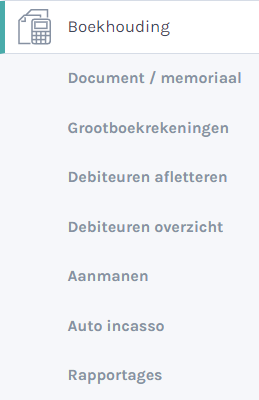1 - Algemeen
AllUnited Unify is een alles-in-één CRM software pakket. Dit omvat o.a. relatiebeheer, teams, functionarissen, competitie, facturatie, communicatie (e-mail/app) en uitwisseling met Rugby Nederland.
Alle informatie (o.a. nieuws, uitlegvideo’s) van Rugby NL over AllUnited Unify kun je vinden op MijnAllunited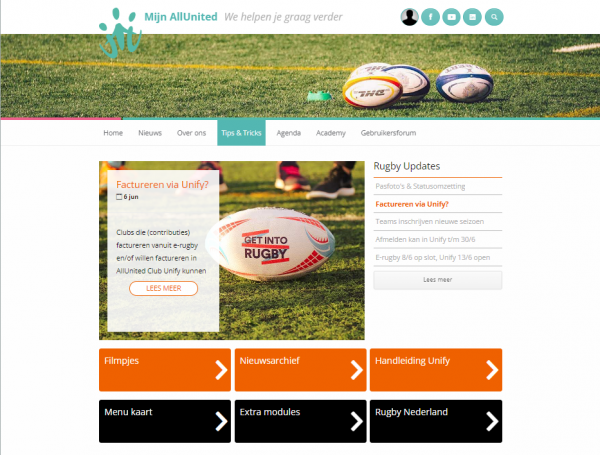
AllUnited Unify is door rugbyclubs als volgt te gebruiken:
- Met specifieke gebruikersaccounts voor de Unify backoffice. Denk hierbij o.a. aan ledenadministratie, penningmeester en wedstrijdsecretarissen. Zie: 3 - Gebruikersaccounts
- Daarnaast kunnen rugbyclubs gebruik maken van de zg. ledenmodule. Dit is vereenvoudigde versie van de Unify backoffice welke beschikbaar is via een unieke online link. Deze link kun je op jullie website plaatsen. Leden kunnen daar, na inlog, o.a. hun gegevens en privacy instellingen aanpassen. Ook is mogelijk bepaalde functionarissen toegang te geven tot het mailen van vooringestelde groepen. Zie: 32 - Ledenmodule.
Meer algemene informatie over AllUnited is te vinden op www.allunited.nl en www.mijnallunited.nl
2 - Inloggen
In AllUnited Unify kan alleen ingelogd worden als er een gebruikersaccount aanwezig is. Standaard is door AllUnited bij elke rugbyclub al een aantal gebruikers toegevoegd.
https://pr01.allunited.nl/
Systeemnaam: deze naam is bekend bij e-rugby beheerder, AllUnited en Rugbybond
Gebruikersnaam:
Wachtwoord:
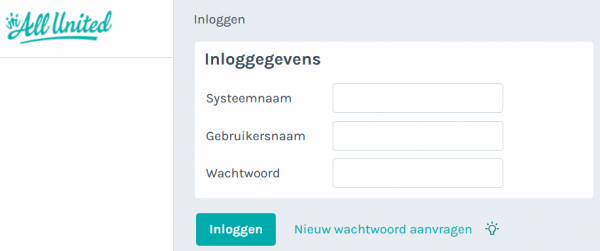
Wachtwoord vergeten?
Vul systeemnaam en gebruikersnaam in, laat het veld wachtwoord leeg en klik op Nieuw wachtwoord aanvragen. Je ontvangt een e-mail met een tijdelijk wachtwoord. Vul dit in en bedenk zelf een nieuw wachtwoord.
Voorwaarden wachtwoord
Een wachtwoord moet minimaal 6 tekens lang zijn en 2 cijfers bevatten.
E-mail met tijdelijk wachtwoord
De e-mail wordt gestuurd naar het e-mailadres dat is ingevuld bij het gebruikersaccount.
Meer dan 5 foutieve inlog pogingen?
Dan wordt het gebruikersaccount geblokkeerd. Dit is alleen te herstellen door gebruikers met systeembeheerder rechten of door AllUnited.
Geldigheidsduur wachtwoord
Dit is per club instelbaar via Systeem beheer > Alle instellingen > Algemeen. De default waarde is 365 dagen.
3 - Gebruikersaccounts
In AllUnited Unify kunnen per club meerdere gebruikers aangemaakt worden. Per gebruiker kunnen profielen (rechten) ingesteld worden. Per profiel is er een alleen kijken-, aanpassen- of beheren recht toe te kennen. Er zijn standaard profielen aanwezig voor verschillende functies.
Rechtenbeheer: Overzicht van alle gebruikersprofielen
Klik hier voor overzicht
Of bekijk de video via deze link
Let op: Het gebruikersprofiel SB- Systeembeheerder kan en mag alles in AllUnited Unify. Advies is om dit recht niet teveel toe te kennen. Alleen de systeembeheerder kan gebruikersaccounts toevoegen/verwijderen. De gebruikers IS4CADMIN en SOCIE mogen niet verwijderd worden.
Toevoegen gebruiker?
- Ga in linker menu naar Systeem beheer > Gebruikers. Klik bovenin op knop ![]()
- Bedenk een unieke gebruikersnaam (geen spaties!)
- Vul het blok gebruikersinformatie in
- Vul ook e-mail én telefoon in (dit wordt alleen gebruikt voor wachtwoord herstel en helpdesktickets)
- "Open actief menu": het actieve menu-onderdeel (daar waar je aan het werk bent) blijft opengeklapt staan
- "Slimme dec. Punt": de punt wordt dan omgezet in een komma indien nodig.
- Vul bij "Jouw eigen wachtwoord" het wachtwoord in waarmee jij ingelogd bent in Unify
- Vul bij "Initieel wachtwoord" een tijdelijk wachtwoord in, bijv. welkom
- Kies een gebruikersprofiel (laat "voorstelwaarden" en "budgetgroepen" leeg)
- Klik op Controle en kijk of alles goed is ingevuld
- Klik op Bewaren en terug
- Geef de inloggegevens door aan nieuwe gebruiker
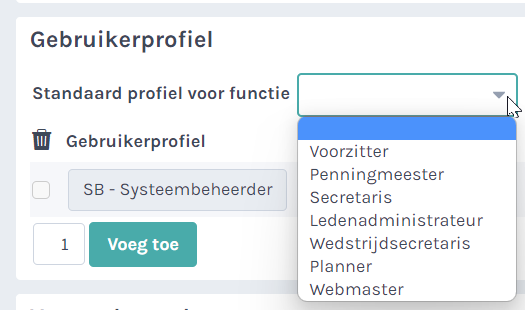
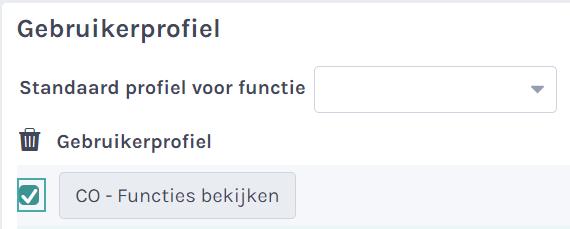
Aanpassen standaardprofiel?
Als je een standaardprofiel gekozen hebt (bijv. voorzitter) en je wilt daar nog andere profielen aan toevoegen, zet dan eerst het standaardprofiel op de blanco regel (in schermprint blauw) en klik daarna op de Voeg toe knop. Vergeet niet te bewaren. Wil je een profielregel verwijderen, zet dan voor deze regel een vinkje en klik op bewaren.
Wijzigen gebruiker?
- Ga in linker menu naar Systeem beheer > Gebruikers
- Klik op Wijzigen
- Klik op naam gebruiker die aangepast moet worden
- Voer aanpassing door en klik op Bewaren en terug
- Optioneel kan een gebruiker door de systeembeheerder geblokkeerd worden of geheel verwijderd
4 - Lees dit voordat je met AllUnited Unify gaat werk
Als je met AllUnited Unify werkt, is het goed om een aantal uitgangspunten te weten. We noemen de belangrijkste waar je zeker mee te maken zult krijgen:
• Relatienummer. Elke relatie die in AllUnited Unify staat heeft een uniek relatienummer. Dit is een AllUnited Unify nummer en dus niet het Rugby NL bondsnummer. Dat staat in de relatiekaart onder het kopje Activiteiten. Het oude lidnummer staat onderin de relatiekaart in het blok Diverse waarden.
• Klassieke weergave of Nieuwe weergave. Via relaties > relaties beheren kom je standaard binnen in de zg. Nieuwe weergave. Kies bovenin beeld ook eens voor de Klassieke weergave. Je zult zien dat beide weergaven voordelen hebben.
• Weergeven of wijzigen. In veel schermen zie je een knop Weergeven of Wijzigen staan. Weergeven is alleen kijken en Wijzigen betekent dat je items kunt aanpassen. Als je eerst op Weergeven hebt geklikt, kun je meestal bovenin het scherm kiezen voor Wijzigen.
• Controle knop. In veel schermen staat onderin het scherm naast de bewaren kop een controle knop. Als je deze aanklikt, kun je zien of alles goed is ingevuld of niet.
• Terug knop browser niet gebruiken. In AllUnited Unify zul je bovenin het scherm vaak een terug knop zien staan. Gebruik deze i.p.v. de terug knop van de browser. Als je de browser terug knop gebruikt, wordt AllUnited Unify afgesloten. Als dat toch gebeurt, gebruik dan de ververs knop van je browser en je zit weer in AllUnited Unify.
• Verwijderen relaties. Verwijderen is in veel gevallen niet mogelijk. Dit komt omdat AllUnited Unify andere manieren heeft om hiermee om te gaan. Bijv. door een lid eerst af te melden en dan te anonimiseren. Op deze manier blijft statische informatie aanwezig.
• Verwijderen regel. Basisprincipe: zet een vinkje voor regel en klik op bewaren. Let op: niet altijd mogelijk.
• Iconen rechtsboven in beeld![]()
Wereldbol: opent clubwebsite indien gekoppeld aan AllUnited
Persoon: gebruik deze om uit te loggen of naar de ledenmodule te gaan Zie: 32 - Ledenmodule
A4tje: In AllUnited Unify kun je bestanden downloaden. Dit gaat via het klikken op een URL. Zolang je nog in de actieve sessie zit en je bent bijv. vergeten op de URL te klikken, dan zal deze hier nog te vinden zijn en kan je. hem alsnog downloaden.
i: gebruik deze om logbestand (wie heeft wat wanneer gedaan) te bekijken. Klik op Wijzigingen
+: opent een nieuw tabblad om bijv. snel gegevens te vergelijken
• Rapportages. Dit zit standaard in AllUnited Unify. Je kunt ze bij elke module vinden onder de naam Selectie wizard. Rapportages kunnen ook zelf door club gedefinieerd worden. Output kan o.a. naar bestand, e-mail, push. Zie: 30 - Rapportages via selectie wizard.
5 - Ledenadministratie taken
De ledenadministratie in AllUnited Unify heeft betrekking op:
• Aanmelden, wijzigen en afmelden van leden
• Opvoeren en onderhouden van andere relaties als sponsoren etc.
• Aanmelden, wijzigen en afmelden van functionarissen
• Uitwisselen van lid gegevens met Rugby Nederland
• Optioneel zijn facturatie en boekhouding (meestal uitgevoerd door penningmeester) en communicatie
Zie: 6 - Een lid aanmelden
Zie: 7 - Lid gegevens wijzigen
Zie: 8 - Een lid afmelden
Zie: 9 - Overige relaties
6 - Een lid aanmelden
Het aanmelden van nieuwe leden kan op 2 manieren. Via een digitaal inschrijfformulier door het nieuwe lid of door club. Zie: 33 - Inschrijfformulier digitaal
Advies is bij voorkeur dit nieuwe leden altijd zelf te laten doen via het digitale inschrijfformulier. Dit formulier kan met een link op jullie clubwebsite geplaatst worden. De inschrijvingen komen binnen in AllUnited en de ledenadministratie kan besluiten deze aan te nemen, te bewaren (wachtlijst), aspirant (optioneel) of af te wijzen.
1) Link voorkeurs inschrijfformulier voor op clubwebsite (pas systeemnaam aan):
https://pr01.allunited.nl/club.php?section=SYSTEEMNAAM&tmode=application1&statustempcode=IN
2) Via inschrijfformulier door ledenadministratie:
Als de ledenadministratie toch zelf een lid wil aanmelden:
- ga dan naar Relaties > Inschrijvingen en klik bovenin op "Inschrijving".
![]()
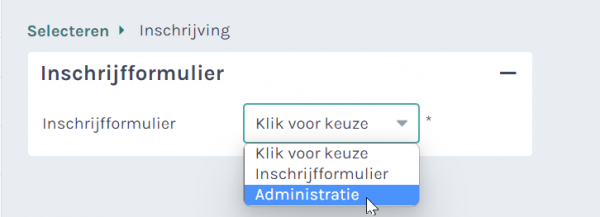
- kies het Administratie inschrijfformulier
- vul alle NAW velden in (let op juiste relatietype)
- voer nooit zo maar data in, check dit altijd bij lid!
- klik bij Activiteiten op Voeg toe
- kies Rugby (bond) of Clublid (niet bond)
- kies de juiste Categorie én seizoen
- klik op Controle (Let op: als dit lid of andere die op hetzelfde adres wonen bekend is/zijn, zie je hier bovenin het scherm in een gele balk een melding van)
- klik op Bewaren (alleen indien kandidaat-lid)
- klik op Aannemen (indien direct actief lid)
Een aanmelding verwerken
Dit loopt via relaties > inschrijvingen. Open de inschrijving en klik op Aannemen. Na aannemen moet je altijd in de relatiekaart Betaalwijze en machtigingsdatum invoeren. Dit gaat niet automatisch en is verplicht bij auto incasso. Ook is het mogelijk een inschrijving niet gelijk aan te nemen, maar deze eerst te bewaren (op de wachtlijst te plaatsen).
Activiteit en Categorie. Wat betekent dit?
Een activiteit wordt binnen AllUnited Unify gebruikt om a) leden aan of af te melden bij de bond en b) om te factureren. Een categorie is een onderverdeling. Voorbeeld: de met bond uitgewisselde activiteit is Rugby en de categorie is Spelend lid, of Recreant of Social lid. Ook is er een activiteit/categorie Clublid - Lid. Deze wordtniet uitgewisseld met de bond. Uitzondering is Clublid - Tientjeslid (Deze wordt wel uitgewisseld met de bond). In principe kies je deze laatste activiteit/categorie voor leden die uitgewisseld moeten worden met de bond en daarnaast ook een contributie moeten betalen aan de club. Wil je niet dat deze 'leden/vrijwilligers' een contributie betalen, dan kan je hen het best geen activiteit/categorie geven, maar de functie Functionaris. Ook geef je geen activiteit/categorie mee als het bijvoorbeeld om een sponsor, vrijwilliger of leverancier gaat. Bij de eerste twee kan je dan kiezen om ofwel een contract ofwel een functie toe te voegen i.p.v. een activiteit en/of categorie. Een combinatie is natuurlijk ook mogelijk.
Bevestiging aanmelding per e-mail naar lid?
Dit is mogelijk via een zg. afdrukformulier Zie: 34 - Afdrukformulieren. Standaard is ingesteld dat als leden dit formulier zelf invullen ze een bevestiging krijgen. Als het administratie inschrijfformulier gekozen is, is er geen bevestiging.
7 - Lid gegevens wijzigen
Er zijn mogelijkheden dat een lid zelf gegevens aanpast via de zg. ledenmodule of de Rugby App. Deze komen dan binnen via Relaties > Relatiemutaties. De ledenadministratie kan deze mutaties dan bijwerken, afwijzen of verwijderen.
NAW- en contactgegevens aanpassen
Als de ledenadministratie zelf gegevens van een lid (bijv. per mail binnengekomen) wil aanpassen:
- ga naar relaties > relaties beheren en voer een voor- of achternaam in (zie tip weergaveZie: 4 - Lees dit voordat je met AllUnited Unify gaat werk)
- pas het betreffende veld aan en klik op bewaren (lukt aanpassen niet, klik dan bovenin scherm op wijzigen)
Pasfoto
Alle foto’s uit e-rugby worden overgenomen. Er vindt in 2022 geen automatische opschoning plaats. Wel kan via de relatiekaart een nieuwe pasfoto worden geüpload via Bestand kiezen (+ bewaren)
Type lidmaatschap aanpassen
Ook is het mogelijk om het type lidmaatschap (categorie) aan te passen:
- ga naar relaties > relaties beheren en voer een voor- of achternaam in
- als de relatiekaart geopend is, klik bovenin op Activiteiten
- verander de categorie en klik op bewaren
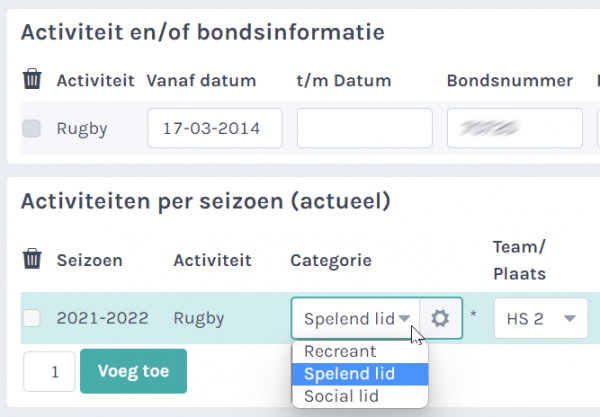
Introleden
Introleden die wel met de bond uitgewisseld moeten worden
Zorg dat in het tabblad activiteiten in de relatiekaart van een lid, bij het blok activiteit- en/of bondsinformatie de vanaf datum is ingevuld wanneer het intro lidmaatschap in gaat en afloopt (6 weken later). Zorg er daarnaast voor dat deze speler ook de activiteit rugby - spelend lid en/of recreant toegewezen krijgt. Let op: het gaat hier om het veld 'Intro vanaf' en niet 'Vanaf datum'. Deze kunnen overigens gelijk zijn.
Introleden die niet met de bond uitgewisseld moeten worden
Ook hier kan je voor je eigen administratie gebruik maken van de intro datum velden. Alleen moet je in dit geval dit lid geen activiteit geven die direct met de Rugby uitgewisseld wordt, maar een andere activiteit, wat in veel gevallen Rugby - introlid of trainend lid zal zijn.
Kandidaatsleden
Deze relaties uit e-rugby kun je vinden via relaties > inschrijvingen. In Unify kan de club een inschrijving aannemen, maar je kunt een lid ook via de knop bewaren op een wachtlijst zetten.
Relatietype aanpassen
Ook is het mogelijk om het relatietype aan te passen:
- algemeen advies: meld indien van toepassing eerst het lid af bij de bond
- als dat gebeurd is, kun je relatietype aanpassen en ook voor een andere activiteit kiezen
8 - Een lid afmelden
Afmelden kan binnen AllUnited Unify op verschillende manieren. Zo kan een lid afgemeld worden bij club én bond tegelijk, maar is het ook mogelijk dat bijvoorbeeld een lid alleen wordt afgemeld bij de bond en binnen de club actief blijft.
Afmelden bij club én bond tegelijk (incl. alle functies)
- open de relatiekaart via relaties > relaties beheren en vul bovenin de t/m datum in
- klik op bewaren

Afmelden alleen bij bond
- open de relatiekaart via relaties > relaties beheren
- klik bovenin beeld op de tab Activiteiten
- vul in blok Activiteit en/of bondsinformatie de t/m datum in
- klik op bewaren
- omdat in de relatiekaart de t/m datum niet is ingevuld blijft dit een actief lid
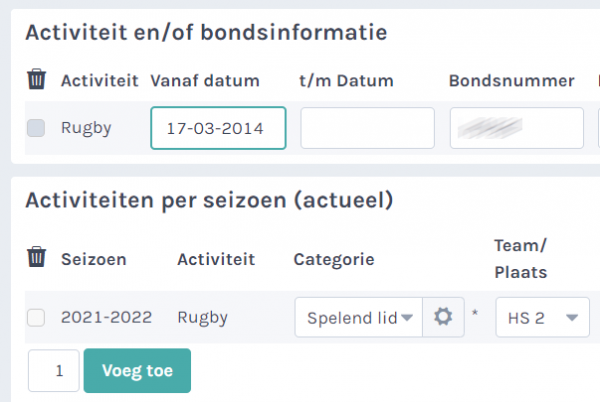
9 - Overige relaties
Het principe van NAW- en contactgegevens invoeren is hetzelfde als bij een lid aanmelden, alleen kies je nu voor een ander relatietype dan Lid:
- ga naar Relaties > Relaties beheren en klik bovenin op "+ Relatie"
![]()
- kies het gewenste relatietype, bijv. Donateur
- vul alle benodigde velden in en klik op bewaren
- vul de t/m datum in als deze relatie stopt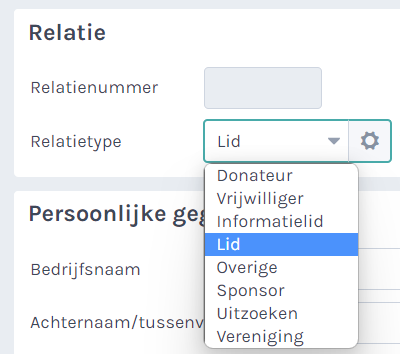
10 - Functionaris of Tientjeslid?
Teambegeleiders, bestuursleden en andere functionarissen moeten richting Rugby Nederland doorgezet worden. Als ze geen andere activiteit hebben die al richting Rugby Nederland wordt doorgezet, dan kan er gekozen worden om ze ofwel de functie 'Functionaris' te geven ofwel een activiteit met de categorie 'Tientjeslid'.
Moet de betreffende functionaris een clubcontributie/bijdrage betalen? Kies dan voor de categorie 'Tientjeslid'. Is dit niet het geval geef hem/haar dan de functie 'Functionaris'.
N.B. De betreffende functie staat los van de echte functie(s) die de functionaris bekleedt. Deze moet dus nog apart toegevoegd worden.
11 - Functies
Binnen Unify zijn er functies die a) met de bond worden uitgewisseld én b) functies die niet met de bond worden uitgewisseld. Dit is per club instelbaar via Functies > Instellingen > Selecteren > Wijzigen. Indien Bondfunctie is gekozen, wordt de functie uitgewisseld met de bond.

Een functie toevoegen
Het toevoegen van een functie gaat via de relatiekaart*:
- open de relatiekaart via relaties > relaties beheren
- klik bovenin beeld op Functies
- klik op Voeg toe knop en kies een functie
- vul de vanaf datum in en klik op bewaren

*Let op: het toevoegen van teamfuncties, zoals teammanager, captain en in sommige gevallen trainer gaan niet via de relatiekaart, maar worden toegevoegd bij het team waarbij ze functie hebben. Zie: 17 - Teams
Een functie stoppen
Het stoppen van een functie gaat via de relatiekaart:
- open de relatiekaart via relaties > relaties beheren
- klik bovenin beeld op Functies
- ga naar de regel waar de betreffende functie staat
- vul de t/m datum in en klik op bewaren
Let op: bovenstaande werkwijze meldt de functie ook af bij de bond. Als je de functie verwijdert door een vinkje voor de regel te zetten en op bewaren te klikken, dan blijft deze functionaris bij de bond aangemeld.
Een functie wijzigen
Het wijzigen van een functie doe je door eerst een functie te stoppen en vervolgens een nieuwe functie toe te voegen.
12 - Uit te wisselen data vanuit club > Rugby NL
Dit gebeurt met de ledeninterface (koppeling die ledengegevens vanuit de club naar de bond uitwisselt). Hieronder vind je welke gegevens er uitgewisseld worden.
NAW-gegevens:
| Achternaam | Tussenvoegsel |
| Voornaam | Initialen |
| Geslacht | Geboortedatum |
| Straat | Huisnummer |
| Postcode | Woonplaats |
| Telefoonnummer / Mobiel | |
| Pasfoto (JPG, 300 pixels breed x 400 pixels hoog) |
N.B. Deze gegevens zijn gegevens die verplicht met de bond moeten worden uitgewisseld. Mocht een dergelijk veld niet aanwezig zijn in de relatiekaart, dan zal dit een foutmelding geven in de interface.
Bondsactiviteiten / Contributie gerelateerde uitwisselingen (verplicht)
| Startdatum bondsactiviteit | Einddatum bondsactiviteit |
| Spelend lid (binnen Unify verdeeld in diverse leeftijdscategorieën) | Mixed Ability Rugby |
| Introlid (idem) | Veteranen Rugby |
| Recreant (idem, alleen van toepassing voor Senior leden) | Walking Rugby |
| Social Rugby | Tientjeslid |
| Functionaris (n.b. dit staat niet als activiteit, maar als functie ingericht) | Wanbetaler (deze staat als activiteit/categorie ingericht) |
N.B.: deze data kunnen afwijken van de ingevoerde data bij de vereniging. Unify stuurt standaard als datum de datum van uitwisseling hiervoor door.
Functies
| Voorzitter (verplicht) | Damescontactpersoon |
| Secretaris (verplicht) | Functionaris scheidsrechterzaken |
| Penningmeester (verplicht) | Jeugdcontactpersoon |
| Ledenadministrateur (verplicht) | Redactie Clubblad |
| Wedstrijdsecretaris (verplicht) | Scheidsrechter club |
| Beheerder Unify (verplicht) | Scheidsrechter district |
| Bestuurslid | Scheidsrechter landelijk |
| Wedstrijdsecretaris | Jeugd Vertrouwenspersoon |
| Trainer |
Licenties/Certificaten
| VOG | EHBO |
| AED |
N.B. Wat allemaal ingesteld staat kan per club verschillen. Hoe zaken voor jullie ingericht staan om te zien wat wel of niet met de bond uitgewisseld wordt, kan je heel gemakkelijk bekijken via het volgende pad: Functies >> Instellingen >> Instellingen voor de bond.
13 - Uit te wisselen data vanuit Rugby NL > Club
Bondsgegevens
| Bondsnummer | Dispensatie |
| Clearance |
14 - Spelerdispensaties
Spelerdispensaties kunnen, met de juiste gebruikersrechten, als volgt aangevraagd worden:
- klik in linker kolom op Planning
- klik op Wedstrijden
- klik bovenin beeld op Spelergerechtigheid*
* zie je dit niet staan, klik dan op 3 puntjes en kies Spelergerechtigheid
- klik bovenin beeld op knop + Spelerdispensatie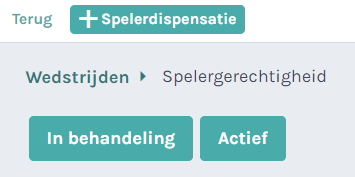
- kies het juiste speelgerechtigheidtype: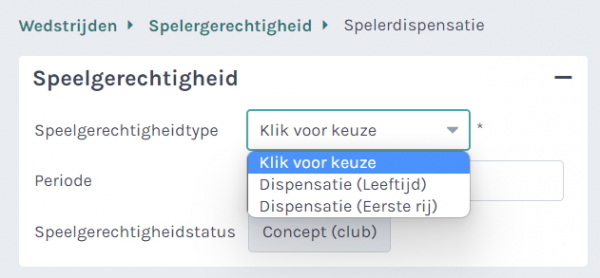
- klik op vergrootglaasje en zoek het lid dat een dispensatie nodig heeft.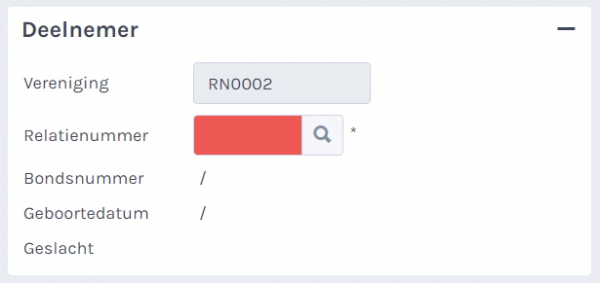
- vul bij relatie een voor- of achternaam in, kies de juiste persoon en klik op zoeken. Kies vervolgens deze persoon.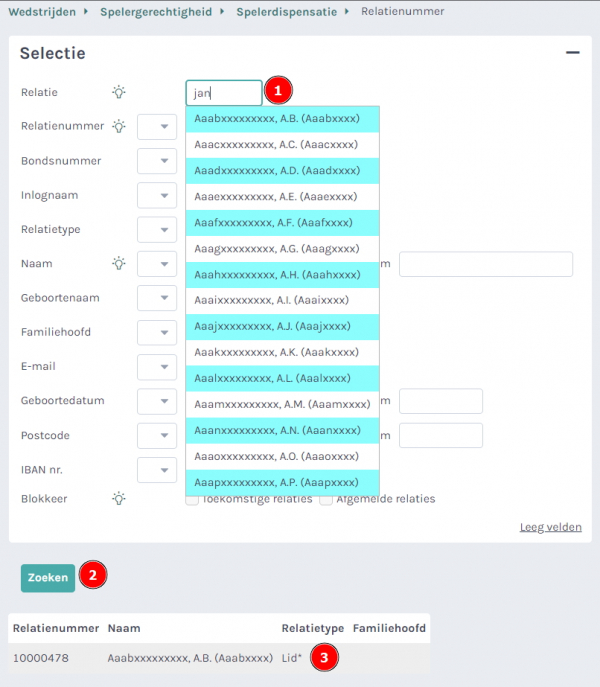
- het relatienummer is gevuld, klik op controle. Hierna worden onderstaande velden automatisch gevuld
- kies de gewenste dispensatie omhoog/omlaag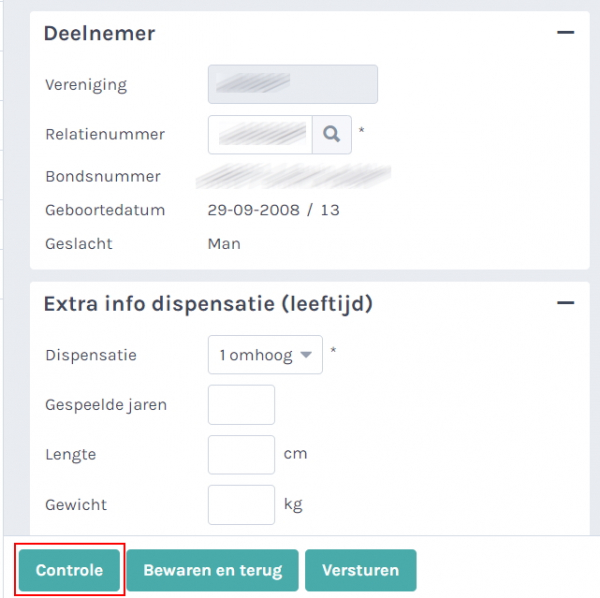
- vul de motivatie in waarom dispensatie is aangevraagd
- voeg het bestand toe dat Rugby NL gebruikt en voeg dit toe met Bestand kiezen knop (bijlage is verplicht)
LET OP:
- kies voor bewaren en terug als deze dispensatie binnen de club nog besproken moet worden
- kies voor versturen als de dispensatie doorgestuurd moet worden naar het district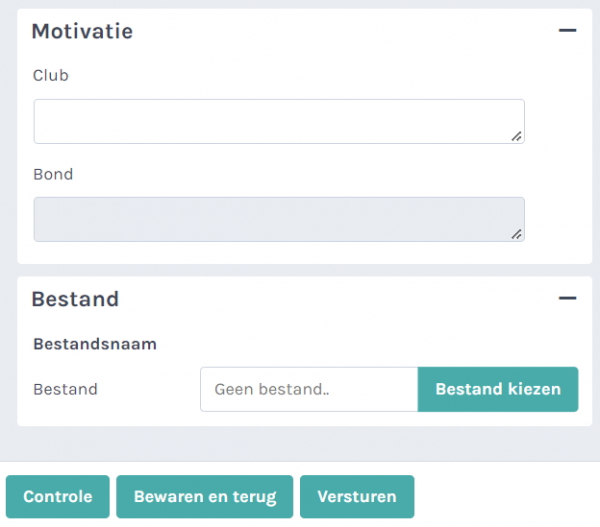
- via planning > wedstrijden > spelergerechtigheid is een overzicht te zien van alle dispensatie aanvragen en de status 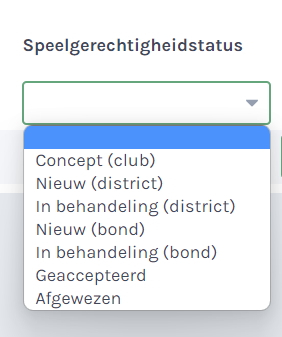
15 - Werking Interface met Rugby NL
Dit proces kan automatisch draaien, maar kan ook handmatig gestart worden.
Automatisch
- Ga naar Relaties > Interface bond
- Klik bovenin op Automatische uitwisseling
- Zet een vinkje bij Actief, vul je e-mailadres in en klik op bewaren
N.B. Wij adviseren dit niet direct te doen en dit pas te activeren als je zeker weet dat alle leden op de juiste manier uitgewisseld gaan worden.
Handmatig (bekijk de video via deze link)
De interface bestaat uit de volgende stappen:
1. Berichten aanmaken (verzamelt alle mutaties, nog niet uitgewisseld met bond)
2. Berichten selecteren (je kunt mutaties bekijken, nog niet uitgewisseld met bond)
3. Berichten uitwisselen (nu pas gaan aanpassingen naar de bond)
4. Berichten verwijderen (optioneel)
5. Controlelijst met bond
Deze stappen kun je activeren via Relaties > Interface bond
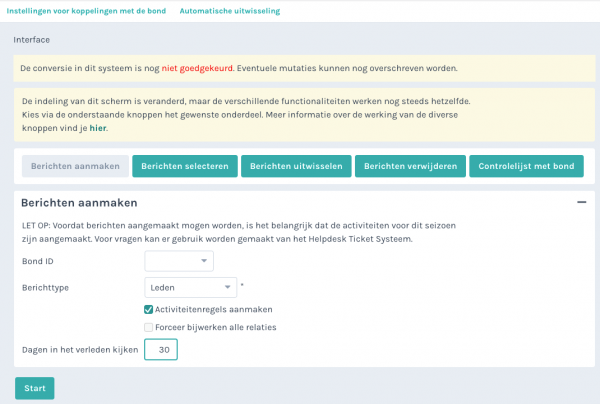
16 - Stappen interface
Stap 1: Berichten aanmaken
Om de berichten uit te wisselen klik je via Relaties > Interface bond op de buttons Start. In principe hoef je hier niet meer te doen dan dat. Vervolgens zal Unify van alle mutaties berichten aanmaken. Als het klaar is, zal bovenin in het scherm een gele balk verzamel melding komen. Er is nog niks uitgewisseld met de bond.
Stap 2: Aangemaakte berichten controleren
Via het tabblad berichten selecteren, kan je vervolgens bekijken voor welke leden er berichten zijn klaargezet. Er is nog niks uitgewisseld met de bond.
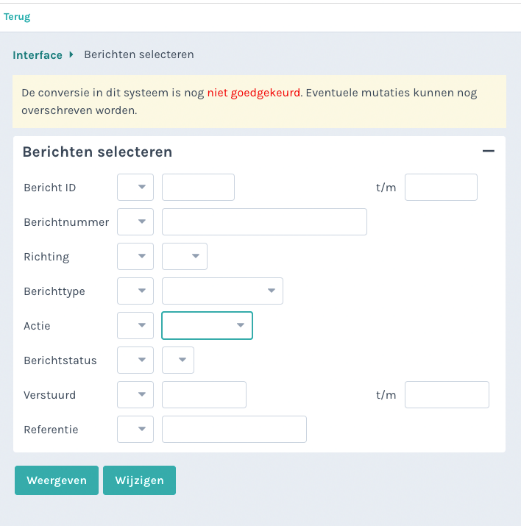
De belangrijkste filters hier zijn ‘Actie’ en ‘Berichtstatus’. Bij ‘Actie’ kan je filteren op berichten die ofwel ‘Aanmeldingen’, ‘Wijzigingen’ of ‘Afmeldingen’ betreffen. Bij ‘Berichtstatus’ kan je filteren op de status van het bericht. In dit stadium zal het gaan om de status ‘Aangemaakt’ en mogelijk ‘Aanmaakfout’. Bekijk in dit geval vooral de volgende zaken:
• Berichten met de actie: aanmelding
• Berichten met de actie: afmelding
• Berichten met de status ‘aanmaakfout’ (indien van toepassing)
Zijn deze berichten terecht? Klopt het dat de betreffende leden aan- of afgemeld worden? (Weet je dit niet zeker, dan heb je ook de mogelijkheid om een controleslag te doen via Relaties >> Selectie Wizard >> En dan de selecties die je vindt onder het kopje ‘Interface’. ) Zo niet, ga dan weer naar Berichten selecteren en bekijk of bij het filterveld ‘Berichtstatus’ foutmeldingen staan en controleer deze en pas de aangegeven foutmeldingen aan. Dit gaat heel makkelijk door in dit scherm op het relatienummer van het lid te klikken. Dan ga je direct naar de betreffende kaart. Heb je de aanpassing gedaan, klik dan op ‘Bewaren en terug’. Dan kom je weer in het oorspronkelijke scherm terecht en kan je de volgende aanpassen.
Alles in orde of gecorrigeerd? Start dan het uitwisselingsproces, zoals beschreven in stap 3. Mits goed aangepast, zullen deze leden vervolgens wel goed uitgewisseld worden.
Stap 3: Berichten uitwisselen
Klik in het vorige scherm op de tab ‘Terug’ bovenin en klik dan op de tab ‘Berichten uitwisselen’.
Bij berichten zal een getal staan. Vink daaronder de radio button aan en klik op Start.
Ook na deze stap kunnen er foutberichten ontstaan, dus doe nog een controle bij Berichten selecteren of alles zonder foutmeldingen uitgewisseld is.
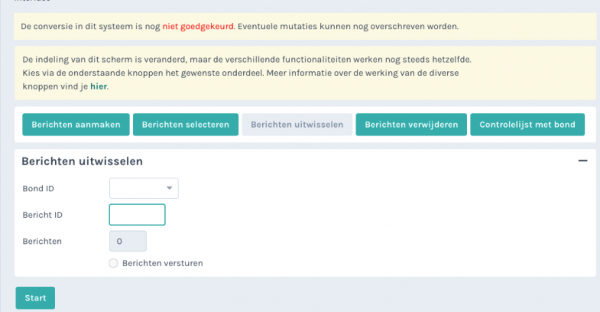
Stap 4 (optioneel): Berichten verwijderen
Via de tab ‘Berichten verwijderen’ kan je heel makkelijk van alles in een keer schonen. Wil je de aangemaakte berichten niet uitwisselen bijvoorbeeld, kan je ze via deze tab in 1 keer verwijderen. Ook de foutmeldingen kan je zo in 1 keer verwijderen etc.
Wil je niet alle berichten verwijderen, maar één of enkele berichten, dan kan je dit het best via ‘Berichten selecteren’ doen. Klik dan de checkbox in de kolom links van het bericht aan (onder het prullenbakje’ en klik dan op ‘Bewaren’ of ‘Bewaren en terug’. Het aangevinkte/de aangevinkte berichten zullen dan verdwenen zijn.
Stap 5 (optioneel). Controlelijst met bond
Via de tab ‘Controlelijst met bond’ kun je zien welke leden op dit moment bij de bond voor de club aangemeld staan.
17 - Teams
Binnen AllUnited zijn ook teams aanwezig. Per team kun je spelers toevoegen, maar ook is het mogelijk om trainers, captains en coaches per team toe te voegen. Deze team informatie zal later ook worden gekoppeld aan het digitaal wedstrijd formulier (DWF). Tip: in het DWF is het mogelijk om andere spelers toe te voegen of spelers af te melden bij een bestaand team.
Zie: 18 - Teams bekijken
Zie: 19 - Team functionarissen (captain, coach, trainer)
Zie: 20 - Spelers in 1 team aanpassen
Zie: 21 - Spelers massaal in meerdere teams aanpassen
Zie: 22 - Spelers massaal in teams aanpassen-drag&drop
Zie: 24 - Teams inschrijven nieuw seizoen
18 - Teams bekijken
- open in linker menu Activiteiten & Teams
- klik op Teams beheren
- Zet de Activiteit op Rugby
- klik op Wijzigen
- je ziet een overzicht van alle teams (geïmporteerd uit e-rugby)
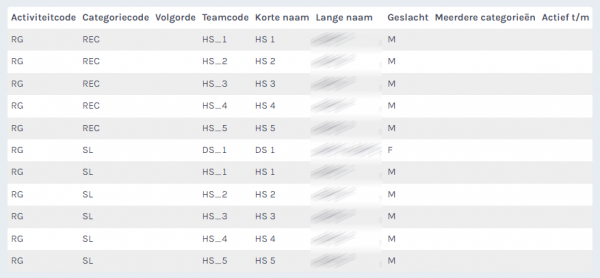
19 - Team functionarissen (captain, coach, trainer)
- open in linker menu Activiteiten & Teams
- klik op Teams beheren
- klik op de regel van team dat je wilt aanpassen
- controleer alleen de verplichte velden (*)
- verander eventueel de teamnaam lang
- zet eventueel geslacht op Mixed als dames mee mogen doen met heren
- klik bij Functies op de Voeg toe knop
- kies de gewenste functie, koppel deze aan juiste persoon en vul de vanaf datum in (klik op bewaren)
- meerdere functies per team opvoeren is mogelijk
20 - Spelers in 1 team aanpassen
- open in linker menu Activiteiten & Teams
- klik op Teams beheren
- klik op de regel van team dat je wilt aanpassen
- klik bovenin op Spelers
- je ziet de spelersnamen in dit team staan
- je kunt een speler in ander team plaatsen (verander team + bewaren)
- speler verwijderen uit team, maar nog niet bekend welk nieuw team (zet team op blanco + bewaren)
- vul optioneel rugnummer en positie in (+ bewaren)
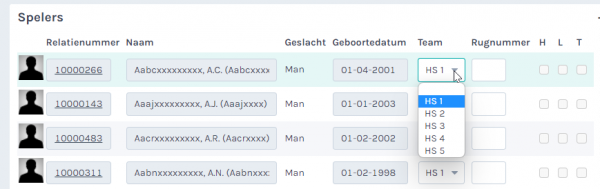
21 - Spelers massaal in meerdere teams aanpassen
- open in linker menu Activiteiten & Teams
- klik op Teams beheren
- open in linker menu Activiteiten & Teams
- klik op Spelers indelen
- zet de activiteit op rugby
- gebruik eventueel de filters (bijv. HS1 t/m HS5)
- klik op wijzigen
- de spelers staan op naam gesorteerd, pas per speler het teamnummer aan (+ bewaren)
22 - Spelers massaal in teams aanpassen-drag&drop
- open in linker menu Activiteiten & Teams
- klik op Spelers indelen (Nieuw)
- kies de juiste peildatum en teamplanning groep (bijv. senioren)
- in blok Filters & snel overzicht kun je kolommen zichtbaar maken of niet
- je kunt een speler ‘slepen’ tussen de kolom Niet ingedeeld en de verschillende teams (+ bewaren)
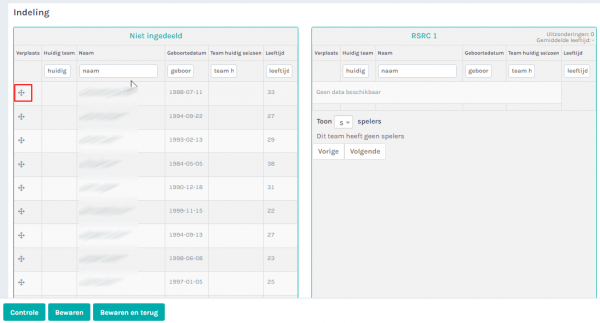
23 - FAQ Rugby digitaal Wedstrijd Formulier (DWF)
Bij de wedstrijden wordt gebruik gemaakt van een digitaal wedstrijdformulier (DWF). Belangrijk is dat elke club, zoveel als bekend is, de spelers koppelt aan de juiste teams. Deze worden dan automatisch gevuld op het DWF. Je hoeft dan alleen nog spelers toe te voegen die invallen.
Voor de verwerking van de wedstrijden is verder een belangrijke voorwaarde dat elk team een teammanager en/of hoofdcoach heeft. Deze krijgt namelijk per e-mail (relatiekaart lid) bepaalde rechten voor het DWF. Je kunt deze functies aan elk team toevoegen. Zie: 11 - Functies
Tip! Competitiespelers én ook teammanagers/hoofdcoach moeten een pasfoto hebben, deze kun je uploaden via relatiekaart (bestand kiezen, bewaren).
FAQ digitaal wedstrijdformulier (DWF)
klik hier
Aanvangstijden wedstrijden/scheidsrechters doorgeven, velden aanpassen, clusterteams
klik hier
24 - Teams inschrijven nieuw seizoen
Bekijk de video via deze link
- open in linker menu Activiteiten & Teams
- klik op Teams beheren
- klik bovenin witte balk op Teams inschrijven
- kies de nieuwe seizoen, klik op verder
- geef het aantal teams door per categorie
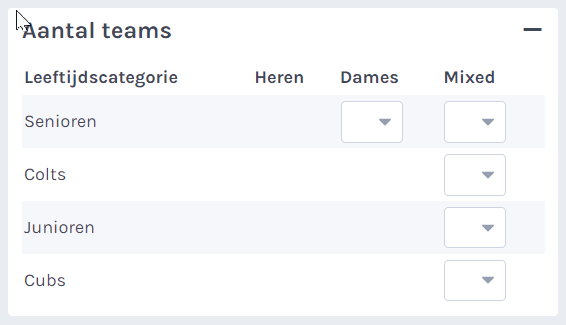
Let op: bij Heren senioren kies voor Mixed. Dit omdat in herenteams, onder voorwaarden, ook dames mee mogen doen. Kies ook voor Mixed als er alleen heren in team zitten.
- in de volgende pagina zie je alle teams staan
als een team vorig seizoen mee heeft gedaan, wordt dit overgenomen of je wijzigt het in het drop down menu, bijv. als een team opgeheven is en teams doorschuiven of je kiest voor nieuw team als het een compleet nieuw team is bij de Colts, Junioren en Cubs kun je het voorkeursniveau opgeven (cup, plate, bowl, shield of ribbon) bij alle teams kun je een opmerking invoeren voor de bond
- ook is het mogelijk een clusterteam op te geven (bond verwerkt deze later tot 1 team). Let op: alle clubs van het clusterteam moeten een clusterteam inschrijven. In het tekstveld kun je aangeven welke clubs nog meer in dit clusterteam zitten.
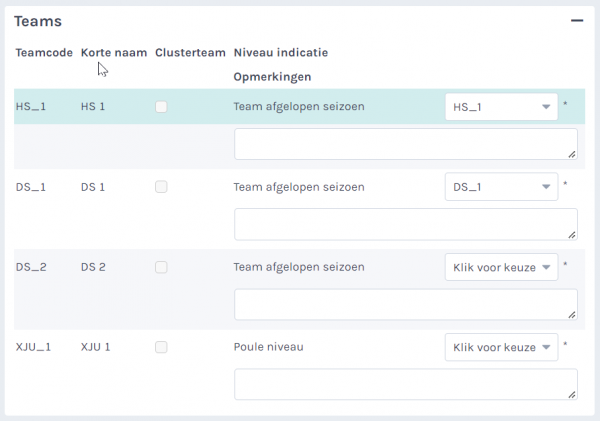
- klik op bewaren (of bewaren en terug) als je teams nog niet wilt doorsturen naar bond
- klik op versturen als je de teams wilt doorgeven aan de bond
Terugkijken hoeveel teams zijn doorgegeven aan de bond?
- doorloop dezelfde stappen als bij het opgeven van teams. Je kunt niks meer aanpassen.
- indien de verstuurde inschrijving niet klopt, vraag dan de bond de inschrijving te verwijderen
- je kunt dan opnieuw teams opgeven
25 - Velden, Tijden en Scheidsrechters inplannen
Om bij thuiswedstrijden je veld, tijd en/of scheidsrechter in te plannen bewandel je de onderstaande route. Zie ook de uitleg voor clusterteams.
Ga naar Planning > Wedstrijden
1. Velden en Tijden inplannen
Dit kan op twee manieren:
- Klik op de link klikken waar staat 'Deels gepubliceerd' of 'Gepubliceerd'. Daar kan je het veld en/of tijd aanpassen. Als er staat 'Deels gepubliceerd' klik je op de button bewaren als je de planning nog niet wilt uitwisselen met de bond. Wil je het gelijk publiceren (dus wel uitwisselen met de bond) dan vink je de checkbox 'Publiceer tijd/veld indeling' aan en klik je op bewaren. Eenmaal gepubliceerd verandert de knop bewaren in 'Synchroniseer naar bond'. Deze knop moet je aanklikken als je een veld of tijd alsnog wilt aanpassen en dit alsnog door wilt geven richting bond.
- Klik op het middelste icoon naast de wedstrijddag. Hier kun je de wedstrijden via een drag- en drop functionaliteit op het ingeplande tijdstip en veld slepen. Ben je hiermee klaar dan kan je bovenin klikken op de tab 'publicatie'. Als je dit doet dan kom je in het bovenstaande verhaal terecht en kan je de weg vervolgen zoals omschreven staat vanaf de derde zin 'Als er staat ....'
Ontbreekt een locatie? Zie punt 3.
Voorbeeld rugby::
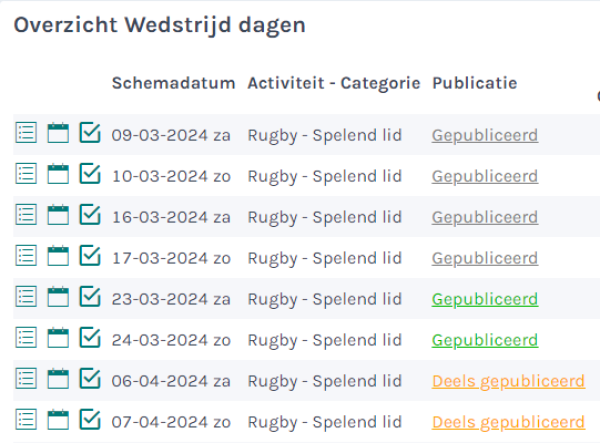
2. Scheidsrechter inplannen
Om een scheidsrechter in te plannen, klik je op het 1e van de 3 iconen naast de wedstrijddag. Bij de thuiswedstrijden zie je als het goed is in de kolom 'Scheidsrechter' twee velden met daarnaast een groep poppetjesicoon. Hoeveel je er hier te zien krijgt wordt bepaald door het veld 'Aantal scheidsrechters' dat je bij een team kan invullen. Volg hiervoor onderstaande route:
Ga naar Activiteiten & Teams > Teams beheren
Voorbeeld rugby::
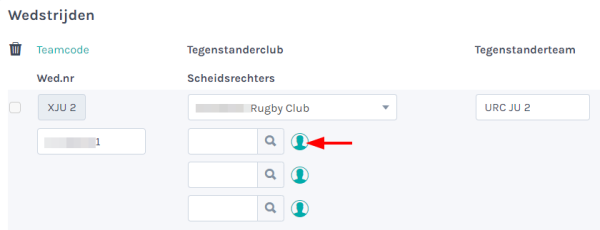
Filter indien gewenst op de teams die je wilt selecteren en klik op WIJZIGEN. Klik dan op het team dat je wilt bekijken. In het blok teaminformatie zie een selectieveld 'Aantal scheidsrechters' waarbij je het aantal scheidsrechters kan selecteren.
Voor het toevoegen van de scheidsrechter klik je op het poppetjesicoon en kan je heel makkelijk een scheidsrechter filteren om bij de wedstrijd toe te voegen. Je hoeft slechts op de naam te klikken om hem/haar toe te kunnen voegen. Een andere optie is om in het veld met het vergrootglas op het vergrootglas te klikken en zo de scheidsrechter te zoeken. Op dezelfde manier kan je ook een al ingedeelde scheidsrechter aanpassen.
Let op: Levert het klikken op het poppetjes icoon niet de verwachte resultaten op qua aanbod. Het is van belang dat het veld 'Referee number' (te vinden via het Activiteitentabblad van de betreffende relatie, in het blok Activiteit en/of Bondsinformatie) ingevuld is. Los dit op door in dit veld bijvoorbeeld 'SCHEIDS' te zetten.
Ben je hiermee klaar dan klik je op de tab publicatie bovenaan het scherm. Als er staat 'Deels gepubliceerd' klik je op de button bewaren als je de planning nog niet wilt uitwisselen met de bond. Wil je het gelijk publiceren (dus wel uitwisselen met de bond) dan vink je de checkbox 'Publiceer tijd/veld indeling' aan en klik je op bewaren. Eenmaal gepubliceerd verandert de knop bewaren in 'Synchroniseer naar bond'. Deze knop moet je aanklikken als je een scheidsrechter alsnog wilt aanpassen en dit alsnog door wilt geven richting bond.
N.B. Het publiceren is van belang om hem/haar in die rol in het DWF te krijgen. Om ze ook als dusdanig richting bond door te krijgen, moet je ofwel de wedstrijddag publiceren of opnieuw synchroniseren.
3. Clusterteams en locatie?
Als je gaat naar Planning > Instellingen > Locaties, dan zie je bovenin een tab Externe speelvelden beheren. Dat zijn alle locaties waar jullie clusterteams mogelijk kunnen spelen. Nu moet je zorgen dat bij Locaties velden zijn aangemaakt die je hiermee kan matchen. Het handigst is in dit geval de locaties in een andere tab (klik rechtsboven in scherm op +) te openen, zodat je heel makkelijk de externe veldnamen kan kopiëren bij het aanmaken van de velden.
Klik op Voeg toe en zorg dat:
- de locatie-code uniek is
- benoem de locatie én benaming bond. Noem het niet Veld 1, maar bijv. Veld 1 de Sprong. Anders weet je niet welk veld 1 je moet kiezen.
- zet de vinkjes zoals hieronder + bewaren
- ververs de externe locaties in het andere tabblad of klik bovenin op Externe speelvelden beheren
- koppel de locatie aan het juiste veld, nl de kolom AllUnited veld (koppeling) + bewaren
Scherm behorend bij punt 1-3: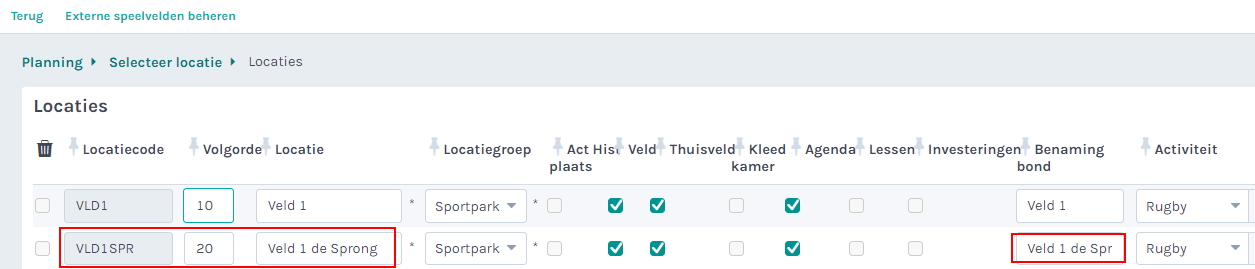
Scherm behorend bij punt 4-5: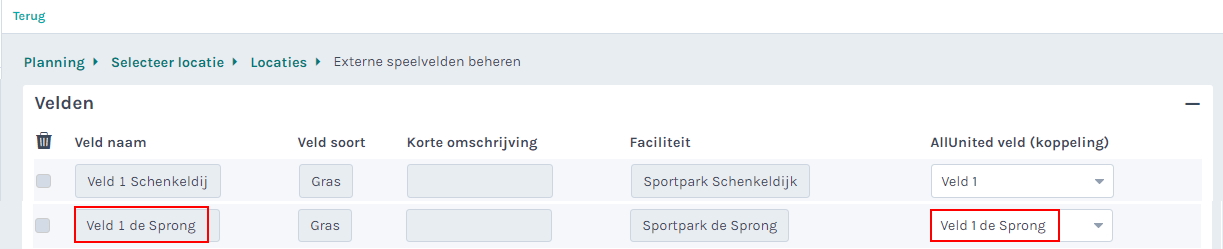
26 - Scheidsrechters (bond en club) mailen vanuit club
In dit artikel wordt uitgelegd hoe wedstrijdsecretarissen club- en bondscheidsrechters kunnen mailen.
27 - Toernooien in AllUnited
In dit artikel wordt uitgelegd hoe het proces van toernooien in AllUnited is ingericht.
28 - Claims flow Rugby NL
In dit artikel wordt uitgelegd hoe het proces van claims in AllUnited is ingericht.
29 - E-mail communicatie
In AllUnited is het mogelijk om te communiceren op verschillende manieren. Je kunt 1 op 1 mailen via de relatiekaart, maar ook kun je in 1 keer bepaalde specifieke groepen mailen. Denk aan leden, functionarissen of bijv. donateurs of sponsoren.
1 op 1 mailen:
- ga naar relaties > relaties beheren en voer een voor- of achternaam in
- scrol naar blok Communicatie
- klik op icoontje naast ingevoerd e-mailadres
Groepen van selecties mailen:
- ga naar relaties > selectie wizard
- kies (als voorbeeld) de wizard compacte lijst relaties (geslacht en leeftijd)
- klik op verder
- gebruik filters en klik op verversen
- klik op knop E-mail
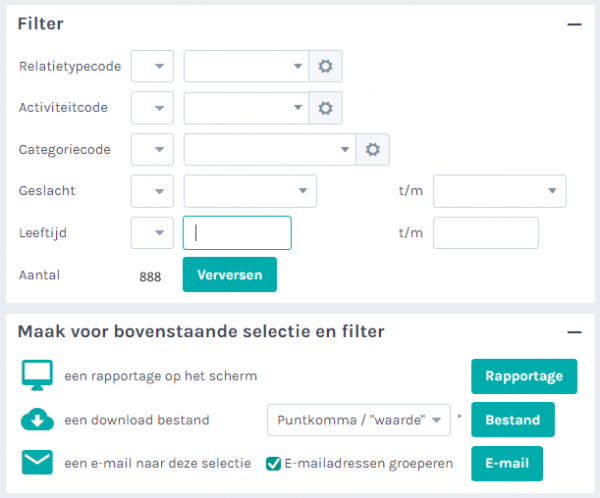
Hoe kun je ervoor zorgen dat er meer verzendadressen komen te staan?
- ga naar relaties > instellingen > (functies blok) functies -> selecteren -> wijzigen
- scrol bij de functie naar rechts naar de kolom Functie e-mail en voeg een functie e-mailadres toe
- vul bij voorzitter bijvoorbeeld voorzitter@rugbyclub.nl toe (+ bewaren)
- of voeg een nieuwe functie toe
- koppel éénmalig de betreffende functie via de relatiekaart aan de juiste personen Zie: 11 - Functies
- koppel éénmalig de backoffice gebruiker (bijv. SYSTADM) aan de relatiekaart
- zet in de relatiekaart deze gebruikersnaam in het veld inlognaam
- op deze manier wordt de gebruiker gekoppeld aan de functies die zij hebben
- en kunnen zij nu ook mailen vanaf de functie e-mailadressen
Mailen namens je club via Unify. Zorg dat het SPF-record goed staat.
Dit doe je bij de domein mailprovider van je club. Voor Gmail, Outlook, Hotmail e.d. kan geen SPF-record worden ingesteld.
30 - Rapportages via selectie wizard
In AllUnited kun je via de selectie wizard allerlei rapportages maken. Je kunt deze exporteren naar Excel of een CSV-bestand. In het linker menu kun je per onderdeel (relaties, functies, teams etc.) kiezen voor de selectie wizard.
Veel rapportages kun je al vinden. Ook is het mogelijk dat er nieuwe rapportages worden toegevoegd. Je kunt deze tegen betaling door AllUnited laten maken of je maakt ze zelf.
Zelf maken? Er is een selectie wizard uitlegvideo te bestellen: Klik hier om selectiewizard uitlegvideo te bestellen.
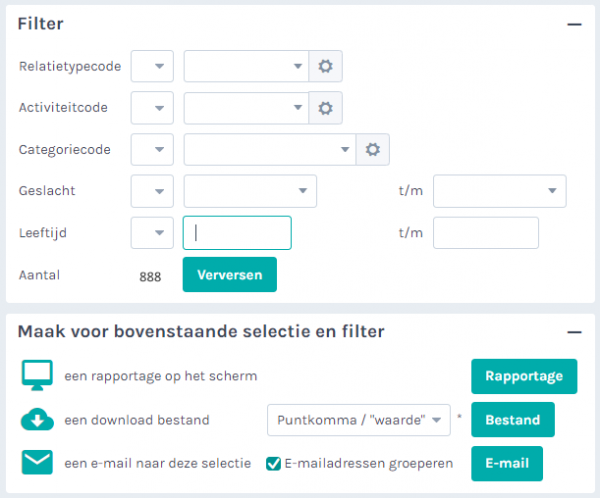
31 - Kennisbank raadplegen of ticket indienen?
In dit artikel wordt uitgelegd hoe je de kennisbank kunt gebruiken en een ticket kunt indienen. Let op: je hebt een gebruikersaccount nodig in Freshdesk.
32 - Ledenmodule
De ledenmodule is een vereenvoudigde versie van de Unify backoffice welke beschikbaar is via een unieke online link. Leden kunnen, na inlog, o.a. hun gegevens en privacy instellingen aanpassen. Ook is mogelijk bepaalde functionarissen toegang te geven tot het mailen van vooringestelde groepen.
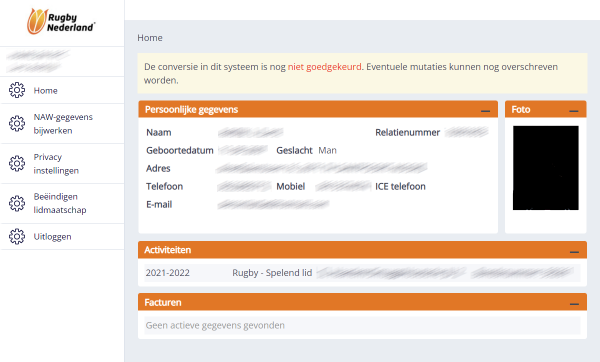
• De ledenmodule is op te roepen via een link:
https://pr01.allunited.nl/index.php?section=SYSTEEMNAAM
Deze link kun je op jullie eigen website plaatsen
• De linker kant van het ledenmodule menu is per club, na inlog backoffice, instelbaar via: systeem beheer > alle instellingen > menu voor ledenmodule
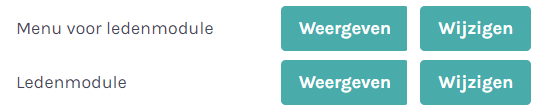
Via Ledenmodule is per club o.a. instelbaar wat automatisch verwerkt moet worden.
• In 1x alle leden per e-mail uitnodigen voor de ledenmodule kan met de selectie wizard. Ga naar relaties > selectie wizard > Compacte lijst relaties (geslacht en leeftijd), filter de selectie en kies als Afdrukformulier bijlage Uitnodiging Ledenportaal (dit wordt een pdf)
Tip: stuur eerst een voorbeeld e-mail naar jezelf door op de knop Voorbeeld te klikken.
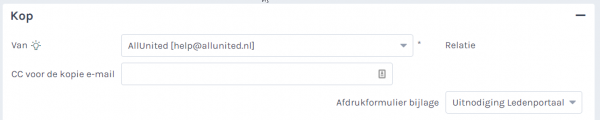
• De tekst van het afdrukformulier Uitnodiging Ledenportaal is per club aan te passen.
- Ga naar relaties > instellingen > afdrukformulieren > selecteren > wijzigen
- Open het afdrukformulier en pas de tekst aan.
Tip: als je vooraf wilt testen, maak dan eerst een kopie van dit afdrukformulier (klik bovenin op kopiëren)
Let op: pas desgewenst ook de e-mail tekst aan in blok E-mail onderaan dit afdrukformulier
• Mutaties van leden worden doorgestuurd naar de Unify backoffice (relaties > relatiemutaties) om te worden goedgekeurd door de ledenadministratie
33 - Inschrijfformulier digitaal
Het (digitale) inschrijfformulier is al voor jullie klaargezet.
1. Aanpassingen kunnen gedaan worden via relaties > instellingen > inschrijfformulieren
- klik op selecteren > wijzigen
- open het inschrijfformulier IN
- Door te klikken op link naar productieformulier komt de lay-out van het formulier in beeld, zodat e.e.a. gecontroleerd kan worden.
Zijn er aanpassingen nodig, dan kun je dat zelf doen. In de handleiding is daarvoor uitleg te vinden.
Klik hier om de handleiding te bekijken.
Daarnaast zijn er handige filmpjes die je hiervoor kan bekijken.
Klik hier om de filmpjes te bekijken.
Tip! Als je eerst wilt testen, maak dan eerst een kopie van het inschrijfformulier. Klik bovenin op Template kopiëren
Indien aan AllUnited gevraagd wordt het inschrijfformulier volledig aan te passen naar jullie wensen, dan valt dat onder maatwerk. Tijdens drie maanden implementatieperiode bedraagt daarvoor het tarief € 60,00 excl. BTW. Na deze periode is het tarief € 100,00 excl. BTW.
2. Let op! In het formulier gaat men akkoord met automatische incasso. Bij een nieuwe inschrijving moet dit wel handmatig in de relatiekaart aangezet worden.
3. Met onderstaande iFrame-code kan het inschrijfformulier worden opgenomen op een externe website (let op! hiervoor moet import wel zijn goedgekeurd en systeem zijn omgezet naar definitief, de getoonde URL betreft het voorkeursformulier):
<iframe name="Inschrijfformulier" src= https://pr01.allunited.nl/club.php?section=SYSTEEMNAAM&tmode=application1 width="930"marginwidth="0" height="2500" marginheight="0" scrolling="no" frameborder="0" id="Aanmeldingsformulier"></iframe>
4. Het inschrijfformulier kan ook aan een knop op de eigen website worden gekoppeld door deze ULR als link te gebruiken
https://pr01.allunited.nl/club.php?section=SYSTEEMNAAM&tmode=application1
Ingesteld is (in het blok status van het inschrijfformulier) dat er automatisch een bevestigingsmail wordt gemaild. De tekst is aanpasbaar via een afdrukdocument Zie: 34 - Afdrukformulieren

34 - Afdrukformulieren
Afdrukformulieren worden gebruikt om o.a. inschrijfbevestigingen af te drukken zodat deze verstuurd kunnen worden. Deze formulieren leveren uiteindelijk een PDF op. Deze PDF kan afgedrukt en ook per e-mail verstuurd worden.
Een afdrukformulier bekijken of aanpassen?
Ga hiervoor naar relaties > instellingen > afdrukformulieren
Alle afdrukformulieren hebben onderaan het scherm een knop [Test] waarmee een voorbeeld op het scherm getoond wordt. Deze test is echter bij facturen en betalingsherinneringen behoorlijk beperkt. Deze kan je het best testen op het moment dat er conceptfacturen aanwezig zijn of als je een daadwerkelijke aanmaning/ betalingsherinnering klaar hebt staan.
In de tekst wordt gebruik gemaakt van codering waarbij het systeem op het moment van versturen kijkt naar bijv. geboortedatum en op basis daarvan wordt bijbehorende tekst opgepakt. Misschien wat lastig, maar als je probeert er doorheen te lezen dan snap je de teksten wel.
Let op!
De juiste codering is belangrijk voor de werking van het formulier. Wil je heel veel gaan aanpassen, maak dan een kopie en neem die in gebruik. Ga je wijzigen in het origineel en die blijkt daarna niet meer te werken, kunnen er kosten aan verbonden zijn om het door AllUnited te laten herstellen.
• Inschrijfbrief nieuw
Deze wordt automatisch verzonden wanneer iemand het inschrijfformulier online invult.
• Contributie factuur en factuur zakelijk
Open deze met knop [Wijzigen]. Teksten kunnen gewijzigd worden naar eigen inzicht, aan de hand van het voorbeeld zul je snel kunnen plaatsen in welk vak welke tekst aangepast kan worden.
Probeer wat door de codering heen te lezen. Het systeem kijkt naar een aantal instellingen om te beoordelen welke tekst in de factuur wordt opgenomen. Beiden zijn gekoppeld aan de betreffende activiteit via facturen > instellingen > factuurtypen.
• Betalingsherinneringen
Te gebruiken bij het aanmaanproces van AllUnited.
• Uitnodiging Ledenportaal
Te gebruiken om naar de leden te mailen met uitleg over inloggen op hun eigen gegevens. In principe kan alles door gebruikers van de organisatie (met juiste autorisatie) worden gewijzigd. Mocht daar hulp bij nodig zijn dan kan daarvoor een ticket worden aangemaakt.
Voor het werken met afdrukformulieren verwijzen we graag naar de volgende handleidingen:
Woordenboek
• Opzegging lidmaatschap
Te gebruiken op een opzegging te bevestigen. Dit gaat dan via de relatiekaart van de opzegger en kan je versturen via de tab ‘Afdrukformulier’
• Etiketten zonder pasfoto
Mocht je per post de leden iets versturen dan kan hier gebruik van gemaakt worden. Je kan deze dan uitdraaien via een Selectie Wizard en dan via ‘Afdrukformulieren’
35 - Facturatie & boekhouding
Clubs die factureren vanuit e-rugby en/of willen factureren in AllUnited Unify kunnen zich per ticket aanmelden voor meer info en uitleg. Voor de clubs die de facturatie daadwerkelijk via AllUnited Unify gaan uitvoeren, wordt een financieel implementatie traject opgestart na conversie van de ledenadministratie. Met hen zal apart contact opgenomen worden om het traject te starten. De eerste contactaanvraag zal per ticket gaan.
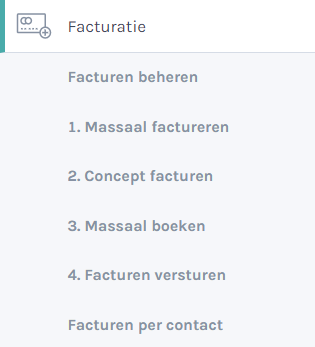
Geïnteresseerd? Bekijk dan zeker onderstaande video's.
Rugby facturatie uitlegvideo
Uitlegvideo over facturatie kortingen mogelijkheden
De AllUnited verenigingsadministratie is alles wat jouw club aan financiële software nodig heeft. Speciaal ontwikkeld voor verenigingen. Wij bieden een volledig geïntegreerd boekhoudsysteem IBAN- en SEPA-proef. Dat maakt alles eenvoudiger, creëert extra mogelijkheden en voorkomt dubbel werk en fouten. Voor clubfinanciën is immers inzicht én slagkracht nodig. Op ieder moment van de dag, waar je ook bent. Eenvoudig, overzichtelijk en waterdicht.