1 - Implementatie
1.1 - Stappenplan
In principe volgt AllUnited bij elke nieuwe vereniging een standaard stappenplan, die hier wordt beschreven.
Het kan echter verschillen t.a.v. het soort pakket dat wordt afgenomen. Zo beschikken Memberverenigingen over een eigen conversietool, waarmee ze vanuit DigiMembers hun leden kunnen overzetten in AllUnited. In dat geval zal na het klaarzetten en personaliseren van de omgeving voor betalende memberverenigingen contact worden opgenomen om een afspraak te maken, van waaruit zij begeleid zullen worden met dit conversietraject. Zodra dit stuk is afgerond zal het proces hetzelfde zijn als bij andere verenigingen.
Niet betalende Memberverenigingen zullen beschikking krijgen over een of meedere handleidingen en filmpjes, van waaruit zij het gehele traject, op het klaarzetten van de omgeving na, zelf zullen moeten inrichten.
1.2 - Taken Systeembeheerder
Een systeembeheerder beschikt over alle rechten in het systeem. Zij/Hij kan met deze rechten alle taken uitvoeren, inzien, gebruikers aanmaken, rechten aanpassen van gebruikers of rechten verwijderen van gebruikers.
De systeembeheerder heeft hierbij de regierol binnen het administratiesysteem. Tickets, implementatie/hulp/cursusverzoeken lopen in principe ook via hem of haar.
Een systeembeheerder kan het best aan het volgende profiel voldoen:
- Ervaring met computersystemen
- Analytisch aangelegd
- Goede communicatieve en sociale vaardigheden
- HBO denk- en leerniveau
- Stressbestendig
1.3 - Voorbereidingen treffen
Of je nu een al dan niet betalende Membervereniging bent ... via de conversietool wordt in de data die vanuit DigiMembers wordt doorgegeven geen onderscheid gemaak tussen 'Leden' en overige 'Relaties'. Iedereen uit het systeem wordt als 'Lid' doorgegeven (dus ook al is hij/zij officieel geen lid). Zorg dus voor een eigen download vanuit DigiMembers, van waaruit je dit verschil wel kan maken, zodat je het achteraf handmatig recht kan trekken.
Ook worden de diploma-gegevens niet mee geconverteerd. Dus zorg ook dat je daar een aparte download van maakt, zodat je dit later in AllUnited kan verwerken.
1.4 - Gebruikersprofiel
Voor meer inzage: https://pr01.allunited.nl/manual.php?manualcode=Gebruikersrechten
1.5 - Zelf personaliseren
Als er gekozen is om voor de gratis variant te gaan, is het de bedoeling dat de vereniging zelf de omgeving zoveel mogelijk klaarzet/personaliseert. Hieronder wordt uitgelegd hoe je dit in een paar stappen kan doen:
Gegevens vereniging toevoegen
Ga hiervoor naar Systeembeheer >> Alle instellingen >> Blok Algemeen >> Systeem info. Zorg dat je hier minimaal de Clubnaam en het E-mailadres invult. Vul daarnaast het onderste blok 'KNGU Clubinformatie' in.
Logo als afbeelding toevoegen
Voeg een afbeelding van het verenigingslogo in jpg format van goede kwaliteit toe via Systeembeheer >> Alle instellingen >> Blok algemeen >> Afbeeldingen >> Wijzigen. Zorg dat de naam van het logo kort is, geen spaties of diakritische tekens bevat. Via de 'Voeg toe' knop kan je hier de afbeelding toevoegen.
Functies toevoegen en koppelen met de bondfuncties
Ga naar Functies >> Instellingen >> Functies >> Selecteren >> Wijzigen. Hier zie je al een aantal voorbeeld functies staan. Kijk welke je wilt behouden en welke je niet nodig hebt. Die laatste kan je verwijderen door de checkbox links van de functie aan te vinken en op 'Bewaren' te klikken. Koppel in de kolom 'Bondfunctie' al de benodigde bondfuncties.
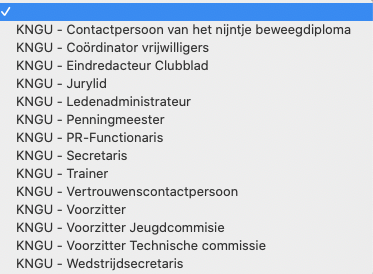
Als je een stuk naar rechts scrollt zie je de kolom 'Functie-email'. Vul hier de vereniging e-mail in die bij deze functie hoort.
Inschrijfformulier klaarzetten
Ga naar Relaties >> Instellingen >> Blok Inschrijfformulier >> Inschrijfform. templates >> Selecteren >> Wijzigen
Hier staat al een concept formulier klaar, die nu zelf aangepast kan worden. Zorg in elk geval dat er minimaal 1 route bij het blok inschrijfform. route wordt opgenomen, anders kunnen toekomstige inschrijvingen niet aangenomen worden.
Verder staan er al heel veel vragen klaar, die naar wens aangepast kunnen worden. Let vooral op de zaken die in hoofdletters geschreven staan.
Via de link naar het productieformulier (te vinden in het bovenste blok 'Inschrijfform. template' kan je het formulier in alle rust bekijken.
Inschrijfbevestigingen en andere afdrukformulieren aanpassen
Bij het inschrijfformuliertyemplate zie je dat er drie 'brieven' gekoppeld staan. Deze kan je vinden via Relaties >> Blok algemeen >> Afdrukformulieren >> Selecteren >> Filteren op formuliertype 'Inschrijfbrief' >> Wijzigen. Ga de brieven nu een voor een af en pas ze waar nodig aan. Vervang 'logo.jpg' door de naam van de afbeelding van het logo die je in het systeem hebt gezet en vervang de nodige gegevens, zoals VERENIGING in de eigen verenigingsnaam en pas ook de gegevens die in de footer gezet zijn aan. Ben je klaar, klik dan op de button TEST om te kijken of je geen foutmeldingen krijgt. Let wel, het is zeer aan te raden om zelf een testinschrijving te doen om te kijken of alles goed doorkomt.
Op deze manier kan je alle beschikbare formulieren verder naar eigen inzicht aanpassen. Let wel op, dat je daarbij geen codes of if-statements kapot maakt.
Zie ook https://pr01.allunited.nl/manual.php?manualcode=Woordenboek voor extra tips.
Inschrijfformulier koppelen in de eigen site
Is het inschrijfformulier klaar dan kan je deze koppelen via de volgende url: https://pr01.allunited.nl/club.php?section=VERENIGING&tmode=application1. Daarbij moet je VERENIGING natuurlijk vervangen met de systeemnaam.
Bij gebruik ledenmodule
Mocht er ook gebruik gemaakt worden van de ledenmodule, dan moet het automatische bericht voor de wachtwoordaanvraag nog aangepast worden. Ga hiervoor naar Systeembeheer >> Alle instellingen >> Blok algemeen >> Berichtteksten aanpassen >> Selecteren. Vul nu bij het veld 'Tekst' het volgende in '*wachtwoord*' en klik op 'Wijzigen'.
De teksten horend bij de volgende tekstcodes moeten aangepast worden:
sub_new_passwd - Verander hier het '(Verenigingsnaam)' in de eigen verenigingsnaam of bijv. in 'ledenportaal van ...'
newpasswd_c - Verander hier '(Verenigngsnaam)' in de eigen verenigingsnaam en verander in de getoonde URL 'VERENIGING' in jullie systeemnaam.
newpasswd_c_web - deze kan je in principe volledig vervangen door de tekst die je hiervoor aangepast hebt
newpasswd_u - idem
newpasswd_u_web - idem
Natuurlijk kunnen jullie de tekst nog verder naar eigen inzicht aanpassen, waar mogelijk.
1.6 - Conversie
1.7 - Nieuwe gebruiker
Een van de eerste stappen is het aanmaken van een nieuwe gebruiker: [manual 189]
1.8 - Beheerder
In AllUnited krijgt altijd minimaal 1 persoon de rol van systeem beheerder aangewezen. Deze persoon krijgt alle rechten binnen het pakket en is het hoofdaanspreekpunt hieromtrent binnen de vereniging en richting AllUnited. Gezien deze rol is het wellicht verstandig om deze met twee personen te delen, zodat er hopelijk altijd iemand in bepaalde situaties bereikbaar is.
1.9 - Cursus aanvragen
AllUnited biedt verschillende vormen van cursussen aan. Zo worden met regelmaat webinars gegeven, waarvoor je jezelf of andere gebruikers voor kunt opgeven. De agenda hiervan vind je hier.
Daarnaast heeft een vereniging, afhankelijk van de gekozen pakketvorm, mogelijk recht op twee persoonlijke cursussen. Deze worden in principe tijdens het implementatietraject al aangeboden door AllUnited. Dit zal gaan om een ledenadministratie en interface instructie en een facturatie/boekhoud instructie. Beide duren maximaal een uur en zullen tijdens kantoortijd via een webinar of in Noordwijk bij AllUnited op locatie plaatsvinden. Hiervoor zal een afspraak gemaakt worden.
Los hiervan is het altijd mogelijk om zelf een cursus aan te vragen. Schiet hiervoor een ticket in en kies daarbij de 'Categorie' 'Cursus aanvragen'.
1.10 - Tickets insturen
In principe (mits voldoende rechten te hebben gekregen - HD - Tickets aanmaken) kan elke gebruiker tickets aanmaken. Echter krijgen max. 2 gebruikers de rechten om deze tickets ook daadwerkelijk door te zetten richting AllUnited. Dat is in elk geval de Systeembeheerder en max. 1 andere gebruiker die het profiel 'HD - Tickets beheren' toegewezen heeft gekregen.
Ingeschoten tickets van niet beheerders komen in de concept/inbox te staan, van waaruit de beheerders de tickets kunnen bekijken. Hij/zij beslist dan of dit ticket doorgezet kan worden richting AllUnited of dat hij/zij dit ticket zelf kan afhandelen.
Let op: Maak jij als 'Member' vereniging gebruik van het gratis pakket van AllUnited, dan vallen supportaanvragen onder betaald maatwerk ad. € 20,00 per kwartier, mits het geen systeemfout betreft.
1.11 - Tickets doorzetten
Een beheerder kan of zelf een nieuw ticket aanmaken via de knop '+ticket' bovenaan de pagina bij Hulp & Service >> Tickets. Maar het is ook mogelijk dat er tickets klaar in de concept/inbox staan die de beheerder moet inzien en eventueel doorzetten richting AllUnited. In dat geval selecteert de beheerder de concept/inbox en klikt op Wijzigen. Door een ticketonderwerp aan te klikken wordt het ticket geopend. Om deze door te zetten richting AllUnited klik je op 'Versturen'.
Het is ook mogelijk om een bestaand 'afgesloten' ticket te heropenen. Klik daarvoor op 'Heropen', vul het ticket aan met extra informatie en klik daarna op 'Versturen'.
Het kan ook zijn dat AllUnited om extra informatie heeft gevraagd aan de hand van een eerder ingestuurd ticket. Deze bevinden zich in de box 'Extra info'. In dat geval hoef je alleen op het ticket te klikken, het van de gevraagde informatie te voorzien en op 'Versturen' klikken.
Let wel op dat een hulpverzoek altijd voldoende informatie bevat. Dus voor welke module is er wat nodig en voorzie dit indien mogelijk met concrete voorbeelden en/of screenshots.
1.12 - E-mail gebruiker
Een gebruiker die vanuit AllUnited e-mails kan versturen kan vaak als afzender meer dan 1 e-mailadres kiezen. Minimaal is dit het e-mailadres dat in de gebruikerskaart zelf is ingevuld en het algemene clubadres dat in het systeem is ingevuld.
Deze keuze kan uitgebreid worden door de gebruikersnaam te koppelen aan de relatiekaart van de gebruiker. Dit doe je door de gebruikersnaam in te vullen bij de NAW-gegevens van de relatiekaart in het veld 'Inlognaam'. Zodra dit gebeurd is kan er ook gekozen worden uit het privé e-mailadres en de e-mailadressen die gekoppeld zijn aan de mogelijke functie(s) die de gebruiker binnen de vereniging bekleedt. De e-mailadressen van de functies zijn ingevuld bij de functie instellingen (Functies >> Instellingen >> Functies >> Selecteren).
1.13 - Welke grootboekrekeningen zijn minimaal benodigd
1.14 - Activeren boekhouding van AllUnited
1.15 - E-mail club
Bij Systeembeheer >> Instellingen >> Blok algemeen >> Systeem info >> Wijzigen, vind je onder meer het algemene verenigings e-mailadres dat ingevuld is. Dit e-mailadres kan als afzender door elke afzender gekozen worden bij het versturen van een e-mail vanuit AllUnited.
2 - Ledenadministratie
2.1 - Taken Ledenadministratie
Afhankelijk van de toegewezen rechten kunnen o.a. de volgende administratieve zaken binnen AllUnited uitgevoerd worden:
- NAW-gegevens en bijbehorende instellingen inzien/aanpassen
- Functies en bijbehorende instellingen inzien en toevoegen
- Diploma's en bijbehorende instellingen inzien en toevoegen
- Activiteiten/Lidmaatschapsvormen en bijbehorende instellingen inzien/aanpassen
- Lessen/Evenementen en bijbehorende instellingen inzien/aanpassen
- (Sponsor)contracten en bijbehorende instellingen inzien/aanpassen
- Inschrijvingen en bijbehorende instellingen inzien/aanpassen
- Mutaties en bijbehorende instellingen inzien/aanpassen
- Families samenvoegen
- Presentie en bijbehorende instellingen inzien/aanpassen
- Facturatie en bijbehorende instellingen inzien/opstarten
2.2 - Aanmelden nieuw lid
Een lid kan aangemeld worden Relaties >> Relatie beheren >> '+Relatie' (bovenaan het tabblad). Een betere manier is echter het lid in te schrijven via Relaties >> Inschrijvingen >> '+Inschrijving' (bovenaan het tabblad). Voordeel van deze weg is dat je, mits goed ingesteld, bij het nieuwe lid gelijk de juiste lessen/activiteiten kan toevoegen bij aanname en dat het lid eventueel herkend zal worden als een oud lid (mocht hij/zij eerder actief zijn geweest bij de vereniging), waardoor je de nieuwe inschrijving direct met de oude kaart kan samenvoegen.
2.3 - Plaatsen bij een proefles
Een proefles kan bij een lid bij aanname via het inschrijfformulier al toegevoegd worden. Is het lid al aangenomen, dan kan het lid toegevoegd worden aan de proefles zelf of via de relatiekaart >> tabblad 'Lessen/Evenementen' of via de les zelf via het tabblad 'Deelnemers'. Klik op de knop 'Voeg toe' om de les en/of de deelnemer toe te voegen, afhankelijk van de omgeving waar je zit.
Gaat het om een status 'proefles', waarbij een lid een reguliere les als proefdeelnemer mag volgen, ga dan naar de reguliere les >> tab deelnemers en voeg de deelnemer toe aan de rubriek 'Proef deelnemers'.
2.4 - Plaatsen op een wachtlijst
Ga naar de betreffende les, ga naar de tab 'Wachtlijst' en voeg de relatie toe via de knop 'Voeg toe'. Zodra de relatie is toegevoegd sla je deze handeling op via de knop 'Bewaren'.
N.B. Zie je geen tab wachtlijst, dan is er voor de betreffende les geen wachtlijst ingesteld. Dit zal dan eerst moeten gebeuren bij de lesinstellingen zelf.
2.5 - Lesoverzicht
2.6 - Wijzigen gegevens van het lid
Zoe de relatiekaart op via Relaties >> Relaties beheren >> Wijzigen. Daar kan je dan de gegevens waar nodig aanpassen.
2.7 - Informatie les vastleggen
2.8 - E-mailadres bij het lid
Op de relatiekaart heb je het veld e-mailadres. Hier kan je meerdere e-mailadressen invullen (';'-gescheiden). Let op, het eerste e-mailadres is daarbij het 'hoofd e-mailadres', dus zorg dat het persoonlijke e-mailadres altijd vooraan komt te staan. Als er een e-mail wordt verstuurd zullen alle daarin ingevoerde e-mailadressen de e-mail ontvangen. Dit geldt ook voor facturen en nieuwsbrieven.
Mocht je een factuur liever niet naar het persoonlijke e-mailadres willen versturen, maar naar een ander e-mail adres, dan is er in het blok 'Financiële gegevens' nog een e-mail veld 'E-mail factuurontvanger'. Daar kan je dan dat adres invullen. Is deze niet ingevuld dan gaan facturen en aanmaningen naar het/de e-mailadres(sen) die bij het veld e-mail zijn ingevuld.
Het adres pas je aan door de postcode en het huisnummer in te vullen en daarna op 'Bewaren' te klikken.
2.9 - Nieuwe les toevoegen
2.10 - Bestaande les wijzigen
2.11 - Wijzigen bondscategorie bij een lid
De bondscategorie(-contributie) van een bestaand lid, pas je aan door naar het activiteiten tabblad te gaan in de persoonlijke relatiekaart van dit lid. Gaat het om een aanpassing voor het komende seizoen, dan voeg je de bijbehorende activiteit toe aan de kaart en geef je deze de bijbehorende categorie mee.
Gaat het om een aanpassing in het huidige seizoen. Aanpassen van categorie gaat heel makkelijk zolang er nog geen facturatie heeft plaatsgevonden. Is er wel gefactureerd, maar nog niet geboekt, dan kan je de factuur nog verwijderen door hem aan te klikken en op verwijderen te klikken. Op dat moment kan je de categorie aan passen. Is de factuur wel al geboekt, dan kan je het oplossen door de categorie aan te klikken. Op dat moment verschijnt er een nieuw venster waarin je de categorie kan aanpassen. Als je dit doet, krijg je ook het prijsverschil te zien tussen beide categorieën. Vervolgens kan je kiezen dit op te slaan met of zonder een factuur. Kies je voor met een factuur, dan kom je daarna in de factuurtemplate. Daarin kan je nog de omschrijving en het bedrag aanpassen voordat je deze bewaart of wegboekt.
2.12 - Aanmelden lidmaatschap
Een nieuw lid vult via jullie website het inschrijfformulier in.
Foutmeldingen verschijnen indien verplichte informatie ontbreekt of foutief is ingevuld.
Binnen het inschrijfformulier zijn controles aanwezig omtrent een correct emailadres, telefoonnummer, adres en IBAN-nummer.
Correct ingevuld, verschijnt een bericht in beeld dat de inschrijving succesvol is verstuurd.
2.13 - Bestaande les verwijderen
2.14 - Wijzigen lessen bij een lid
Een les van een bestaand lid kan je aanpassen via de persoonlijke relatiekaart van het lid via de tab lessen/evenementen. Daar kan je een les verwijderen (mits niet gefactureerd), een lesstatus aanpassen of toevoegen.
Is de betreffende les al gefactureerd, maar nog niet geboekt, dan moet je de bijbehorende factuur eerst verwijderen. Vervolgens kan je de les verwijderen. Is de factuur al geboekt, dan moet je factuur eerst storneren. Als je dat doet wordt de oude factuur teruggedraaid en komt er een credit factuur voor dit lid klaar te staan.
2.15 - Informatie deelnemer vastleggen
2.16 - Deelnemers bij les bekijken
2.17 - Les op een inschrijfformulier
2.18 - Wijzigen functies bij een lid
Een functie pas je het makkelijkst aan via de persoonlijke kaart van het lid zelf. Ga daar naar het tabblad functies en pas daar de toegevoegde functie aan.
2.19 - Nieuwe deelnemers bij een les toevoegen
2.20 - Bestaande deelnemers bij een les wijzigen
2.21 - Contactgegevens andere trainers
2.22 - Aanmaken familie factuur
Via "Relaties > Families samenstellen" kunnen families gekoppeld worden.
Zodra dit is gedaan zal de facturatie automatisch een verzamelfactuur aanmaken.
Desgewenst kan in de contributiesleutels ook nog familiekorting worden ingesteld.
2.23 - Mutaties doorgeven
Vanzelfsprekend kan het lid de ledenadministratie mailen zodat de ledenadministratie de mutaties handmatig kan doorvoeren.
Dit kost echter tijd en verhoogt de kans op fouten.
Het lid kan inloggen binnen onze app en heeft hierbinnen de mogelijkheid om de eigen gegevens aan te passen.
Standaard staat ingesteld dat de ledenadministratie deze mutaties dient goed te keuren.
Verenigingen kunnen echter besluiten om leden hun eigen gegevens direct zelf aan te passen zonder tussenkomst van de ledenadministratie.
Indien je gebruik maakt van de ledenmodule, kan het lid ook hier zijn of haar gegevens aanpassen.
Ook hier zijn dezelfde regels van toepassing of een lid met of zonder tussenkomst van ledenadministratie de eigen gegevens mag aanpassen.
2.24 - Bestaande deelnemers bij een les verwijderen
2.25 - Wijzigen licentie bij een lid
Ga hiervoor naar de relatiekaart van het lid, ga naar het tabblad en diploma's en pas daar hetgeen aan wat je wilt aanpassen.
2.26 - Wijzigen lidvormen bij een lid
2.27 - Opzeggen lidmaatschap van een lid
Dat is afhankelijk van hoe hij binnenkomt. Is het geen mutatie, dan ga je zelf naar de relatiekaart van het betreffende lid. Daar vul je de bijbehorende t/m datum in. Daarnaast kan je ook nog een reden van opzegging vermelden. Komt hij binnen met een mutatie, dan kan je de mutatie verwerken. Zet bij de ingangsdatum de datum dat het lidmaatschap beëindigd moet worden als deze niet goed ingevuld is.
Let bij een opzegging op de volgende zaken:
- Zorg dat de opzegdatum altijd binnen het bestaande seizoen valt. Dus stel dat je seizoen loopt t/m 31-12-2020, zet dan bij de t/m datum als uiterste 31-12-2020 erin en niet 01-01-2021. Als je dat doet, dan zal er een nieuwe factuur voor het nieuwe seizoen aangemaakt worden voor dit lid.
- Zorg dat je ook de interface draait na de opzegging, zodat de opzegging ook bij de bond terecht komt.
- Mocht het om een overlijdensgeval gaan .. meldt het lid dan eerst gewoon af en wissel de opzegging uit met de bond. Staat er voor het betreffende lid een openstaande factuur uit en je wilt dit niet meer verrekenen? Zorg dan dat deze factuur vereffend wordt, zodat er niets meer open staat, anders gaat er alsnog een factuur uit voor dit lid. Heb je dit allemaal gedaan, dan kan je de overlijdensdatum invullen.
2.28 - Andere contactgegevens bekijken
2.29 - Opzeggen lidmaatschap
Standaard worden opzeggingen via email doorgegeven.
Optioneel is het mogelijk om via de ledenmodule een afmeldformulier te activeren.
2.30 - Opzeggen bondscategorie van een lid
Gaat het om een aanpassing in het soort bondscategorie, dan is het een kwestie van aanpassing van soort bondscategorie. Sla dit op. Als dit gebeurd is, kan de uitwisseling met de bond plaatsvinden. Als het goed is, zal na verwerking de oude categorie afgemeld zijn en de nieuwe aangemeld.
Gaat het om een beëindiging van het lidmaatschap in totaal: [manual 1018].
Stopt een lid, maar blijft hij/zij wel in een andere hoedanigheid verbonden met de vereniging, dan heb je twee opties.
Je kan een t/m datum plaatsen bij de KNGU-activiteit (Zie je dit nog niet staan bij jullie, dan kan dit aangezet worden via de activiteit instellingen. Mocht je dit niet kunnen, schiet dan een ticket in).
Je verandert het relatietype 'Lid' in een ander relatietype, bijv. 'Overige'. Dan zal de KNGU-activiteit niet meer aangemaakt worden bij een komend seizoen.
2.31 - Opzeggen les van een lid
Dit is een beetje afhankelijk van de inrichting van de les, maar over het algemeen zal dit geregeld worden door een t/m datum bij de deelnemersstatus bij de les in te vullen.
2.32 - Informatie trainer vastleggen
2.33 - Opzeggen functie van een lid
Hiervoor ga je naar de relatiekaart van het lid. Ga naar het tabblad functies en vul de t/m datum bij de betreffende functie.
Let op: gaat het hier om een bondsgerelateerde functie, start daarna dan ook de interface op om dit uit te wisselen met de KNGU.
2.34 - Nieuwe trainer toevoegen
2.35 - Bestaande trainer wijzigen
2.36 - Opzeggen licentie van een lid
Hiervoor ga je naar de relatiekaart van het lid. Ga naar het tabblad diploma's en vul de t/m datum bij de betreffende licentie.
2.37 - Bestaande trainer verwijderen
2.38 - Trainer bij les voegen
2.39 - Trainer van les laten wisselen
2.40 - Trainer bij les verwijderen
3 - Interface
3.1 - Synchronisatie KNGU
3.2 - Nieuwe leden richting KNGU
Dit doe je door de interface op te starten via Relaties >> Interface bond. Start hier de berichten op en wissel ze uit. Let op, hou de checkbox 'Activiteitregels aanmaken' aangevinkt.
3.3 - Mutaties van leden richting KNGU
Dit doe je door op regelmatige basis berichten via de interface uit te wisselen via Relaties >> Interface bond.
3.4 - Afgemelde leden richting KNGU
Nadat je het lid hebt afgemeld ga je naar Relaties >> Interface bond. Daar start je het aanmaken van de berichten op. Na deze aangemaakt te hebben moet je ze verder uitwisselen met de bond. Zodra deze verwerkt zijn, zijn de betreffende leden ook afgemeld bij de bond.
3.5 - Data set KNGU
Richting de KNGU worden de volgende zaken uitgewisseld:
- Het verenigingsnummer
- Het relatienummer binnen AllUnited
- Het KNGU nummer
- Voornaam*
- Initialen*
- Tussenvoegsel
- Achternaam*
- Geslacht*
- Geboortedatum*
- Adres*
- Telefoon*
- Mobiel*
- E-mailadres*
- Start datum lidmaatschap (let op, is datum dat het lid voor het eerst uitgewisseld wordt)
- Bondscategorie
- Start datum aanvang bondscategorie (let op, is datum dat het lid voor het eerst uitgewisseld wordt)
- Of er sprake is van een omni lidmaatschap
- Of het lid toestemming heeft gegeven zijn/haar foto te tonen
* Deze velden moeten allemaal verplicht gevuld zijn
3.6 - Data retour vanuit KNGU
4 - Communicatie
4.1 - E-mail naar specifiek lid
Ga naar de relatiekaart van het specifieke lid.
Druk op het envelop icoon achter het veld ‘Email’.
In dit scherm kan het benodigde verzendadres worden meegegeven.
Vul vervolgens onderwerp en bericht.
Voeg eventueel een link of bijlagen toe.
Voor een test email druk je op ‘Voorbeeld (email)’.
Je ontvangt dan een email op jouw email achter jouw gebruikersnaam.
Druk op ‘versturen’ om de email te versturen.
4.2 - E-mail naar groep leden
Selecteer via de correcte selectie de benodigde groep leden.
Druk het veld ‘Email’.
In dit scherm kan het benodigde verzendadres worden meegegeven.
Vul vervolgens onderwerp en bericht.
Voeg eventueel een link of bijlagen toe.
Voor een test email druk je op ‘Voorbeeld (email)’.
Je ontvangt dan een email op jouw email achter jouw gebruikersnaam.
Druk op ‘versturen’ om de email te versturen.
Het kan verstandig zijn om de lijst met E-mail ontvangers kort te scannen.
Kom je leden tegen die deze email niet hoeven te ontvangen, dan kan je deze uitvinken.
Tip!
Het kan gebeuren dat je massaal ontvangers wenst uit of aan te vinken.
Links naast 'Naam' kan een vinkje uit of aan vinken, wat dit verzorgt. 
4.3 - E-mailadressen groeperen

Deze optie verzorgt dat alle ontvangers met een overeenkomend e-mailadres (meestal families) worden samengevoegd, zodat zij slechts één e-mail ontvangen en niet meerdere e-mails.
Indien 'Voeg aanhef toe (Beste ..., ...) staat aangevinkt, zal de aanhef alle ontvangers bij voornaam benoemen.
Oftewel "Beste Jan, Suus,".
Wens je ieder lid afzonderlijk een e-mail te sturen en geen rekening te houden met dezelfde e-mailadressen, dan vink je ‘E-mailadressen groeperen’ uit.
4.4 - E-mail naar gebruikers
Elke systeembeheerder beschikt over de mogelijkheid zodat zij op een eenvoudige wijze gemakkelijk hun gebruikers kunnen bereiken.
Via systeem beheer kan worden gekozen voor ‘E-mail aan gebruikers’.
Hier kan de systeembeheerder kiezen voor een specifiek gebruikersprofiel of een gebruiker, gevolgd door de knop ‘E-mail’.
Hier volgt het vertrouwelijke e-mail scherm.
In dit scherm kan het benodigde verzendadres worden meegegeven.
Vul vervolgens onderwerp en bericht.
Voeg eventueel een link of bijlagen toe.
Voor een test email druk je op ‘Voorbeeld (email)’.
Je ontvangt dan een email op jouw email achter jouw gebruikersnaam.
Druk op ‘versturen’ om de email te versturen.
4.5 - E-mailadres afzender
Elk e-mailadres waar de gebruiker voor is geautoriseerd, wordt getoond.
Dit betreffen e-mailadressen achter een gebruikersnaam, functies, op de eigen relatiekaart of het algemene e-mailadres.
Wens je één van deze e-mailadressen aan te passen, kan de werkwijze verschillen.
Het kan daarbij voorkomen dat je hiervoor niet de autorisaties hebt.
In dat geval dien je deze autorisaties te ontvangen via de systeembeheerder.
Of dient de aanpassing door een andere gebruiker met de juiste autorisaties plaats te vinden.
Directe links hoe je per onderdeel deze e-mailadressen kan aanpassen:
- Gebruikersnaam (autorisatie: systeembeheerder)
- Functies (autorisatie: ledenadministratie)
- Relatiekaart / Persoonlijk (autorisatie: de ledenadministratie)
- Algemeen / Club (autorisatie: systeembeheerder)
4.6 - Kopie van verstuurde e-mail
Bij het opstellen van een e-mail is het veld ‘CC voor de kopie e-mail’ zichtbaar.
Indien hier een e-mailadres wordt ingevuld, wordt naar dit adres een kopie van de e-mail verstuurd inclusief alle ontvangers.
Vanuit AVG oogpunt zijn de gegevens van de ontvangers wel aangepast naar een niet AVG-gevoelige standaard.
Echter, voor AllUnited geautoriseerde personen wel goed herleidbaar.
Ter illustratie, het emailadres rolf@allunited.nl wordt rolf@10000009.
10000009 is in dit geval het unieke relatienummer van het lid binnen jullie systeem.
4.7 - Verstuurd e-mail in logboek
Binnen AllUnited maken we onderscheid in een communicatie logboek en een financieel logboek.
Hiermee is documentatie af te schermen voor gebruikers.
Bijvoorbeeld dat de financiële documentatie slechts inzichtelijk is voor de penningmeester.
Bij het opstellen van een e-mail is het veld 'Bericht loggen in Communicatie logboek' zichtbaar.
Wanneer deze optie staat aangevinkt, wordt de verzonden e-mail in het "Communicatie logboek" bij de relatie opgeslagen.
Deze e-mail zijn terug te vinden op de relatiekaart van een persoon (relaties >> relaties beheren >> benodigde persoon selecteren).
Bij de relatie staat bovenin de optie 'Communicatie logboek', waar de details per email zijn in te zien. 
Kies je bij de relatiekaart van een persoon voor 'Debiteurenkaart', is 'Logboek financieel' te bekijken.
Is de knop 'Debiteurenkaart'of 'Logboek financieel' niet zichtbaar, mis je mogelijk de autorisaties.
Voor de juiste autorisaties dien je contact op te nemen met jouw systeembeheerder. 
Benieuwd hoe je deze functionaliteit kan instellen?
Volg deze link voor meer informatie.
4.8 - E-mail komt in SPAM-filter
Dit kan een aantal oorzaken hebben. De meest voorkomende oplossing is het activeren van een SPF-record.
Een niet al te technische uitleg: AllUnited verstuurt e-mail namens de vereniging.
Wij beheren namelijk niet jullie domein voor de e-mailadressen.
Wij kunnen geen allunited@jullieclubnaam.nl aanmaken en vanuit daar gaan mailen naar allerlei personen.
E-mailproviders (Hotmail, Gmail, e.d.) willen met zekerheid kunnen vaststellen dat e-mail veilig is voor hun ontvangers.
Vandaar dat de leverancier die jouw email in beheer heeft een certificaat dient te installeren.
Zodat deze e-mails door de e-mailproviders als veilig worden beschouwd.
Het te activeren certificaat heet een strict SPF-record (geïnteresseerd in meer informatie?).
4.9 - Communicatiemiddelen voor trainer
Optie 1 is de trainer laten inloggen in de backoffice.
De systeembeheerder kan de trainer het juiste gebruikersprofiel geven zodat de trainer toegang krijgt tot alle selecties die binnen een menu onderdeel zijn geactiveerd.
Bijvoorbeeld alle selecties die onder het menu onderdeel 'Lessen' actief zijn.
De 2e optie betreft de trainer toegang geven via de ledenmodule.
Wens je specifieke selecties beschikbaar te maken aan specifieke trainers dan dient er met de ledenmodule te worden gewerkt.
Let wel, dit betreft een extra module welke tegen betaling kan worden afgenomen.
Binnen de ledenmodule kan je selecties in het menu van de ledenmodule tonen en deze knop beschikbaar maken door een toegestane groep(en) mee te geven.
Bijvoorbeeld alleen actieve trainers toegang verlenen aan een selectie waarin de leden inzichtelijk zijn per lestype.
5 - Presentie
5.1 - Taken Presentie
5.2 - Deelnemers inzichtelijk voor trainers
5.3 - Bezetting per les tonen
5.4 - Presentie deelnemers en trainers
5.5 - Trainers presentie laten bijhouden
5.6 - Presentie deelnemers bijhouden
5.7 - Eigen presentie bijhouden
6 - Planning
6.1 - Informatie accommodatie vastleggen
6.2 - Nieuwe accommodatie toevoegen
6.3 - Bestaande accommodatie wijzigen
6.4 - Bestaande accommodatie verwijderen
6.5 - Lesaanbod accommodatie bekijken
6.6 - Accommodatie op een inschrijfformulier
6.7 - Zaaluren bijhouden
6.8 - Zaaluren toevoegen
6.9 - Zaaluren wijzigen
6.10 - Zaaluren verwijderen
7 - Boekhouding
7.1 - Taken Boekhouding
7.2 - Verschillende vormen facturatie
7.3 - Standaard basis contributie
7.4 - Rekening houden met kortingen
7.5 - Factureren bondscontributie
7.6 - Factureren lesabonnementen
7.7 - Nieuwe losse factuur toevoegen
7.8 - Bestaande losse factuur wijzigen
7.9 - Bestaande losse factuur verwijderen
7.10 - Massaal facturen toevoegen/aanmaken
7.11 - Massaal conceptuele facturen goedkeuren
7.12 - Facturatie instructies
Via de relatiekaart > tabjes Activiteiten, Debiteurenkaart en Lessen is veld "Facturatie instructie" beschikbaar.
Op alle tabjes is dit hetzelfde veld, dus vul je iets in via Lessen dan zie je het ook op de andere tabjes.
Deze notitie wordt getoond bij de conceptfacturen zodra er massaal gefactureerd is.
Op dat moment kun je handmatig de conceptfactuur wijzigen n.a.v. de notitie en kun je de factuur daarna boeken met de knop onderaan het scherm.
Is het een éénmalige actie dan is het wel zo handig deze notitie direct te verwijderen en daarvoor het vakje aan te vinken. De notitie wordt met het boeken dan verwijderd uit dat veld maar wordt bij de betreffende factuur opgeslagen. Zo kan altijd teruggezien worden waarom de factuur handmatig aangepast was.
Is de notitie bij een volgende facturatierun ook weer geldig, dan kan het uiteraard blijven staan.
Concepten met een dergelijke notitie laten aan het eind van de regel een rood kruisje zien, d.w.z. dat ze niet meegaan bij het masaale boeken (stap 3).
Heb je een hele lange lijst met concepten kun je dus beter eerst massaal boeken en blijven deze concepten achter om alsnog aan te passen.
Zo hoef je niet door de lange lijst te werken om ze allemaal eerst aan te passen.
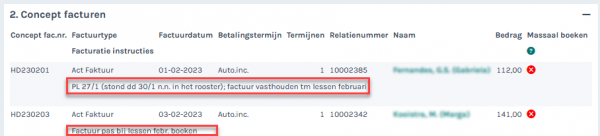
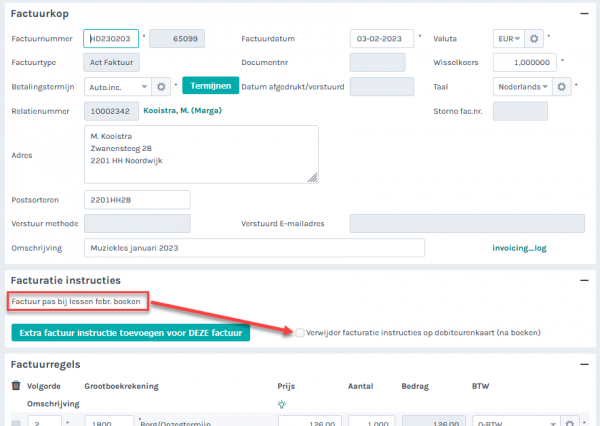
7.13 - Wijzigen facturen bij een lid
Facturen kunnen altijd aangepast worden, zolang ze niet zijn geboekt. Zijn ze wel al geboekt? Dan is over het algemeen de meest gangbare weg om de facturen te storneren. Hiermee worden ze teruggedraaid en wordt er een creditfactuur klaar gezet. Daarna kan de juiste factuur opnieuw aangemaakt worden.
Een andere methode kan zijn om een correctie te doen via een manuele factuur. Dan laat je het foutief gefactureerde bedrag staan, maar dan voeg je handmatig een nieuwe factuur toe, waarbij ze gezamenlijk het juist te innen bedrag vormen.
7.14 - Facturen versturen
7.15 - Facturen die digitaal niet aankomen
7.16 - Vervaldatum per factuurregel
7.17 - Speciale betaalafspraken met een lid
7.18 - Inlezen bankafschrift
7.19 - Opschonen tussenrekening
7.20 - Een lid aanmanen
7.21 - Aanmaanproces wijzigen
7.22 - Betalingsherinneringen wijzigen
7.23 - Oude facturen opzoeken
7.24 - Betalingshistorie van een lid bekijken
7.25 - Nieuwe betalingstermijn toevoegen
7.26 - Bestaande betalingstermijn wijzigen
7.27 - Bestaande betalingstermijn verwijderen
7.28 - Nieuwe betalingswijze toevoegen
7.29 - Bestaande betalingswijze wijzigen
7.30 - Bestaande betalingswijze verwijderen
7.31 - Overzetten naar een externe boekhouding
7.32 - Sportvergoedingen gemeente
7.33 - Factuurverzamelaar
8 - Rapportages/Selectie Wizard
8.1 - Rapportages voor bestuur
8.2 - Ledenrapportage of export
8.3 - Inzicht in alle ledengegevens
8.4 - Inzicht in alle nieuwe aanmeldingen
8.5 - Inzicht in alle ledenmutaties
8.6 - Inzicht in alle lidopzeggingen?
9 - Ledenmodule
9.1 - Waar komt een lid AllUnited tegen?
Binnen AllUnited Club Members kan een potentieel lid een inschrijfformulier op jullie huidige website invullen.
Een lid kan vanzelfsprekend altijd zijn of haar mutaties doorgeven aan de ledenadministratie via de email.
Maakt jullie vereniging gebruik van onze ClubApp, kan het lid ook via onze ClubApp mutaties aan de ledenadministratie doorgeven.
Dit geldt ook voor de ledenmodule.
Maakt jouw vereniging gebruik van de ledenmodule, kan het lid ook hier haar mutaties doorgeven.
Binnen de ledenmodule zijn er echter meer opties.
Bijvoorbeeld dat leden hun lidmaatschap kunnen opzeggen, zich inschrijven voor lessen of een ledenlijst inzien.
Facturen kunnen per email of per post aan de leden worden verstuurd.
Mocht een lid een betalingsachterstand hebben, kan hij of zij herinneringen ontvangen vanuit het aanmaanproces.
Daarnaast hebben de gebruikers de mogelijkheid om vanuit AllUnited leden te mailen.
De e-mail ontvangers merken echter niet dat deze email via AllUnited verloopt.
