Instellingen lessen lestypen
Menupad: Lessen > Instellingen > Lestypen.
De naam kan anders zijn. Bijvoorbeeld evenementen, lessen, cursussen etc.
Let op: Dit blok lessen voor de lestypen staat onder het blok activiteiten bij de instellingen.
Onderstaand scherm wordt dan getoond.
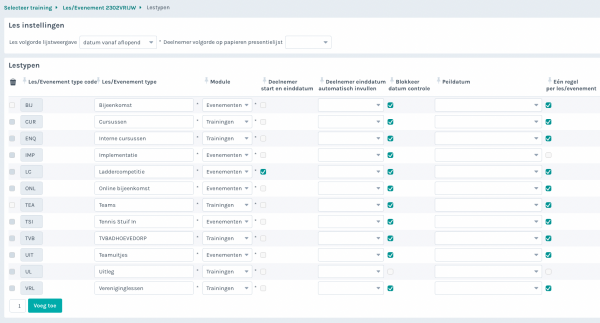
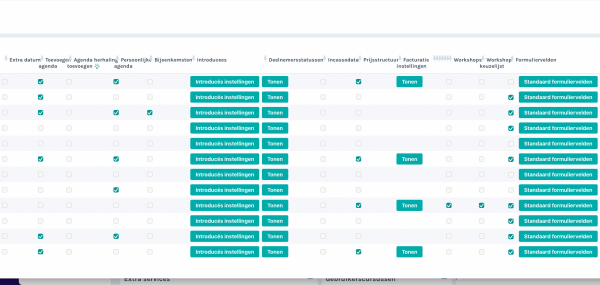
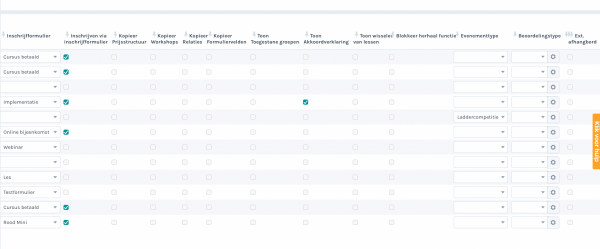
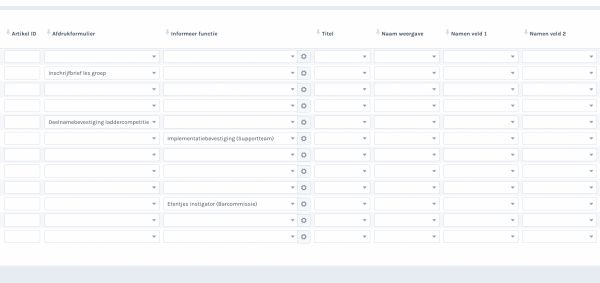
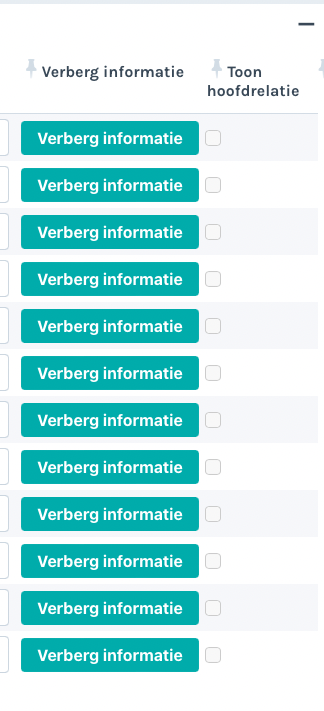
|
Veldnaam |
Omschrijving |
| |
Dit betekent verwijderen en hiermee kan een cursustype verwijderd worden. Klik vw aan en druk op bewaren. Een cursustype kan alleen verwijderd worden als deze niet in gebruikt is. |
| Les/Evenement type code |
Dit is een zelf gekozen code die het cursustype aangeeft. Een cursustype bepaalt wat er bij een cursus mogelijk is.
Een cursustypecode kan niet meer aangepast worden. |
| Les/Evenement type | Dit is de omschrijving van het cursustype. Deze omschrijving kan nog aangepast worden. |
| Module | Voor welke module dit type bedoelt is. Dit bepaald onder welk menu item in het hoofdmenu deze gebruikt kan worden |
| Begin eind datum |
Dit vinkje is nodig als een cursus zelf geen begin en einddatum heeft. Bijvoorbeeld een doorlopende cursus. Dan wil je per lid aan kunnen geven of deze persoon nog deelneemt aan de cursus. |
| Blokkeer datum controle |
Dit veld moet worden aangevinkt als er geen controle moet worden uitgevoerd of het lidmaatschap van een lid overeenkomt met de geldigheid van de les. Dit is bijvoorbeeld het geval indien een les gedurende meerdere jaren wordt gebruikt. Als er gecontroleerd moet worden of de cursus binnen de looptijd van het lidmaatschap valt, dan moet dit vinkje niet aan staan. Dan voorkom je bijvoorbeeld dat je een lid kunt toevoegen aan een les die na de eindddatum van het lidmaatschap ligt. Alle lessen moeten een begin- en een einddatum hebben. |
| Peildatum | Hier kan je instellen met welke peildatum de ingegeven leeftijden bij de les/het evenement rekening moet worden gehouden. |
| Een regel per les/evenement | Als dit staat aangevinkt, dan mag een relatie maar 1 keer voorkomen in een les. Staat dit uit, dan mag een relatie meerdere keren voorkomen in een les. Dit kan nodig zijn bij tennislessen, waarbij iemand de les meerdere keren per week volgt. Voor een cursus die geen begin en einddatum heeft, maar elk jaar opnieuw wordt aangeboden, kan het ook zijn dat een relatie twee keer in de cursus wordt ingeschreven, maar dan met een aparte begin en einddatum. Dan is het ook nodig een begin en einddatum bij de relatie aan te geven en moet begin en einddatum bij de lestypen aan staan. |
| Extra datum | Hier kan bij de deelnemer een extra datum ingegeven worden. Bijvoorbeeld als er een diploma voor het volgen van de les wordt uitgereikt. Dan kan hier de diplomadatum ingegeven worden. |
| Toevoegen agenda | Als het vinkje hier wordt aangezet, dan worden de cursussen opgenomen in de algemene agenda van de vereniging. |
| Persoonlijke agenda | Als het vinkje hier wordt aangezet, dan worden de cursussen opgenomen in de persoonlijke agenda van het lid. Dit wordt dan getoond in de nieuwsbrief en bij inloggen. Het is ook mogelijk om een directe link vanuit een nieuwsbrief op te nemen, zodat een lid zich direct kan inschrijven voor een les, zonder te hoeven in te loggen. Maak dan een helpdeskticket aan met het verzoek dit te activeren. Deze functionaliteit is alleen beschikbaar voor verenigingen, die ook de website van AllUnited in gebruik hebben. |
| Bijeenkomsten | Als dit wordt aangevinkt dan kunnen de verschillende data waarop de cursus wordt gegeven, in de cursusinformatie opgenomen worden. Bijv. de cursus vindt plaats op 1/9 locatie A, 8/9 Locatie B,15/9 Locatie A. Dit kan handig zijn als een cursus op verschillende locaties wordt gegeven, zodat per cursusdatum een andere locatie ingegeven kan worden. Het zijn dus dezelfde cursisten die op verschillende data bijeenkomen. |
| Introducees | Via de button Introducés instellingen kan je aangeven welke velden je bij de inschrijving een introducee al dan niet ingevuld wilt hebben en of ze al dan niet verplicht ingevuld moeten worden |
| Deelnemersstatussen | Via de button Tonen in deze knop kan je zorgen dat je deelnemers zelf bedachte statussen kan meegeven. Dit zie je dan terug in de deelnemerskaart. |
| Link in persoonlijke agenda | Als je dit aanvinkt zal er een directe inschrijflink te zien zijn in iemand zijn/haar persoonlijke agenda, die dan direct naar een onderliggend evenement/les verwijst. |
| Incassodata | Kan met de komst van SEPA niet meer worden gebruikt. |
| Prijsstructuur | Met dit veld aangevinkt wordt aangegeven dat de cursus gefactureerd moet worden. Er kan dan een cursusprijs aan de cursus gekoppeld worden. Dan moeten ook de velden grootboekrekening en BTW gevuld worden. |
| Facturatie instellingen |
Zodra prijsstructuur aangevinkt is en je hebt op Controle geklikt, zal er bij dit les/evenementtype een button Tonen verschijnen. Via deze button moet je dan de bijbehorende facturatie instellingen invullen, zoals de standaard betaaltermijn, iDeal (Zie: Proces inrichten Ideal voor inschrijfformulieren), het grootboekrekeningnummer en de BTW. De laatste twee zijn verplicht. Let op, bij een keuze van een standaard betaaltermijn wordt de betaalwijze hiermee niet beïnvloed, alleen de betaaltermijn zal eventueel anders zijn dan normaal gesproken ingesteld staat in de relatiekaart zelf. Laat je de betaaltermijn leeg, dan is de betaaltermijn in de relatiekaart leidend. |
| Facturatie seizoensgroep |
Heb je te maken met lessen die elk seizoen terugkomen, kan je de facturatie voor deze lessen ook koppelen aan een seizoensgroep. Hierdoor kan je iemand meerdere keren (afhankelijk van de seizoensgroep) factureren voor deelname aan deze groep. |
| Optelling voor facturatie |
Het kan zijn dat de facturatie van deelname aan diverse lessen/groepen verloopt via een staffelverekening. Mocht dit het geval zijn, dan kan je hier aangeven of deze op grond van het bijbehorende les/evenementtype bij elkaar opgeteld moeten worden of op grond van alle les/evenementtypen. |
| Toevoegen aan factuurverslag |
Een enkele vereniging maakt gebruik van factuurverslagen. Hier kan aangeven worden of de verrekening van deze les/dit evenement meegenomen moet worden in dit factuurverslag. |
| Workshops |
Als hier het vinkje wordt gezet is het mogelijk workshops aan de cursus toe te voegen. |
| Workshop keuzelijst | Als er veel workshops zijn, dan is het misschien handiger om met een workshop keuzelijst te werken om de cursisten aan een cursus te koppelen. Dan kan dat hier aangezet worden door het veld aan te vinken. |
| Formuliervelden | Met deze optie kan een formulier toegevoegd worden aan de cursus, om extra vragen te stellen. Bijvoorbeeld dagen waarop men verhinderd is. |
| Standaard formulier velden | Door de standaard formulier velden in te stellen, zal iedere nieuwe les die word aangemaakt met dit les type beginnen met deze formulier velden. En dit kan vervolgens nog worden uitgebreid binnen de les zelf. |
| Inschrijfform. template |
Hier kan een apart inschrijfformulier gekoppeld worden om de inschrijvingen van deze lessen te regelen. |
| Inschrijven via inschrijfformulier |
Als dit vinkje aan staat, dan lopen alle inschrijvingen via het inschrijfformulier. Dit heeft de volgende voordelen:
N.B. Aangevinkt verlopen dus ALLE inschrijvingen geforceerd via het inschrijfformulier. |
| Kopieer Prijsstructuur |
Als een cursus volgend jaar weer gegeven wordt dan kan de cursus gekopieerd worden naar het volgende jaar. Met dit vinkje wordt aangegeven of de prijsstructuur ook gekopieerd moet worden. |
| Kopieer Workshops |
Als een cursus volgend jaar weer gegeven wordt dan kan de cursus gekopieerd worden naar het volgende jaar. Met dit vinkje wordt aangegeven of de workshops ook gekopieerd moet worden. Het is niet mogelijk om én de workshops én de deelnemers te kopiëren. Hierin zal een keuze gemaakt moeten worden. |
| Kopieer Relaties |
Als een cursus volgend jaar weer gegeven wordt dan kan de cursus gekopieerd worden naar het volgende jaar. Met dit vinkje wordt aangegeven of de deelnemers ook gekopieerd moet worden. Het is niet mogelijk om én de workshops én de deelnemers te kopiëren. Hierin zal een keuze gemaakt moeten worden. |
| Toon toegestane groepen |
Dit vink je aan als je wilt dat je bij de onderliggende lessen/evenementen de doelgroep aan inschrijvers wilt gaan specificeren. Dit kan je dan instellen bij de les/het evenement zelf en dan dan mag alleen deze groep zich hiervoor inschrijven. |
| Toon akkoordverklaring |
Dit vink je aan als je bepaalde voorwaarden aan deelname van de onderliggende les/het onderliggende evenement wilt verbinden, waar iemand dan akkoord voor moet gaan. Dit stel je vervolgens in bij de bevestigingsteksten Zie: Bevestigingsteksten koppelen |
| Evenementtype |
Dit veld kan leeg worden gelaten en hoeft alleen bij bijzondere evenementen gevuld te worden. Op dit moment kunnen de volgende keuzes gemaakt worden: 1. laddercompetitie Kies hier voor laddercompetitie Zie: Starten laddercompetitie en beheren laddercompetitie |
| Ext. afhangbord | Dit wordt niet meer gebruikt. |
| Artikel ID | Dit wordt niet meer gebruikt. |
| Omschrijving | Dit wordt niet meer gebruikt. |
| Afdrukformulier |
Indien een bestaand lid zich aanmeldt voor een cursus, dan is het mogelijk dit lid direct in de cursus te plaatsen. Deze inschrijvingen komen dan niet meer via een inschrijfformulier binnen. Het afdrukformulier dat hier gekoppeld wordt, wordt dan aan het lid gestuurd zodra deze zich via de website aanmeldt. Zie: Afdrukformulier bevestiging lessen/cursussen/evenementen |
| Informeerfunctie |
Als een ingelogd lid zich uitschrijft bij een les en/of evenement waar hij/zij al was ingeschreven, dan zal de functionaris die hier geselecteerd is hier een bericht van ontvangen. |
| Titel t/m Namen veld 2 |
Via deze kolommen kan je instellen hoe je het reserveringstype in het planningsboard getoond wilt hebben en wat je daarin terug wilt zien |
| Verberg informatie |
Via de button 'Verberg informatie' kan je aangeven wat je allemaal al dan niet getoond wilt hebben bij het inschrijfformulier van de onderliggenden lessen en/of evenementen. |
| Toon hoofdrelatie |
Deze is alleen van toepassing voor overkoepelende verenigingen/bonden die gebruik maken van onze multi-layer mogelijkheden. Als je hier de checkbox aanvinkt dan is het mogelijk bij de deelnemers te laten zien bij welke afdeling of bijvoorbeeld onderliggende vereniging zij horen. |