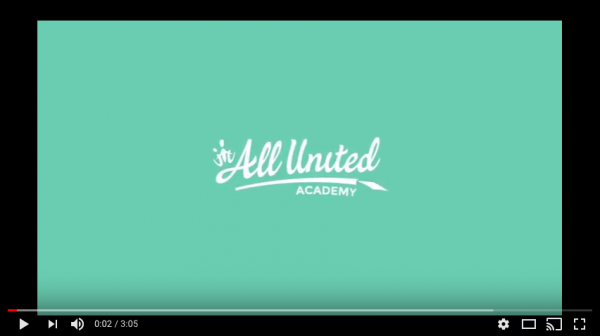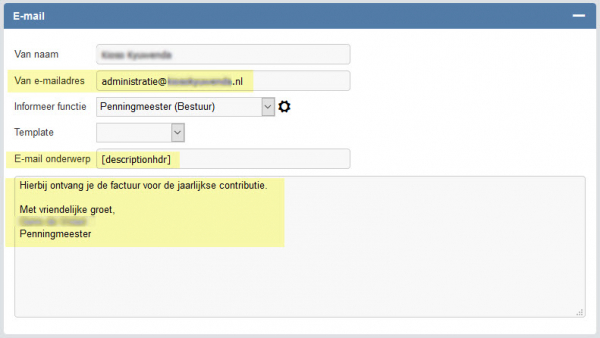1 - Algemeen
1.1 - Inleiding
In dit document wordt beschreven wat een vereniging als eerste nodig heeft om te kunnen starten in AllUnited nadat de conversie van de leden is uitgevoerd. Daarom worden hier alleen de algemene processen en de ledenadministratie besproken, zodat snel een start gemaakt kan worden met AllUnited. Er zijn ook andere handleidingen beschikbaar die gericht zijn op andere delen van het systeem.
LET OP: niet alle informatie komt dus voor in deze handleiding. Alle informatie staat altijd wel in de complete handleiding.
In de inhoudsopgave staan ook de andere handleidingen aangegeven. Door het klikken op één van deze handleidingen wordt deze geopend.
1.2 - Voor u begint
1.3 - Inloggen
Hoe kun je inloggen in de ledenmodule?
Is je e-mailadres nog niet bekend? Stuur deze dan eerst naar de ledenadministratie van je vereniging, zodat deze verwerkt kan worden in de administratie.Zodra dit gebeurd is, zal je vanuit de vereniging bericht krijgen en kan je met het hieronder beschreven proces inloggen.
Ga naar de link voor de ledenmodule is https://pr01.allunited.nl/index.php?section=Clubnaam
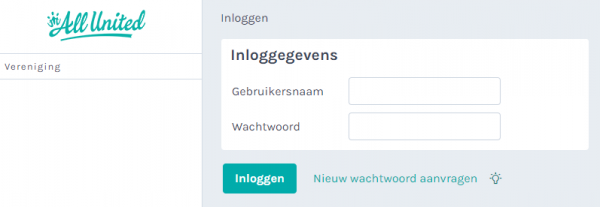
Eerste keer inloggen of ben je je wachtwoord vergeten?
1. Vul bij "Gebruikersnaam" je e-mailadres in (meestal kun je ook het AllUnited relatienummer of je bondsnummer gebruiken)
2. Laat wachtwoord leeg
3. Klik op "nieuw wachtwoord aanvragen" (of op "request new password'' als het systeem in het Engels staat ingesteld)
4. Op het ingevoerde e-mailadres ontvang je vervolgens een mail met een tijdelijk wachtwoord.
5. Vul je gebruikersnaam en dit tijdelijke wachtwoord in (dit gaat het snelst via kopiëren & plakken uit je mailprogramma).
6. Klik vervolgens op de knop "Inloggen".
7a. Hierna kom je in een nieuw scherm waarin je het ontvangen tijdelijke wachtwoord moet invoeren.
7b. Als je dit gedaan hebt, kun je een zelf bedacht wachtwoord ingeven. Dit wachtwoord moet bestaan uit minimaal 6 tekens, waarvan minimaal 2 cijfers.
8. Klik nu op de knop "Bewaren" om je nieuwe wachtwoord op te slaan. Het tijdelijke wachtwoord is hierna niet meer bruikbaar.
9. Je kunt nu inloggen met het nieuwe wachtwoord.
Hoe in te loggen als gebruiker
Een vereniging krijgt van AllUnited de volgende gegevens om in te kunnen loggen:
- Clubnaam
- Gebruikersnaam
- Initieel wachtwoord
Met deze gegevens kan de gebruiker inloggen.
Waar kan ik inloggen als gebruiker?
Via onderstaande link kom je in het inlogscherm voor gebruikers.
www.allunited.nl/beheer
Onderstaand scherm wordt dan getoond:
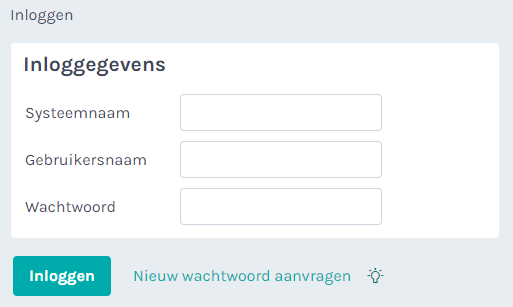
In dit scherm worden de volgende gegevens gevraagd:
- Systeemnaam: dit is de clubnaam
- Gebruikersnaam: dit is de ontvangen gebruikersnaam, bijvoorbeeld SYSADMIN
- (initiële) Wachtwoord: Het ontvangen of zelf gekozen wachtwoord
Het AllUnited-pakket is te bezoeken via alle browsertypen. Toch adviseren wij te werken met Google Chrome of Mozilla Firefox browsers voor de meest optimale ervaring in dit pakket.
Gebruik bij het navigeren binnen AllUnited nooit de Terug-knop van de browser. Dit zorgt er namelijk voor dat je automatisch wordt uitgelogd.
Wil je terug naar het vorige scherm? Gebruik dan de knop "Terug" in het systeem.
Log je voor het eerst in?
Dan wordt automatisch gevraagd om het wachtwoord aan te passen. Hierbij wordt dan het onderstaande scherm getoond.
Dit scherm zul je ook zien wanneer je een nieuw wachtwoord hebt aangevraagd.
Er zijn 3 mogelijkheden waarom dit scherm wordt getoond:
- AllUnited of een systeembeheerder heeft een nieuw wachtwoord aangemaakt en hiermee wordt ingelogd
- De maximale tijd waarin een wachtwoord gebruikt mag worden is verstreken
- De knop "Nieuw wachtwoord aanvragen" is gebruikt en er wordt ingelogd met het wachtwoord dat via de mail is ontvangen
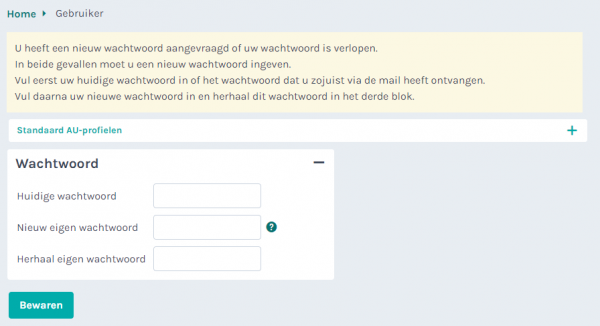
De volgende velden worden hier ingevuld:
| Veldnaam | Omschrijving |
| Huidige wachtwoord | Hier wordt het initiële, tijdelijke of het huidige wachtwoord ingevuld. |
| Nieuw eigen wachtwoord | Hier wordt een nieuw wachtwoord ingevuld. Een wachtwoord moet bestaan uit minimaal 6 karakters waarvan minimaal 2 cijfers. |
| Herhaal eigen wachtwoord | Hier wordt het gekozen wachtwoord, wat bij "Nieuw eigen wachtwoord" is ingevuld, herhaald. |
Als het inloggen is gelukt, kom je in het AllUnited Dashboard. Vanuit het menu aan de linkerkant kan verder worden gewerkt in de beschikbare modules voor de gebruiker.
1.4 - Uitleg help functie
1.5 - Helpdesk
1.6 - Nieuwe gebruikers aanmaken
Ga naar Menupad: Systeem beheer > Gebruikers.
Onderstaand scherm wordt dan getoond.
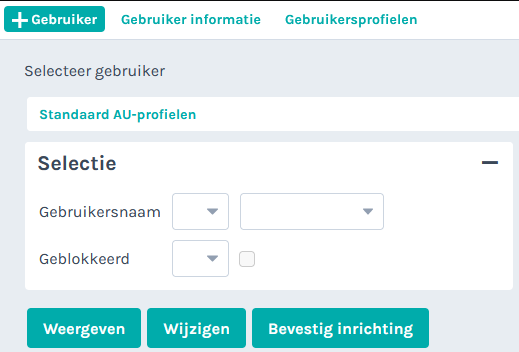
Hier zijn de volgende opties mogelijk:
- Een nieuwe gebruiker aanmaken
Gebruikers kunnen op twee manieren worden aangemaakt.
- Via de knop "+ Gebruiker",
Hiermee wordt een volledig nieuwe gebruiker aangemaakt, zonder vooraf ingevulde waardes. - Via een kopie van een bestaande gebruiker.
Op deze manier kun eenvoudig de instellingen van een bestaande gebruiker kopiëren voor een nieuwe gebruiker.
- Via de knop "+ Gebruiker",
- Een bestaande gebruiker aanpassen.
Een bestaande gebruiker kopiëren naar een nieuwe gebruiker.
Klik in het selectie scherm op de knop Wijzigen. Je ziet dan een lijst met alle beschikbare gebruikers.
Klik op de gewenste gebruiker.
Klik dan bovenin op "Gebruiker" om een kopie te maken. Er wordt dan een nieuw scherm geopend met daarin een kopie van de gebruikersinstellingen.
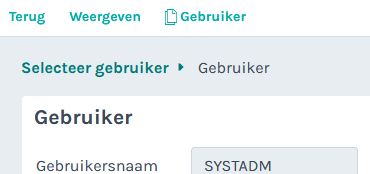
In de kopie kun je nu de gewenste gegevens invullen.
Gebruiker instellingen
Hieronder zullen we per blok de beschikbare velden bespreken.
Let bij een kopieerde gebruiker vooral de instellingen voor het blok Wachtwoord.
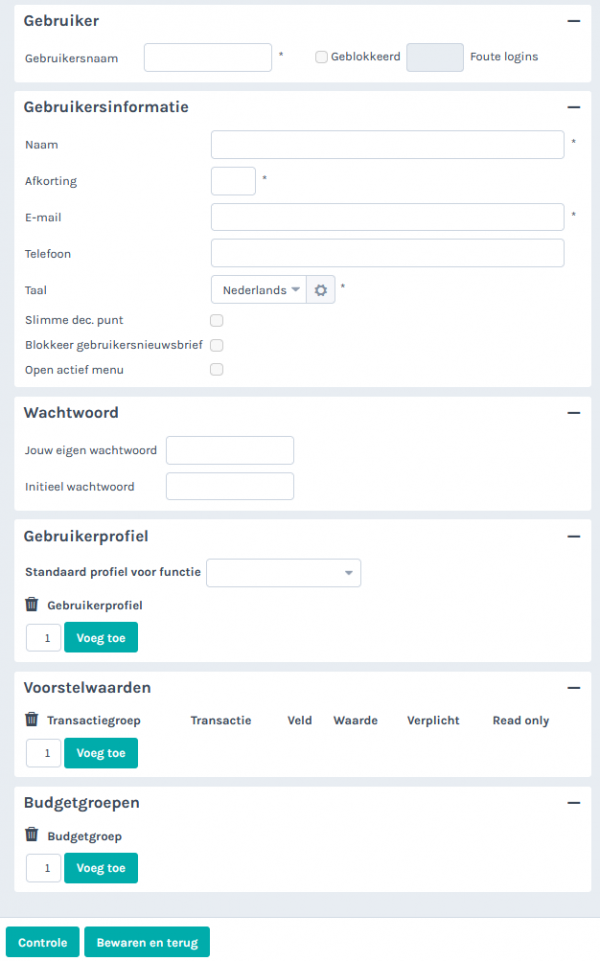
Het blok Gebruiker

In dit blok zijn de volgende velden beschikbaar:
| Veld | Omschrijving |
| Gebruikersnaam | De gekozen unieke gebruikersnaam waar de gebruiker mee in kan loggen. TIP: Gebruik altijd de gebruiker naam en niet een functie titel De meeste handelingen worden namelijk gelogd binnen het AllUnited voor gebruikers. |
| Geblokkeerd | Wanneer dit veld staat aangevinkt, dan kan de gebruiker niet meer inloggen. Let op! Deze optie kan alleen aangevinkt worden door een gebruiker met het profiel "System Administrator". Dit wordt nooit aangevinkt bij te veel foute login pogingen. |
| Foute logins |
Hier is te zien hoeveel foute inlogpogingen een gebruiker heeft gedaan. Staat het aantal op 5? Dan is de gebruiker door het systeem geblokkeerd en deze niet meer inloggen. |
Gebruiker geblokkeerd
Als een gebruiker aangeeft niet in te kunnen loggen, dan is dit belangrijke informatie. Vaak zijn zij dan geblokkeerd.
Dit kan twee redenen hebben:
- De gebruiker heeft 5 foutieve inlogpogingen gedaan
In het veld voor "Foute logins" kun je zien hoeveel foute inlogpogingen een gebruiker heeft gedaan.
Wanneer een gebruiker 5 foutieve inlogpogingen heeft gedaan, dan worden ze automatisch geblokkeerd binnen het systeem.
Let op! Hierbij zal dus niet het vinkje bij "Geblokkeerd" aangevinkt staan.
Deze kan alleen door een systeem administrator worden ingesteld. - De gebruiker is geblokkeerd door een systeem administrator/vereniging
Wanneer het vinkje voor "Geblokkeerd" is aangevinkt, dan geeft dit aan dat de gebruiker bewust is geblokkeerd.
Dit is altijd gedaan door een gebruiker met het profiel "System Administrator".
Ga in dit geval altijd even na wie dit heeft aangezet en waarom, voordat je dit zomaar weer uitzet.
Een gebruiker deblokkeren, kan alleen door gebruikers met het profiel "System Administrator" (vaak onder de naam SYSTADM) uitgevoerd worden.
De procedure voor deblokkeren is als volgt:
- Ga naar het wachtwoord blok zoals in de afbeelding hieronder is weergegeven.
- Vul bij "Jouw eigen wachtwoord" je eigen gebruiker wachtwoord in, dus die van systeem administrator (SYSTADM).
- Vul bij "Initieel wachtwoord" een tijdelijk wachtwoord in voor de gebruiker.
Dit wachtwoord kun je zelf kiezen, meestal wordt er iets makkelijks gekozen als "Welkom". - Dit wachtwoord geef je door aan de gebruiker.
De gebruiker logt dan opnieuw in met dit wachtwoord en krijgt direct hierna het verzoek om een eigen wachtwoord aan te maken.
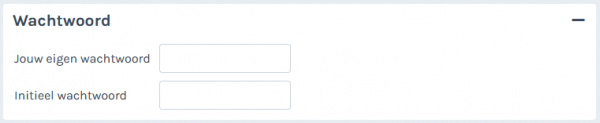
Het blok Gebruikersinformatie
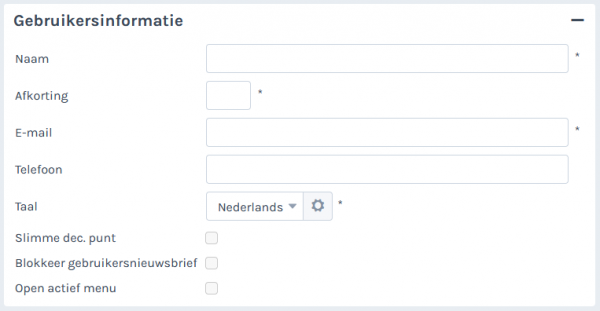
| Veld | Omschrijving |
| Naam | Dit is de volledige naam van de gebruiker. |
| Afkorting | Dit is de afkorting code van de gebruiker. Deze afkorting wordt bijvoorbeeld gebruikt als er concept facturen zijn aangemaakt. Deze concept facturen krijgen dan een tijdelijk factuurnummer bestaande uit de afkorting van de gebruiker en de datum waarop de concept factuur is aangemaakt. |
| Het emailadres van de gebruiker. Het is zeer belangrijk dat dit goed is ingevuld. Als een gebruiker zijn wachtwoord kwijt is, kan een nieuw wachtwoord aangevraagd worden. Deze wordt dan naar dit emailadres gestuurd. |
|
| Telefoon | Hier kan het telefoonnummer ingevuld worden van de gebruiker. Dit telefoonnummer wordt ook automatisch meegenomen, indien er helpdesktickets worden aangemaakt. Op deze manier hoeft niet steeds het telefoonnummer opnieuw ingevoerd te worden bij elk nieuw helpdeskticket. |
| Taal | Hier is meestal enkel de optie Nederlands mogelijk. Is ook de geadviseerde instelling. |
| Slimme dec. punt | Indien je veel gebruik maakt van het nummerblok op het toetsenbord dan is het handig om dit veld aan te vinken. Bij het invoeren van een punt bij een bedrag, wordt deze automatisch omgezet in een komma waar nodig. |
| Blokkeer gebruikers nieuwsbrief | Door dit aan te vinken wordt een gebruiker niet vanuit AllUnited geïnformeerd. De gebruiker ontvangt dan dus geen updates over functionaliteiten of andere AllUnited berichten. |
| Open actief menu | Door dit aan te vinken blijft het actieve menu-onderdeel (daar waar je aan het werk bent) opengeklapt staan. Het menu klapt pas weer in als je een andere module aanklikt in het menu. |
Het blok Wachtwoord
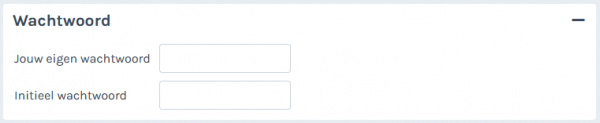
Deze velden zijn voornamelijk bedoeld voor de gebruiker met System Administrator (SYSADM) rechten.
Deze gebruiker(s) is namelijk bevoegd om wachtwoorden van andere gebruikers aan te mogen passen.
| Veld | Omschrijving |
| Jouw eigen wachtwoord | Je eigen wachtwoord als System Administrator (SYSADM) |
| Initieel wachtwoord | Het nieuwe zelf gekozen wachtwoord voor de gebruiker. Dit wordt doorgegeven aan de nieuwe gebruiker om de eerste keer mee te kunnen inloggen. Of wordt doorgegeven als nieuw tijdelijk wachtwoord wanneer een gebruiker is geblokkeerd. |
De gebruiker kan ook altijd zelf op wachtwoord vergeten drukken, dan krijgt de gebruiker een nieuw wachtwoord via de mail toegestuurd, dan hoeft er verder in de backoffice niets aangepast te worden.
Het blok Gebruikersprofiel
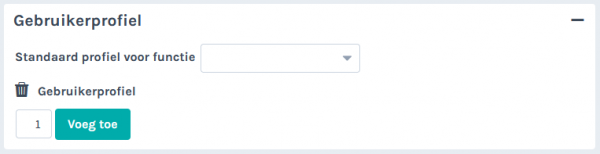
| Veld | Omschrijving |
| Vink de checkbox bij een regel aan om deze te verwijderen wanneer het scherm opgeslagen wordt. Let op! Gebruik hiervoor niet de knop Verwijderen, deze verwijdert het gehele profiel. |
|
| Profielcode |
Hier worden de rechten profielen gekozen die de gebruiker nodig heeft. |
Het blok Voorstelwaarden
Dit blok wordt bijna altijd leeg gelaten.
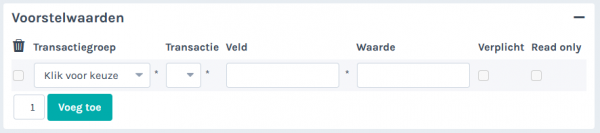
Hieronder een voorbeeld als in het bankboek i.p.v. facturen de voorstelwaarde grootboekrekening moet worden getoond.
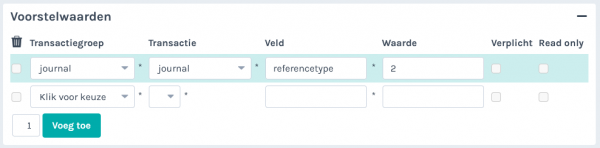
Het blok Budgetgroepen
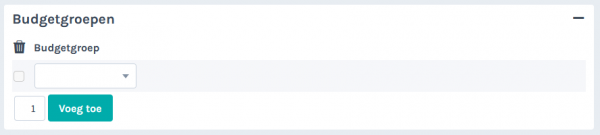
De volgende velden kunnen hier gevuld worden.
| Veld | Omschrijving |
| Vink de checkbox bij een regel aan om deze te verwijderen wanneer het scherm opgeslagen wordt. Let op! Gebruik hiervoor niet de knop Verwijderen, deze verwijdert het gehele profiel. |
|
| Budgetgroep | Hiermee kan autorisatie worden gegeven aan een beperkt aantal grootboekrekening. Bijvoorbeeld voor een evenementen commissie, die wil kunnen bekijken of een evenement verlies of winst oplevert. |
Knoppen
Er zijn enkele knoppen beschikbaar onderaan het scherm.
Hieronder vind je de functie van iedere knop.
| Knop | Omschrijving |
| Controle | Met deze knop kun je controleren of alle waardes geldig zijn ingevuld. Let op! Hiermee sla je de wijzigingen dus nog niet op. |
| Bewaren/Bewaren en terug |
Met deze knoppen sla je de gemaakte wijzigingen op. "Bewaren" betekend dat je het scherm wilt opslaan maar het scherm niet wilt verlaten. |
| Verwijderen |
Klik op deze knop als je de gebruiker volledig wilt verwijderen. Let op! Deze actie kan niet meer teruggedraaid worden. Als een gebruiker is verwijderd zal deze handmatig weer aangemaakt en ingesteld moeten worden indien dit gewenst is. |
2 - Ledenadministratie
2.1 - Proces van aannemen nieuw lid
Het aannemen van een nieuw lid
In onderstaand stappenplan wordt de meest gebruikte methode uiteengezet.
Stap 1:
Het nieuwe lid schrijft zich in via het formulier op de website Zie: 2.6 - Inschrijfformulier website
Er wordt een automatische mail verstuurd naar het nieuwe lid met een bevestiging van de aanmelding. Deze bevestiging kan ook een machtiging voor automatische incasso bevatten. Zie: 4.4 - Inschrijfbrief
Stap 2:
De ledenadministratie neemt de inschrijving in behandeling en geeft de route aan. Bijvoorbeeld dat de machtiging nog niet compleet is of zet deze route op TC jeugd, zodat de jeugdcommisie kan bepalen of er nog plaats is in het team etc. . De ledenadministratie controleert het inschrijfformulier en zorgt dat het formulier wordt aangevuld met de juiste gegevens en dat de juiste activiteit is ingevuld.
Stap 3:
Als de aanmelding compleet is dan wordt het lid aangenomen. De ledenadministratie drukt op de knop aannemen en het nieuwe lid wordt overgenomen van het inschrijfformulier naar de ledenadministratie.
Op dat moment kan er ook weer een automatische mail naar het nieuwe lid worden gestuurd. Zie: 4.4 - Inschrijfbrief
Stap 4:
Het lid wordt aangemeld bij de bond. Indien er een interface met de bond bestaat dan wordt deze interface opgestart.
Menupad: Relaties> interface. Voor elke bond is de interface anders. Raadpleeg de handleiding voor de betreffende bond.
Stap 5:
Het lid krijgt een factuur voor de contributie en eventueel inschrijfgeld.
Menupad: Facturen > massafactureren stap 1. Het proces van de facturatie staat hier
Het proces van de facturatie loopt voor nieuwe leden via dezelfde transacties als voor bestaande leden. Er is dus geen verschil tussen 1 factuur voor een nieuw lid en alle facturen voor de periodieke contributie.
2.2 - Relatiegegevens
Op deze pagina kunnen relaties worden beheerd. Je kunt eenvoudig nieuwe relaties aanmaken of bestaande relaties aanpassen.
Menupad: Relaties > Relaties beheren
Wanneer je kiest voor een '+ relatie' opent er een leeg relatiescherm. Deze kun je naar wens vullen met de beschikbare informatie.
Zoals je ziet kun je, per persoon of bedrijf, veel relevante informatie kwijt. Het aantal verplicht in te vullen velden is zeer beperkt. Deze lichten vanzelf rood wanneer je klikt op 'CONTROLE' of wanneer je de relatie bewaart.
Let op: In principe raden we af om relaties via deze route toe te voegen. Voor het inschrijven van nieuwe relaties/ leden kan het sneller en beter zijn om via 'INSCHRIJVINGEN' te realiseren. Hier kan in een keer het gehele profiel van een nieuwe relatie/ lid worden ingevoerd en bovendien worden er dan gelijk een controles uitgevoerd of dit lid niet toevallig al bestaat of familieleden/huisgenoten ingeschreven heeft staan.
Wanneer je dit doet via 'RELATIES BEHEREN' dan moet je de informatie in verschillende tabbladen invoeren. Dit kan pas nadat je de basis informatie van het lid hebt ingevoerd en opgeslagen. Relaties inschrijven kan via Menupad: Relaties > Inschrijvingen Zie: 2.5 - Inschrijfformulieren
Er bestaat ook de optie is om de knop '+ Relatie' aan te passen in '+Inschrijving', of een optie uit beide mogelijkheden. Zodat een relatie eenvoudig via een inschrijfformulier aangemaakt kan worden.
Dit kan je instellen via Relaties > Instellingen > Blok algemeen > Algemeen. Daar kan je onderaan selecteren welke knop je zou willen zien.
Let op: Het is verstandig om hiervoor een apart inschrijfformulier te maken. Daarin kan je dan alle mogelijkheden instellen die voor die relaties ingesteld dienen te worden. Denk bijvoorbeeld aanactiviteiten, lessen, evenementen, funcies, diploma's of contracten.
Hieronder vind je meer informatie over de belangrijkste relatiekaart velden.
Uitleg over blok 'RELATIE'
|
Veldnaam |
Omschrijving |
| Relatienummer | Hierin komt het automatisch gegenereerde nummer van de relatie |
| Relatietype |
Het veld relatietype bevat een lijst met de relatietypes die beschikbaar zijn. Standard zullen het relatietype lid en overig aanwezig zijn. Het type Overig kan dan gebruikt worden voor crediteuren, sponsors overige relaties. |
| Vanaf datum |
Dit is de datum vanaf wanneer de relatie actief/geldig is. Voor een lidmaatschap is het erg belangrijk dat hier de juiste begin datum staat. Waarom is dit belangrijk? |
| t/m datum |
Dit is de einddatum van het lidmaatschap. Ook hier is het erg belangrijk dat deze einddatum goed ingevuld wordt. Een vereniging kent een seizoen van 1 januari t/m 31 december. Een lid meldt zich af in januari en in de t/m datum wordt 15/01 als datum ingegeven. Dan is het lid dus lid t/m 15/01 en zal er een nog een (deel)factuur voor het nieuwe seizoen aangemaakt worden. |
| Reden |
In dit veld vind je de lijst met beschikbare opzegredenen. |
Blok persoonlijke gegevens
Alleen de veldnamen met een bijzondere betekenis worden hieronder beschreven.
|
Veldnaam |
Omschrijving |
| Bedrijfsnaam | Het veld Bedrijfsnaam kan worden ingevuld wanneer er bijvoorbeeld een relatie aangemaakt wordt voor een crediteur. Wanneer je de informatie van de contact persoon ook wilt toevoegen, dan zijn de velden Achternaam, Voornaam en Voorletter allemaal verplicht in te vullen. |
| Nummer leverancier | Dit is het leveranciersnummer voor de crediteuren. Dit kan ook de verkorte naam van het lid zijn, als deze de declaraties indient. |
| Achternaam | Als het veld achternaam wordt gevuld, dan moeten ook de velden voornaam en voorletters worden gevuld. Indien dit niet gewenst is, bijv. bij andere relaties dan leden, dan kunnen er spaties in deze velden ingezet worden. |
| Geboortenaam | Het wordt niet geadviseerd dit veld te gebruiken bij sportverenigingen met een bondskoppeling. De meeste interfaces met de bonden kennen dit veld namelijk niet. We raden hiervoor aan bij Achternaam de dubbele achternaam in te voeren. Dus achternaam + geboortenaam. |
| Overleden |
Het is belangrijk om dit veld te vullen wanneer een relatie is overleden. Daarmee wordt voorkomen dat er informatie aan deze relatie wordt gestuurd. Let op: Dan moet dit voor jullie anders ingevuld worden! Activiteiten nakijken na overlijden |
| Nationaliteit | Hier kan de nationaliteit van het lid worden ingevoerd. |
| Inschrijfnummer | Dit veld wordt automatisch gevuld met het inschrijfnummer wanneer de relatie via een inschrijfformlier is aangemaakt. Let op: Heeft iemand zich meerdere keren ingeschreven, dan zal alleen het eerste formulier getoond worden. |
| Pasfoto |
Het is mogelijk om een pasfoto toe te voegen. De pasfoto moet duidelijk en goed gelijkend zijn. |
Blok privacy
In dit blok zijn de gewenste privacy instellingen van de relatie in te stellen. Als relaties inlogrechten hebben, dan kunnen zij dit via hun profiel ook zelf aanpasen.
Hiermee kan aangegeven worden wanneer de prive gegevens getoond mogen worden en wanneer niet. En welke informatie nooit getoond mag worden. Dit blok is vooral van toepassing bij het gebruik van de website/app of de ledenmodule.
Let op: De 'zwaarste' privacy instelling is altijd leidend voor welke informatie getoond wordt.
Dus als bij een lid de privacy op 'Openbaar' ingesteld wordt, maar de vereniging heeft ingesteld dat alle persoonsinformatie geheim moet blijven (zelfs achter de inlog), dan zullen de gegevens van dat lid niet worden getoond.
Dit zelfde geldt natuurlijk ook anders om. Staat bij de vereniging ingesteld dat het e-mailadres wel achter de inlog beschikbaar moet zijn maar een lid geeft aan dat dit geheim moet zijn, dan zal bij dit lid het e-mailadres nooit te zien zijn.
|
Veldnaam |
Omschrijving |
| Privacy instellingen |
Dit zijn de basis instellingen voor de zichtbaarheid van relatie gegevens.
|
| Niet tonen |
Hier kan voor de relatie/lid aangeven worden welke gegevens, binnen het aangegeven niveau van de privacy instellingen, niet getoond mogen worden. Let op: Wanneer gekozen wordt op "Telefoon/Mobiel/Fax (ICE)" op "Niet tonen"in te stellen, dan zullen deze nummers alleen zichtbaar zijn voor functionarissen die toegang hebben tot de NAW-gegevens binnen de ledenadministratie. |
| Geen beeldmateriaal gebruiken |
Als dit aangevinkt staat wil het lid niet dat hij/zij duidelijk herkenbaar op beeldmateriaal wordt getoond, die wordt gebruikt voor communicatiemiddelen, zoals de website, app en nieuwsbrief. |
| Blokkeer commerciële berichten |
Hier kan aangevinkt worden dat iemand geen commerciële mail (binnen de definitie die de vereniging zelf stelt) meer moet ontvangen. Bij elke mail kan een vereniging nu aanvinken of deze mail als al dan niet commercieel beschouwd moet worden. Indien dit aangevinkt is, dan ontvangt dit lid deze mail niet. |
| Clubblad/Nieuwsbrief |
Hier kan je drie niveaus instellen:
|
Blok adresgegevens
Indien de relatie een bedrijf is, dan kan naast het adres ook het postadres bijvoorbeeld van de postbus ingevuld worden. Facturen etc worden dan naar dat adres verstuurd.
Als de blokken van postcode en huisnummer grijs zijn, is er hoogstwaarschijnlijk een familiekoppeling. Grijze velden kunnen alleen bij het familiehoofd gewijzigd worden en dan wordt het bij alle gekoppelde relaties aangepast.
|
Veldnaam |
Omschrijving |
| Land | Indien een ander land nodig is dan de keuze aangeeft, dan kan dat bij de instellingen geregeld worden. |
Blok communicatie
|
Veldnaam |
Omschrijving |
| Aanschrijftitel | Dit veld is voor de eigen informatie. Het wordt niet gebruikt bij de facturatie of bij brieven. |
| Telefoon/mobiel/fax | Er zijn 3 velden beschikbaar. Het veld fax kan ook voor een derde telefoonnummer gebruikt worden. In dat geval kan AllUnited de omschrijving aanpassen. |
| Meerdere emailadressen zijn mogelijk. Emailadressen moeten dan door ; gescheiden worden. Zie ook het filmpje hieronder. Let op, zorg dat het 'hoofd' e-mailadres (dus het adres dat bij de relatie zelf hoort en ook naar hem of haar gestuurd wordt) als eerste ingevuld wordt. | |
| Link | Bij bedrijven kan hier een link opgenomen worden naar de website |
| Inlognaam | Indien een gebruiker tevens als relatie in het systeem staat, dan kunnen deze gegevens hier gekoppeld worden door hier de gebruikersnaam in te voegen. De gebruikersnaam kan gevonden worden via het Menupad: Systeem beheer > gebruikers |
| Initieel wachtwoord | Hier kan een initieel wachtwoord ingevuld worden. Hiermee kan dan ingelogd worden op de website indien ook de website van AllUnited wordt gebruikt. LET OP: Het is niet nodig om voor alle relaties hier een initieel wachtwoord in te geven. Dit is alleen nodig om te testen en om leden te ondersteunen die problemen hebben met het inloggen. |
Blok familie
Als er een familie is samengesteld dan staat in dit veld het relatienummer van het familiehoofd of het familielid.
Voor het samenstellen van families wordt verwezen naar de transactie families samenstellen Zie: 2.3 - Families samenstellen.
Blok financieel
|
Veldnaam |
Omschrijving |
| Betaalwijze | Dit veld moet gevuld zijn als er gekozen is voor automatische incasso. Bij een andere keuze kan het veld leeg zijn. |
| Betalingstermijn |
Hier kan een keuze gemaakt worden in betaling in 1 of meerdere termijnen. De standaardkeuze kan bij de instellingen vastgelegd worden via het menupad: Relaties > instellingen > betaalwijze voor automatische incasso. Voor leden zonder automatische incasso wordt de betalingstermijn standaard vastgelegd via het menupad: Facturatie > instellingen > Betalingstermijn. In de meeste gevallen kan dan het veld leeg gelaten worden. Alleen de uitzonderingen worden vastgelegd. |
| IBAN | Hier komt het IBANnummer. Het IBAN nummer moet ingevuld worden zonder spaties. Wordt een bankrekening gewijzigd, dan is formeel ook een nieuwe machtiging nodig. In ieder geval moet het veld machtigingsdatum ook aangepast worden. Zie: 5 - FAQ |
| BIC | Bij Nederlandse bankrekeningen wordt het veld BIC automatisch gevuld. Bij buitenlandse bankrekeningen moet het veld BIC wel zelf gevuld worden. |
| Kenmerk machtiging | Dit veld kan leeg gelaten worden. Als dit anders wordt ingevuld, moet zelf gezorgd worden dat dit veld een unieke waarde heeft. Blijft het leeg dan neem het systeem standaard het unieke relatienummer als kenmerk. |
| datum | Dit is de datum waarop de machtiging voor de automatische incasso is afgegeven. Dit veld moet gevuld zijn, anders kan er geen incasso plaatsvinden. Indien het Iban nummer wordt gewijzigd, dan dient er ook altijd een nieuwe machtigingsdatum ingevuld te worden. De bank verlangt officieel bij een wijziging van het Ibannummer een nieuwe machtiging, dus zal de oude machtigingsdatum niet meer accepteren. |
| BTW, KvK | Optioneel te gebruiken |
| Burgerservicenummer, sociale dienst pas | Deze velden zijn optioneel te gebruiken. Veel gemeentes kennen een pas voor minima, zodat ze toch kunnen sporten. Namen hiervoor zijn Ooievaarspas, Utrechtpas, Rotterdampas etc. De gemeente wil dan een overzicht van de leden die hiervan gebruik maken. Met behulp van deze velden kan dan een lijst samen worden gesteld. |
| Factuurverzamelaar | In dit veld kan het relatienummer van een andere relatie gevuld worden. Deze ontvangt dan de factuur. Een voorbeeld is bijvoorbeeld dat de Gemeente of een andere organisatie de kosten van het lidmaatschap overneemt. De factuur gaat dan niet naar het lid, maar naar deze organisatie. De gegevens van deze organisatie worden dan in het systeem opgenomen als een relatie en het relatienummer wordt hier ingevuld. |
| E-mail factuurontvanger | Hier kan een afwijkend emailadres ingevuld worden indien de factuur naar een ander emailadres moet dan de andere communicatie met het lid. Bijvoorbeeld de factuur moet naar de ouder, maar de nieuwsbrief moet wel naar het lid zelf. In dat geval wordt hier het emailadres van de ouder ingevuld. |
| IBAN(uitbetalingen) | Hier kan een apart IBAN nummer opgegeven worden voor uitbetalingen aan de relatie. Bijvoorbeeld het lidmaatschap van de vereniging wordt door de ouder betaald, maar het lid zelf is trainer voor een jonger team en ontvangt daarvoor een vergoeding op zijn eigen bankrekening. Dan staat bij IBAN de bankrekening van de ouder en hier de bankrekening van het kind. |
Blok diverse waarden
Dit gedeelte kan gebruikt worden indien er gegevens vastgelegd moeten worden, waarvoor standaard geen veld in het systeem aanwezig is. Bijvoorbeeld er is een veld nodig om het nummer van een deurpasje vast te leggen.
De omschrijving van het veld dus waarde 1 kan door AllUnited dan vertaald worden in pasnummer. Van het Waardeveld kan overigens ook een selectbox gemaakt worden.
Opmerkingen: Dit is een vrij veld om opmerkingen in vast te leggen.
De relatie kent naast het hoofdscherm zoals hierboven beschreven de volgende tabbladen:
- Activiteiten
- Lessen
- Contracten
- Debiteuren
- Crediteuren
- Documentenbeheer
2.3 - Families samenstellen
Menupad: Relaties > families samenstellen.
Via dit menupad wordt onderstaand scherm getoond.
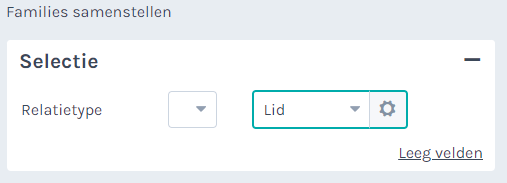
Kies hier voor het relatietype lid en druk op start. Men krijgt dan een lijst van alle relaties met het relatietype lid, waarvan postcode en huisnummer gelijk zijn.
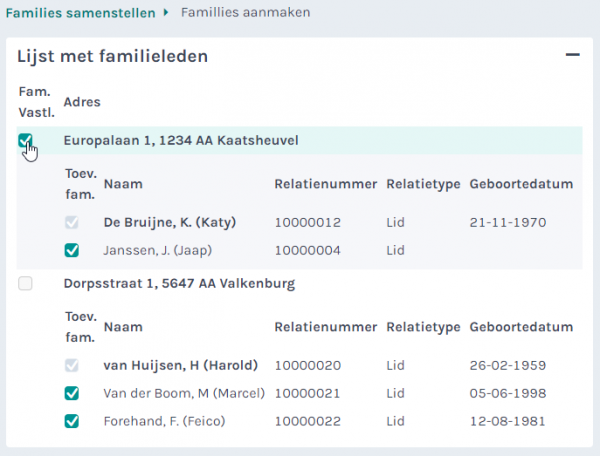
Door onder Fam.Vastl. het hokje aan te vinken en onderaan de lijst op bewaren te drukken, wordt de familie vastgelegd.
Let op! Het vastleggen van een familie heeft de volgende consequenties:
- De relaties worden aan elkaar gekoppeld. Dit betekent het volgende:
- In het selectiescherm wordt achter een relatie het relatienummer van het familiehoofd getoond indien deze aanwezig is.
- In het relatiescherm wordt onder de kop familie de familieleden of het familiehoofd getoond. Het is mogelijk om hier door te klikken naar een familielid of naar het familiehoofd en weer terug.
- Het adres kan alleen bij het familiehoofd gewijzigd worden.
- Er wordt één factuur per familie aangemaakt.
- Er kan maar op één bankrekening een incasso plaatsvinden van deze factuur.
- Bij de rapportages kan ervoor gekozen worden om alleen het familiehoofd te kiezen om zo dubbele adressen te voorkomen.
- Alleen als de familie is samengesteld kan er een familiekorting worden berekend.
Er moet GEEN familie worden vastgelegd als bij de leden van de familie de contributie van verschillende bankrekeningen moet worden geïncasseerd.
Familie loskoppelen
Een vastgelegde familie kan weer losgekoppeld worden, door bij de familieleden het relatienummer van het familiehoofd te verwijderen via de relatiekaart.
2.4 - Relatie mutaties
2.5 - Inschrijfformulieren
Nadat via het Menupad: Relaties >Inschrijvingen een selectie is gemaakt voor een bestaand "inschrijfformulier" of voor een nieuw inschrijfformulier is gekozen, wordt onderstaand scherm getoond.
Onderstaand worden de verschillende onderdelen van het inschrijfformulier besproken.
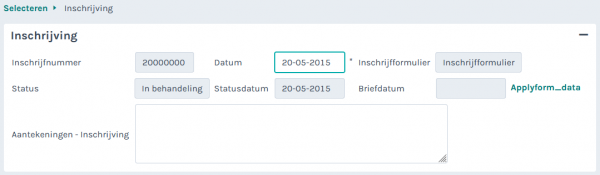
Let op: Boven het eerste blok wordt aangegeven of een relatie al in de ledenadministratie voorkomt, of dat een relatie op hetzelfde adres voorkomt. In dat geval kan het inschrijfformulier aan het bestaande lid gekoppeld worden.
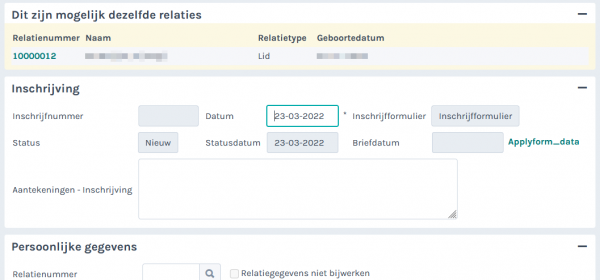
Is het inderdaad een bestaande relatie dan kan het relatienummer overgenomen worden uit de opmerking naar het veld relatienummer. De nieuwe inschrijving wordt dan gekoppeld aan de bestaande relatie. Zie bovenstaand voorbeeld. Zie ook:
Ook kan in bovenstaand scherm een aantekening worden gemaakt. De briefdatum geeft aan wanneer de laatste brief is verstuurd.
Indien een aanmelding bestemd is voor het nieuwe seizoen dan kan hier de datum van ingang gewijzigd worden. Deze kan dan op de begindatum (Let op: dit moet ingevuld worden in het het veld 'Datum', dus niet 'Statusdatum') van het nieuwe seizoen gezet worden. Het juiste seizoen moet dan ook hieronder juist gekozen worden bij het blok activiteit.
Het blok persoonlijke gegevens
In het onderstaande blok kunnen de gegevens van het lid ingevoerd en bewerkt worden.
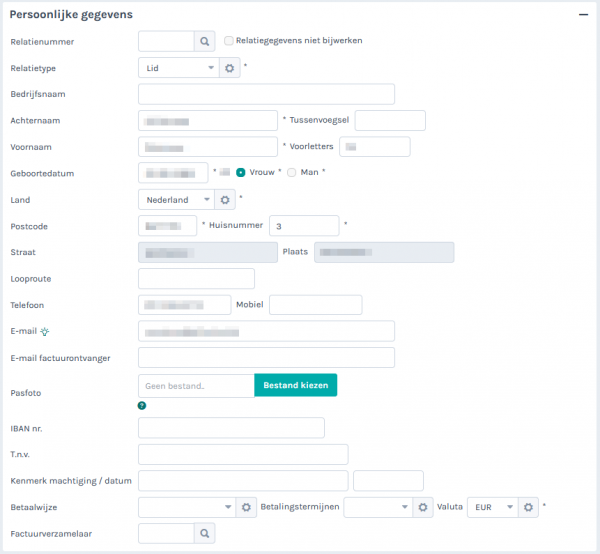
Het veld relatienummer wordt alleen ingevuld als de relatie al bekend is in het systeem, dus als boven het vorige blok dit wordt aangegeven. Dit is belangrijk om dubbele relaties in het systeem te voorkomen.
In alle andere gevallen is er sprake van een nieuwe relatie die nog niet in het systeem voorkomt. Dan zal automatisch een nieuw relatienummer uitgegeven worden.
Het blok "Activiteit" en "Lessen"
In het onderstaande blok wordt aangegeven voor welke activiteit het nieuwe lid wordt ingeschreven en voor welk seizoen.
Ook worden hier al gekozen lessen voor het nieuwe lid aangegeven.
Het is ook mogelijk om via de knop "Voeg toe" extra activiteiten en/of lessen toe te voegen.
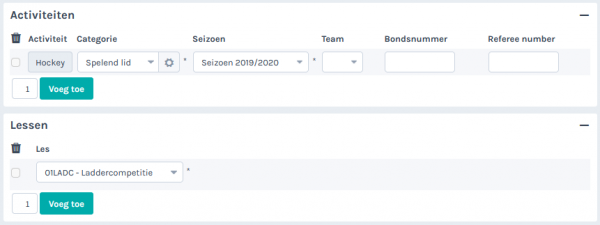
LET OP: AllUnited kiest het seizoen op basis van de datum van inschrijving. Is de inschrijving bedoeld voor het nieuwe seizoen, dan moet dat hier aangepast worden.
Van elke activiteit die aanwezig is in het systeem kan worden aangegeven of dit op het inschrijfformulier opgenomen moet worden.
Het blok "Vragen"
In onderstaande blok kunnen extra "Vragen" Zie: 2.7 - Formuliervelden ingevuld/bekeken worden.
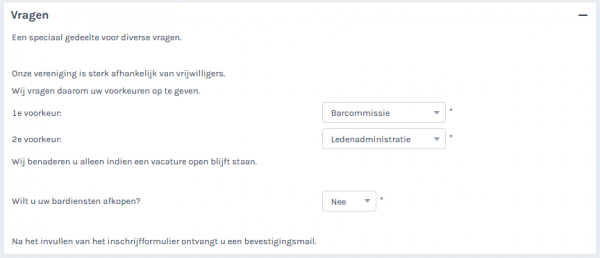
Het blok "Opmerkingen" en "Inschrijfkosten"
Ook kunnen er opmerkingen ingevoerd worden in het blok "Opmerkingen". Het verschil tussen opmerkingen en aantekeningen is, dat de aantekeningen in het inschrijfformulier blijven. De opmerkingen worden meegenomen naar de relatiekaart als wanneer/als er op Aannemen wordt gedrukt.
Ook zijn de inschrijfkosten, in dien van toepassing, hier inzichtelijk.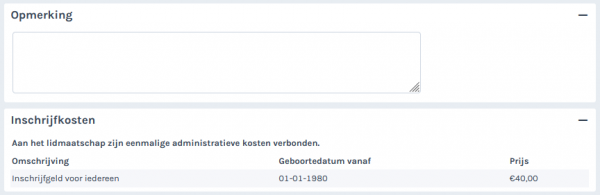
Het blok "Afhandeling"
Bij het blok Afhandeling kan de gewenste afhandeling en status worden aangegeven van de inschrijving. Hier zal ook het factuurnummer zichtbaar zijn indien er al een factuur is aangemaakt.
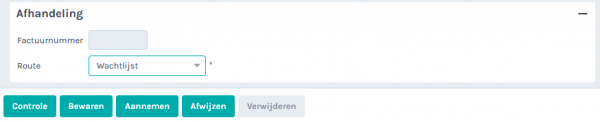
Het veld route kan gebruikt worden om aan te geven waarop men wacht als de inschrijving nog niet wordt aangenomen.
Een route is een manier om de inschrijfformulieren in behandeling te nemen, zodat iemand anders er verder mee aan de slag kan, zie .
Bijvoorbeeld: een nieuw lid kan pas aangenomen worden als er een machtiging voor automatische incasso is, of wanneer er plek is in een team, of wanneer de foto aanwezig is. Zodra alles compleet is wordt kan de inschrijving aangenomen worden door te drukken op "Aannemen".
De gegevens uit het inschrijfformulier worden dan overgenomen naar de ledenadministratie. Vanaf dat moment kan de relatie mee in de interface naar de bond, indien er een interface beschikbaar is. Het inschrijfformulier blijft beschikbaar als naslagwerk.
Dit naslagwerk is beschikbaar omdat veel verenigingen ook naar vrijwilligerswerk vragen. Deze personen kunnen niet allemaal overgenomen worden naar de ledenadministratie, maar de gegevens kunnen dan via het aanwezige inschrijfformulier nog geraadpleegd worden.
Het proces van de inschrijving van een nieuw lid Zie: 2.1 - Proces van aannemen nieuw lid.
Het inschrijven via de website Zie: 2.6 - Inschrijfformulier website.
2.6 - Inschrijfformulier website
Het is mogelijk om een inschrijfformulier op de website in te laten vullen door nieuwe leden.
Deze kunnen worden toegevoegd in de AllUnited website module of in een externe eigen website. Zolang hierbij de ledenadministratie maar via de AllUnited backoffice verloopt.
Om dit in te stellen moet er uiteraard wel een inschrijfformulier beschikbaar zijn die gebruikt kan worden.
De inschrijfformuileren zijn te vinden via Relaties > Instellingen > blok "Inschrijfformulier" > Inschrijfformulieren : Selecteren.
Voor meer informatie over het beheren van de inschrijfformulieren, zie .
Voor het toevoegen van eigen vragen aan het inschrijfformulier, zie Zie: 2.7 - Formuliervelden.
Optie 1: Inschrijfformulier tonen op een AllUnited website
Het standaard inschrijfformulier kan in het menu (menupad: Website > Menu's) gekoppeld via het veld "Pagina / Artikelnr.".
Vul hier de pagina code "Inschrijfformulier" in.
Overige inschrijfformulieren kunnen via de volgende stappen worden toegevoegd:
- Maak het gewenste inschrijfformulier aan.
Maak een notitie van de gekozen "Inschrijfformuliercode" voor in een latere stap. - Ga naar Website > Pagina's en klik op "+ Pagina"
- Vul de gewenste pagina code in, bijvoorbeeld inschrijfformulier_sr.
Het is aan te raden om de inschrijfformuliercode hierin te verwerken, zodat direct duidelijk is om welk formulier het gaat. - Kies bij Paginatype voor "Backoffice" en klik op "Controle"
- Vul in het blok "Backoffice transactie" de volgende waardes in:
Transactiegroep club Transactie application1 Task Nieuw Instellingen statustempcode=inschrijfformuliercode
Bijvoorbeeld:
statustempcode=sr - Klik op "Bewaren" of "Bewaren en terug" om de inschrijfformulier pagina aan te maken.
Je kunt nu deze pagina toevoegen aan het menu via Website > Menu's. Vul dan de paginacode van de nieuwe pagina in bij het veld "Pagina / Artikelnr.".
Optie 2: Inschrijfformulier tonen op externe/eigen website
Als geen gebruik gemaakt wordt van de website van AllUnited, dan kan het inschrijfformulier met een link aan de eigen website gekoppeld worden.
Dit kan met deze link:
https://pr01.allunited.nl/club.php?section=CLUB&tmode=application1
In plaats van "CLUB" moet dan de naam van de club ingevuld worden. Deze naam is de clubnaam waarmee ingelogd wordt in AllUnited.
Let op! Het is niet mogelijk om het seizoen te kiezen in het inschrijfformulier. Op basis van de datum van inschrijving wordt het dan geldige seizoen gekozen. Indien de aanmelding dus voor het nieuwe seizoen is, dan moet dit door de ledenadministratie aangepast worden bij het aannemen van de inschrijving.
2.7 - Formuliervelden
Formuliervelden kunnen gebruikt worden in de volgende onderdelen:
- Website artikelen ()
- Inschrijfformulieren ()
- Lessen en/of Evenementen ()
Met formuliervelden kunnen eigen vragen/velden aan een inschrijfformulier of een les toegevoegd worden.
Daarnaast kan met deze formuliervelden een eigen formulier in een website artikel worden gemaakt, indien gebruik wordt gemaakt van de Website module.
Belangrijk om te weten: Uitgebreide formulieren kosten veel tijd om te maken, daarom kunnen alle formulieren altijd gekopieerd worden.
Dit kan in de volgende situaties gedaan worden:
- Een inschrijfformulier kan gekopieerd worden naar een nieuw inschrijfformulier.
- Bij een les of evenement is er nog geen kopieermogelijkheid, maar je kan via een ticket vragen of de helpdesk dit voor je kan doen.
- In een nieuw web artikel kan een artikelnummer ingegeven worden waaruit het formulier wordt gekopieerd.
Hieronder wordt uitgelegd wat de verschillende opties in onderstaande schermen betekenen.
|
Veldnaam |
Omschrijving |
| Vink de checkbox bij een regel aan om deze te verwijderen wanneer het scherm opgeslagen wordt. | |
| Veldtype |
Er zijn verschillende veldtypes beschikbaar. |
| Veld |
Dit is de naam van het veld. Bij een invoerveld wordt deze veldnaam in de database opgeslagen en kan deze veldnaam ook gebruikt worden in de inschrijfbrief/email. Bijvoorbeeld de veldnaam "Speelsterkte" kan als volgt meegenomen worden in de bevestiging van de inschrijving: [_speelsterkte]. Let op! Het is heel belangrijk om voor dit veld geen hoofdletters, spaties en vreemde tekens te gebruiken! |
| Rij |
Hiermee wordt de (verticale) volgorde in het formulier opgenomen. Tip: Vul de volgorde in met tientallen, dus bijvoorbeeld 10, 20 etc. Dan is het later eenvoudig mogelijk om extra rijen er tussen in toe te voegen. |
| Kolom | Kolom geeft de horizontale volgorde in de rij aan waar het veld moet komen. Je kunt dus bijvoorbeeld 1 rij hebben met 3 kolommen naast elkaar. |
| Colspan |
Als je een brede omschrijving hebt, dan schuiven ook alle invulvelden in de kolom daarachter op qua breedte. Door een brede omschrijving over 3 kolommen te verdelen, blijven de invulvelden goed in beeld. Je doet dit door een 3 in te vullen. Let op! Een colspan instellen is altijd nodig bij veldtype "Textarea", omdat dit een heel breed veld kan zijn. |
| Lengte | Hiermee wordt aangegeven wat de maximale lengte van een veld mag zijn. Bijvoorbeeld 6 of 7 karakters lengte voor een postcode. |
| Waarde |
Dit is de waarde van het veld en deze wordt getoond op het formulier. Is het veld type "Tekst", dan wordt de tekst getoond die hier staat. Is het een "invoerveld", dan wordt een leeg veld getoond. Is het type veld Checkbox dan wordt hier een 1 in een grijsveld getoond. Dit veld is niet aan te passen . Er mogen geen teksten of andere zaken in een Checkbox waarde veld worden opgenomen. |
| Verplicht |
Stel deze optie in als een veld verplicht is om in te vullen. |
| Toevoegen aan inschrijving |
Op het relatiescherm van een relatie staan onderaan de diverse waarden. Het is mogelijk om de invoer van een veld op het inschrijfformulier over te nemen naar de relatiekaart bij de diverse waarden of het veld IBAN-nummer. Daarnaast kan je checkbox velden en of radio button velden koppelen aan een toe te voegen betalingstermijn, activiteit, les of functie. Deze optie is niet mogelijk bij CMS artikelen. Zie onderaan een aantal screenshots als voorbeeld. |
Hieronder worden de verschillende veldtypes besproken:
LET OP: bij veldtypes geen hoofdletters, spaties of leestekens gebruiken uitgezonderd de _ (underscore)
|
Veldtype |
Uitleg |
Belangrijke instellingen |
|
invoer |
Hierbij wordt een invoerveld getoond waarin getypt kan worden. Bijvoorbeeld van welke vereniging iemand eerder lid is geweest. |
Het veld "waarde" moet hierbij leeg blijven. |
|
selectielijst |
Hiermee kun je een keuzelijst aanmaken waaruit 1 item gekozen kan worden. Bijvoorbeeld een keuzelijst met beschikbare functies.
|
Bij "veld" wordt de omschrijving van het veld ingevoerd. Bijvoorbeeld "bestuur;commissie;vrijwilliger;". |
|
checkbox |
Bij een checkbox wordt er een aan vink box getoond die aan/uit gevinkt kan worden. Het waarde veld op het inschrijfformulier heeft de basis instelling 1
|
Checkbox niet aangevinkt: "Waarde " automatisch 0. |
|
radioknoppen |
Bij radioknoppen wordt een lijst met opties getoond waarbij je altijd maar 1 van de opties kunt kiezen. Dit kan bijvoorbeeld een vraag zijn die je belangrijk, neutraal of onbelangrijk vindt.
|
Bij elke antwoord optie moet bij "veld" dezelfde waarde staan. Zo weet het systeem dat de opties bij elkaar horen als keuze groep. |
|
textarea |
Hiermee kun je een blok reserveren voor vrije tekst. Bijvoorbeeld opmerkingen. |
Zet bij een textarea ook altijd de colspan op het maximaal aantal kolommen. |
|
titel |
Dit is de titel van het formulier en komt boven het formulier te staan op regel 1. Dit wordt meestal vetgedrukt getoond. |
|
|
tekst |
Hiermee kan een extra stuk tekst worden toegevoegd in het formulier. Bijvoorbeeld de vraag die bij een invoerveld hoort of extra informatie. |
Vul bij "Waarde" de gewenste tekst in. |
|
Lege regel |
Hiermee wordt een lege regel tussen onderdelen van het formulier ingevoegd. Dit kan een formulier overzichtelijker maken door wat lege ruimte te hebben tussen regels. |
Bij "Waarde" hoeft niets ingevuld te worden. |
|
Nieuwe tabel |
Hiermee is het mogelijk een nieuwe tabel binnen het formulier te plaatsen. Dit kan handig zijn als gebruik wordt gemaakt van een bepaald aantal kolommen, en je in een ander deel van het formulier een ander aantal kolommen wilt gebruiken. |
Voeg type "Nieuwe tabel" toe boven de regels die onder de nieuwe tabel vallen. |
Voorbeelden
Voorbeeld van formuliervelden voor radioknoppen.
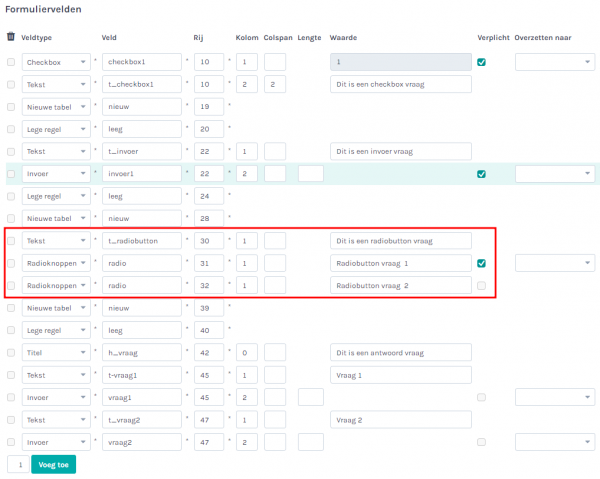
Hieronder een concreet voorbeeld van een inschrijfformulier en het resultaat hiervan op de website.
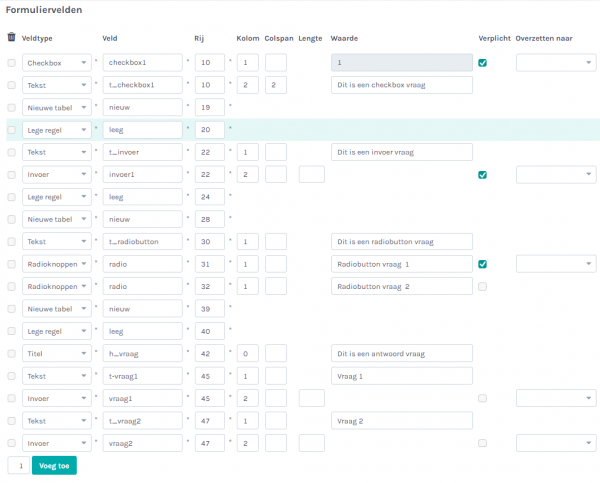
zo kan een formulier op de website eruit zien.
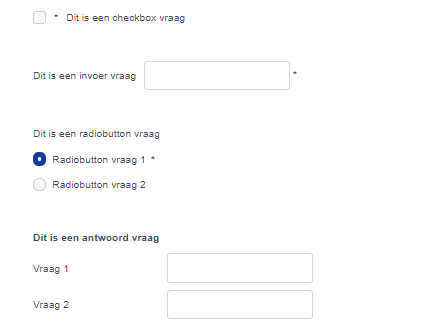
Ingevulde vragen overzetten naar een veld in de relatiekaart of koppelen aan een activiteit, les of functie
Je biedt bijv. de volgende lessen aan bij het inschrijfformulier (dit is wat je ziet aan de websitekant):
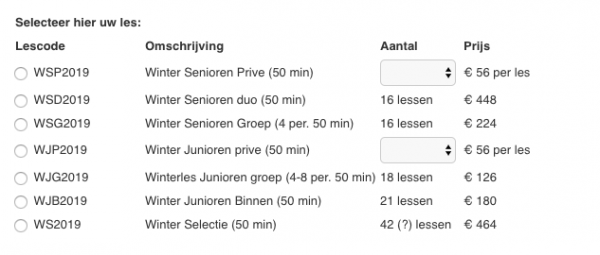
In de backoffice ziet een zo'n regel er als volgt uit:

De koppeling maak je door bij de kolom 'Toevoegen aan inschrijving' op de bijbehorende button 'Tonen' te klikken:
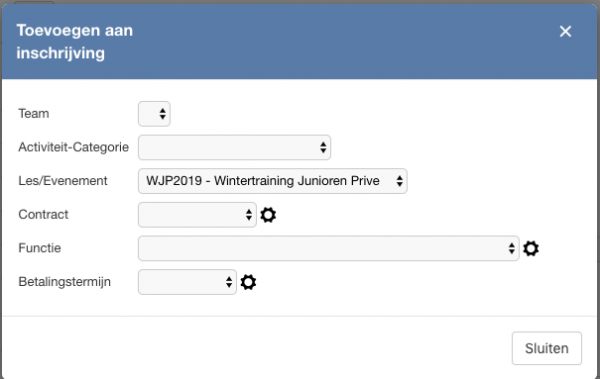
Klik hier voor de volledige handleiding
3 - Rapportages
3.1 - Rapportages op het scherm overzicht
3.2 - Lijsten met relaties
3.3 - Exportbestanden, email en formulieren
3.4 - Etiketten/exportbestanden van relaties
4 - Afdrukformulieren
4.1 - Afbeelding
4.2 - Papiersoort
Papiertypes worden in Afdrukformulieren gebruikt om het formaat van het papier in te stellen.
Bij de meeste afdrukformulieren zal het standaard papiertype "A4" ingesteld worden. Denk bijvoorbeeld aan facturen, aanmaningen en algemene brieven.
De papiertypes kunnen beheerd worden via menupad: Systeembeheer > Alle Instellingen > Afdrukformulieren > klik bovenin op Papiertypes.
Het volgende scherm wordt dan getoond.

Klik op "Voeg toe" om een extra regel toe te voegen. Je kunt hier ook de bestaande regels naar wens aanpassen.
Voor normaal papier moeten in de regel de breedte, lengte en marges worden ingevuld.
Voor etiketten moet daarnaast ook nog de kolommen, rijen en ruimte worden ingevuld.
In dit scherm zijn de volgende velden beschikbaar.
De velden met een * zijn specifiek voor etiketten.
| Veld | Omschrijving |
| Vink de checkbox bij een regel aan om deze te verwijderen wanneer het scherm opgeslagen wordt. | |
| Papertype | Naam/omschrijving van het papiertype. Deze naam zie je terug bij het instellen van het papiertype op de Afdrukformulieren. Voorbeeld naam: - A4 - Acceptgiro - Etiket (63,5 x 38 mm) |
| Meeteenheid | Eenheid die je wilt aanhouden voor de afmetingen (breedte, lengte, marges, etc) - mm = Millimeter - In = Inch |
| Papierbreedte | Breedte van het papier (A4 – 210 mm) |
| Papierlengte | Lengte van het papier (A4 – 297 mm) |
| Boven marge | Marge boven aan het papier (bijvoorbeeld 15 mm) |
| Onder marge | Marge onder aan het papier (bijvoorbeeld 15 mm) |
| Linker marge | Marge linkerkant van het papier (bijvoorbeeld 15 mm) |
| Rechter marge | Marge rechterkant van het papier (bijvoorbeeld 15 mm) |
| Kolommen* | Aantal etiket kolommen op het papier |
| Rijen* | Aantal etiketrijen op het papier |
| Kolom ruimte* | Ruimte tussen de etiket kolommen |
| Rij ruimte* | Ruimte tussen de etiket rijen |
| Etiketmarge* | Ruimte rondom de tekst op het etiket. Hiermee voorkom je dat de tekst de randen raakt. |
* Veld hoeft alleen gevuld te worden voor etiketten.
4.3 - Afdrukformulieren
Afdrukformulieren worden gebruikt om diverse data als net opgemaakt document af te kunnen drukken, zodat deze verstuurd kan worden naar relaties.
Een afdrukformulier wordt vaak als PDF bestand gegeneerd vanuit het systeem met de gewenste relatie data.
Deze PDF's kunnen dan worden afgedrukt om te versturen of voor een papieren archief.
Vaak kunnen afdrukformulieren ook direct via het systeem worden gemaild naar relaties. Zij ontvangen deze dan ook als PDF bestand.
Het kan nodig zijn om de volgende instellingen eerst klaar te zetten voordat je een afdrukformulier aanmaakt:
- (optioneel) Een afbeelding of logo toevoegen
- Papiertype(s) aanmaken, dit is nodig wanneer een formulier bijvoorbeeld liggend in plaats van staand moet zijn Zie: 4.2 - Papiersoort
De afdrukformulieren vind je via menupad: Relaties > Alle Instellingen > Afdrukformulieren en klik op "Selecteren".
Binnen de afdrukformulieren kunnen ook de volgende systeem parameters gebruikt worden:
Om een nieuw afdrukformulier aan te maken klik je bovenin op de knop "Nieuw".
Wil je alle bestaande formulieren bekijken? Klik dan direct op "Wijzigen".
Wil je een specifieke selectie van de afdrukformulieren? Kies dan in het selectie blok het gewenste afdrukformulier of het gewenste Formuliertype.
Klik daarna op "Wijzigen" om de gevonden formulieren te bekijken.
Hierna zie je alle gevonden afdrukformulieren binnen het systeem in een lijst.
Klik een van de formulieren aan om deze te bewerken.
Formulier kop aanpassen
Elk formuliertype kent een andere opbouw. Wat wel bij allemaal hetzelfde is, is dat ze allemaal een kop, voettekst en e-mailblok hebben die hetzelfde werken.
In het blok "Kop" kan de basis ingesteld worden voor het afdrukformulier.
Grote tekstvelden zoals "Body1" kun je altijd vergroten om het makkelijker te kunnen bewerken. Dit kan door rechts onderin het veld op het gestreepte of gestipte driehoekje te klikken en dan, met ingedrukte muis knop, deze opzij en omlaag te slepen.
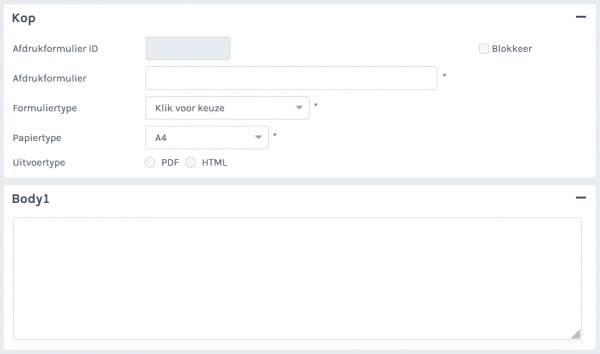
In dit scherm zijn de volgende velden beschikbaar:
| Veld | Omschrijving |
| Afdrukformulier ID | Dit is een automatisch gegenereerd veld welke na het opslaan van een nieuw formulier automatisch gevuld wordt. |
| Blokkeer | Vink deze optie aan wanneer dit formulier nergens meer gebruikt mag worden. Dit kan bijvoorbeeld nuttig zijn wanneer er een nieuwe variant van een formulier is aangemaakt en je wilt voorkomen dat de oude variant nog steeds gebruikt wordt. |
| Afdrukformulier | Vul hier een duidelijk naam in waarbij het gebruik van het formulier duidelijk is. |
| Formuliertype | Kies hier welk soort afdrukformulier het is |
| Papiertype | Kies hier het gewenste papiertype, standaard is dit A4. Je kunt hier ook een afwijkend type invullen. |
| Uitvoertype | Kies hier of het formulier als PDF of HTML moet worden gegeneerd als deze gebruikt wordt. |
Bij alle blokken kan je met if-statements (als-dan formules) werken bij afdrukformulieren (zie daarvoor ook https://pr01.allunited.nl/manual.php?manualcode=Woordenboek). Let op! Dit geld niet voor het blok/invoerveld "Email".
De volgende formuliertypes zijn standaard aanwezig binnen AllUnited:
- Inschrijfbrief Zie: 4.4 - Inschrijfbrief
- Factuur Zie: 4.5 - Factuur
De factuuropmaak wordt aan het factuurtype gekoppeld. - Aanmaanbrief
De opmaak van de aanmaanbrief wordt gekoppeld aan de aanmaanniveaus - Aanmaanbrief team
- Etiketten/algemene brieven
Etiketten
Algemene brieven - Groepen (voor formulieren voor teams/lessen)
Presentielijsten
Bevestiging lessen/cursussen/evenementen
4.4 - Inschrijfbrief
In deze handleiding wordt het aanpassen van een inschrijfbrief besproken.
AllUnited voegt voor alle afdrukformulier types standaard een template toe aan het systeem van de vereniging.
Hier moet de vereniging dan nog enkele minimale aanpassingen in doorvoeren, zoals het logo en adres, om deze in gebruik te kunnen nemen.
Afdrukformulieren voor inschrijfbrieven worden voornamelijk gebruikt voor:
- Inschrijving van nieuwe leden
- Inschrijving voor lessen via een inschrijfformulier (kan ook gelijk via de lessen)
- Inschrijving voor vrijwilligersfuncties
- Inschrijving voor sponsoren voor sponsorcontracten
Inschrijfbrief aanpassen
Je kunt het bestaande afdrukformulier vinden via menupad: Facturatie > Instellingen > Afdrukformulieren en druk op Selecteren.
Hierna wordt het Selectie scherm getoond.
Selecteer het formuliertype "Inschrijfbrief" en druk op Wijzigen.
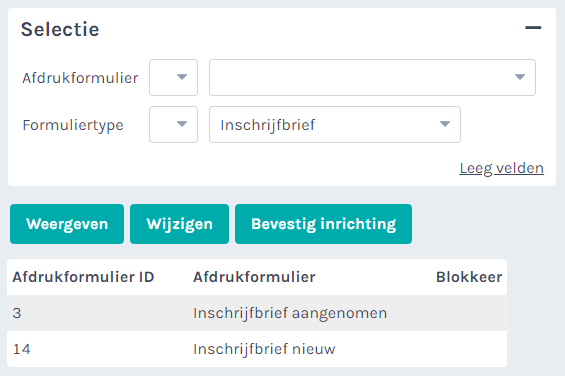
Wanneer er maar één formulier in het systeem staat, dan wordt dit formulier direct geopend in het scherm.
Wanneer er meerdere formulieren van dit type zijn gevonden, dan worden deze eerst in het scherm getoond.
Klik het gewenste afdrukformulier aan om deze te bewerken.
Worden er bij deze keuze/selectie geen afdrukformulieren getoond? Maak dan een helpdeskticket aan en vraag om een afdrukformulier voorbeeld te laten maken voor inschrijfbrieven.
AllUnited zet voor jullie dan een voorbeeld in het systeem. Dit voorbeeld kan je dan zelf naar wens aanpassen.
Bijvoorbeeld voor een bevestiging van een nieuwe inschrijving met machtiging voor incasso.
Opbouw van de inschrijfbrief
Hieronder vind je verdere informatie over de opbouw van het inschrijfbrief afdrukformulier.
| Blok | Omschrijving |
| Koptekst | Dit is de kop van het document, dat op elke pagina herhaald wordt. Hier staan bijvoorbeeld de adresgegevens, het logo van de vereniging |
| Body1 | Hier komt de bevestiging van de inschrijving. Wordt ook bevestigd voor welke activiteit iemand zich heeft ingeschreven, dan komen aan het einde van deze tekst de koppen van de activiteiten in subbody1. Het gebruik van subbody1 is optioneel. |
| Subody1 | Hier worden alle activiteiten waarvoor men zich heeft ingeschreven opgehaald. Het gebruik van subbody1 is optioneel. |
| Body2 | Hier kan een extra tekst toegevoegd worden. Bijvoorbeeld een machtiging voor automatische incasso. Wordt ook bevestigd voor welke lessen iemand zich heeft ingeschreven, dan komen aan het einde van deze tekst de koppen voor de lessen in subbody2. Het gebruik van subbody2 is optioneel. |
| Subbody2 | Hier worden lessen waarvoor een lid zich heeft ingeschreven opgehaald. Het gebruik van subbody2 is optioneel. |
| Body3 | Het is mogelijk een inschrijfformulier te maken, zodat sponsoren zich in kunnen schrijven voor een sponsorcontract. Dit is de tekst die komt boven de opsomming van de contracten in subbody3. Het gebruik van subbody3 is optioneel. |
| Subbody3 | Hier worden alle contracten getoond waarvoor iemand zich heeft ingeschreven. Het gebruik van subbody3 is optioneel. |
| Body4 | Het is mogelijk om een inschrijfformulier te maken, waarbij vrijwilligers zich voor vrijwilligersfuncties aanmelden. Dit is de tekst die komt boven de opsomming van alle functies in subbody4. Het gebruik van subbody4 is optioneel. |
| Subbody4 | Hier worden alle functies getoond waarvoor iemand zich heeft aangemeld. Het gebruik van subbody4 is optioneel. |
| Body5 | Het is in sommige gevallen mogelijk dat er voor een les/evenement introducees inschrijven. Deze introducees worden dan in subbody5 opgesomd Dit is de tekst die komt boven de opsomming van alle introducees in subbody5. Het gebruik van subbody5 is optioneel. |
| Subbody5 | Hier worden alle introducees opgehaald. Het gebruik van subbody5 is optioneel. |
| Body6 | Hier wordt de afsluitende tekst van de bevestiging gezet. |
| Voettekst | Dit is een voettekst die op alle pagina's wordt getoond. Dit is optioneel |
| Als de bevestiging van de inschrijving ook per mail moet worden verzonden, dan moeten de velden hier ook gevuld worden. Als deze velden niet zijn gevuld, wordt er geen mail verstuurd. |
Aangezien het inschrijven van nieuwe leden het meeste voorkomt wordt in deze handleiding uitgegaan van het inschrijven van nieuwe leden.
Hieronder worden de volgende onderdelen verder toegelicht:
- Kop
- Koptekst
- Body1
- Subbody1
- Body2 en subbody 2
- Body3 en subbody 3
- Body4 en subbody 4
- Body5 en subbody 5
- Body6 en voettekst
De code parameters zoals <tab><tabset><font> die gebruikt kunnen worden zijn terug te vinden via .
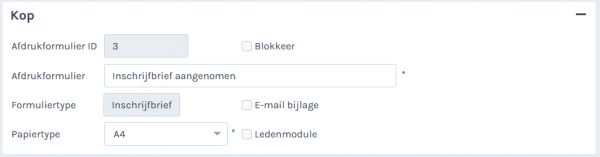
| Veld | Instelling waarde |
| afdrukformulierID | Dit is een nummer dat door automatisch het systeem wordt uitgeven wanneer een nieuw formulier wordt opgeslagen. |
| Afdrukformulier | Hier zet je de omschrijving van het formulier. |
| Formuliertype | Stel dit in op "Inschrijfbrief" |
| Papiertype | Hier kan het gewenste papiertype gekozen. Bijvoorbeeld of het document staand of liggend moet zijn. |
Hier staat vaak het logo en eventuele andere gegevens die op elke pagina herhaald moeten worden, zoals adresgegevens van de vereniging.
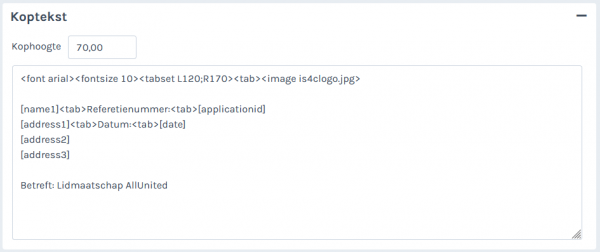
Hier staat de aanhef van de bevestiging.
Ook staan hier de kopteksten van de activiteiten waarop een lid heeft aangemeld ( bijvoorbeeld hockey of tennis etc.)
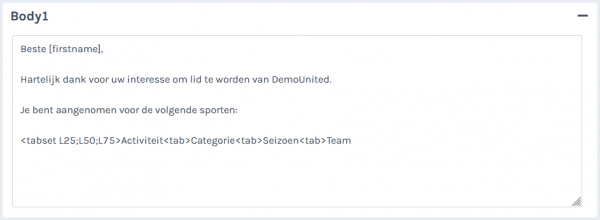
Hier worden alle activiteiten waarvoor een lid zich heeft aangemeld opgehaald.
Wanneer er sprake is van een inschrijving voor een team, dan kan dit ook hier worden toegevoegd.
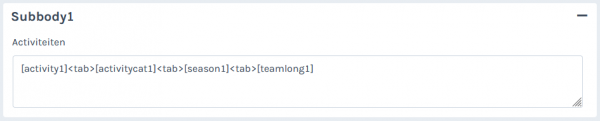
Body2 en subbody2 zijn voor het ophalen van de lessen waarvoor is ingeschreven via een inschrijfformulier.
In subbody 2 kan dan de cursuscode en de omschrijving van de cursus opgehaald.
Dit kan met de volgende code:
[coursecode]<tab>[course]
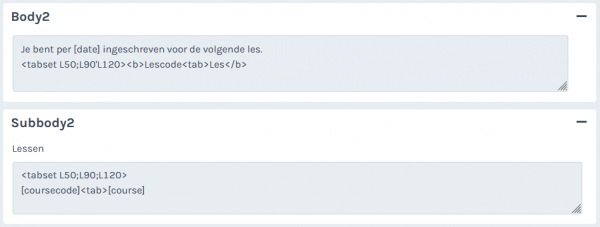
Hier worden alle contracten opgehaald waarvoor sponsoren zich hebben ingeschreven.
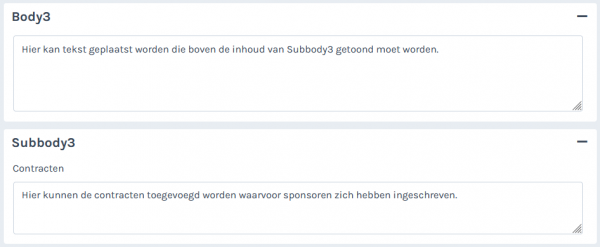
Hier worden alle functies opgehaald waarvoor vrijwilligers zich hebben ingeschreven.
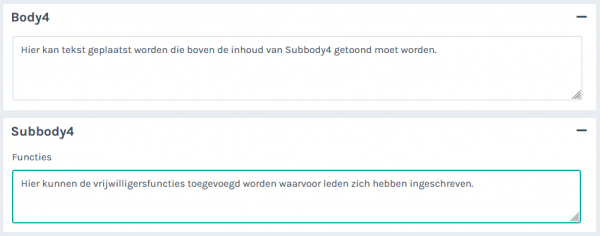
Hier worden de extra relaties opgehaald die bij de lessen zijn opgegeven.
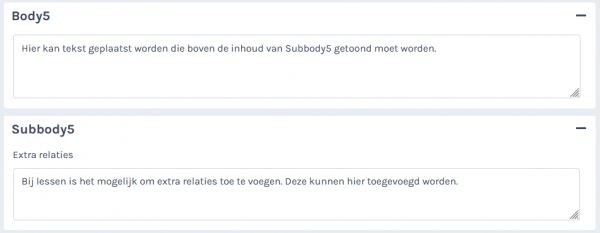
Hier komt de afsluitende tekst en een voettekst die op elke pagina wordt herhaald.
In body6, of in een andere body, kan ook een machtiging voor automatische incasso worden opgenomen voor nieuwe leden.
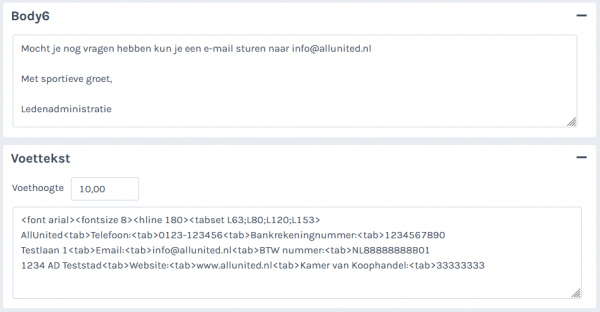
Om de bevestiging per mail te kunnen versturen moet ook het blok E-mail gevuld zijn.
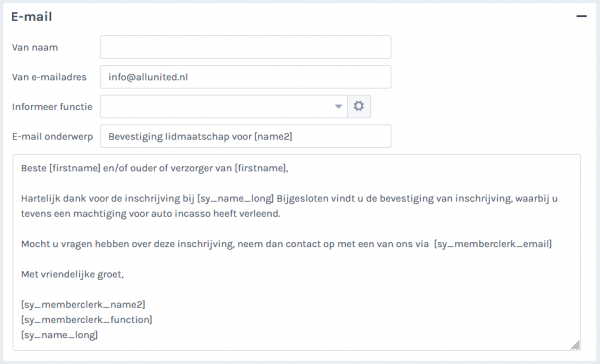
Een reguliere bevestiging voor een inschrijving kan er als volgt uit zien:
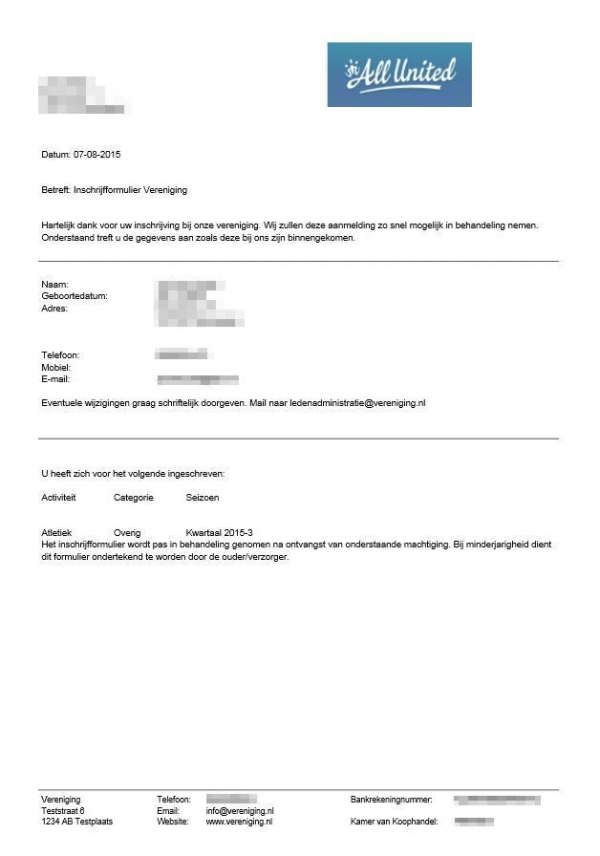
Een bevestiging voor een inschrijving met automatische incasso kan er als volgt uit zien:
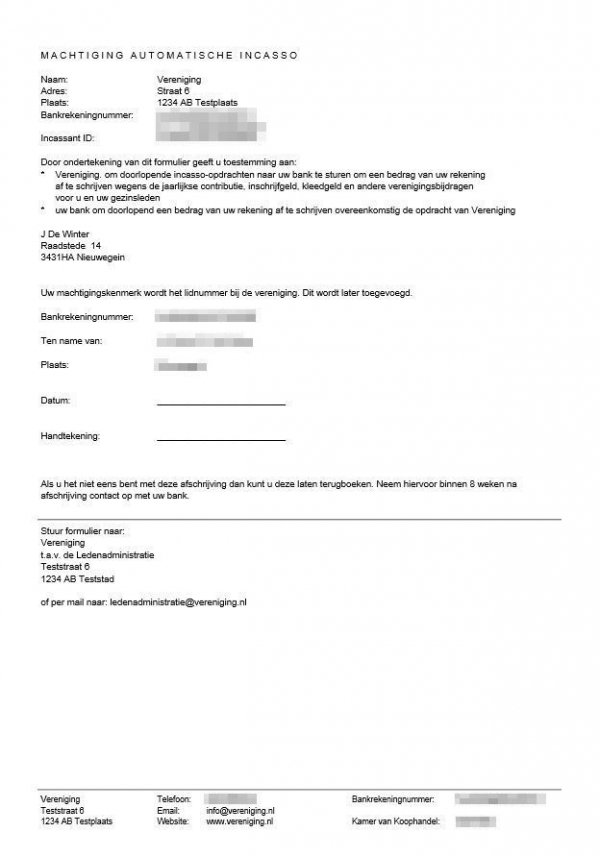
Klik hier voor de bijlage met een overzicht van alle beschikbare velden per blok.
4.5 - Factuur
In deze handleiding wordt het aanpassen van een factuur besproken. Het uitgangspunt is de eenvoudige contributiefactuur.
AllUnited voegt voor alle afdrukformulier types standaard een template toe aan het systeem van de vereniging.
Hier moet de vereniging dan nog enkele minimale aanpassingen in doorvoeren, zoals het logo en adres, om deze in gebruik te kunnen nemen.
Alle verplicht aan te passen waardes of velden zijn in deze handleiding geel gemarkeerd.
In dit factuur afdrukformulier regelen we de volgende zaken:
- De opmaak van de factuur
Hoe ziet een factuur eruit, wat komt waar te staan en welk logo moet er gebruikt worden. - De velden op de factuur
Welke informatie wordt er op de factuur getoond en hoe worden deze omschreven. Bijvoorbeeld moet er wel of geen BTW op de factuur staan.
Afdrukformulier koppelen na bewerken
Zodra het afdrukformulier is aangemaakt en aangepast, kan deze gekoppeld worden aan een factuurtype.
Dit is nodig om het formulier in gebruik te nemen.
Dit kan via menupad: Facturatie > instellingen > factuurtype (onder de kop facturen).
Meer informatie is te vinden via
Afdrukformulier bewerken
Je kunt het bestaande afdrukformulier vinden via menupad: Facturatie > Instellingen > Afdrukformulieren en druk op Selecteren.
Hierna wordt het Selectie scherm getoond.
Selecteer het formuliertype "Factuur" en druk op Wijzigen.
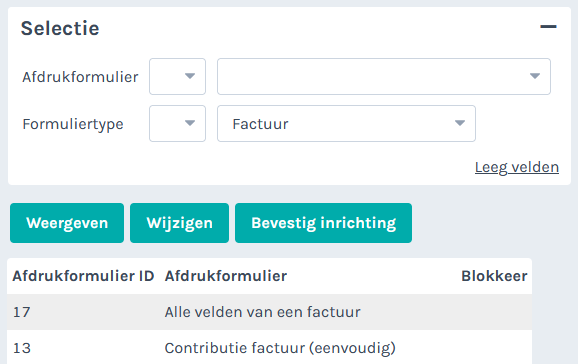
Wanneer er maar één formulier in het systeem staat, dan wordt dit formulier direct geopend in het scherm.
Wanneer er meerdere formulieren van dit type zijn gevonden, dan worden deze eerst in het scherm getoond.
Klik het gewenste afdrukformulier aan om deze te bewerken.
Opbouw van de factuur
Hieronder vind je verdere informatie over de opbouw van het factuur afdrukformulier.
| Blok | Omschrijving |
| Koptekst | Dit is de kop van het document, dat op elke pagina herhaald wordt. Hier staan bijvoorbeeld het logo, de adresgegevens, het factuurnummer, het relatienummer, de datum, etc. |
| Body1 | Hier komt de tekst van de factuur. Denk hierbij aan de uitleg hoe er betaald moet worden of hoe er geïncasseerd wordt. |
| Subbody1 | Hier komen de factuurregels. Dit kunnen meerdere regels zijn. In elke regel staat wat er wordt gefactureerd. Bijvoorbeeld de contributie of inschrijfgeld. |
| Body2 | Hier staat standaard de telling van de factuurregels. |
| Subbody2 |
Indien gewenst kunnen hier de nog openstaande facturen meegenomen worden. Wij adviseren om hier niet direct mee te beginnen, maar om dit in een later stadium toe te voegen als gewenst. |
| Body3 |
Hier is ruimte voor extra tekst. |
| Voettekst |
Hier staan standaard de gegevens van de vereniging. |
|
Dit is het blok voor de email instellingen en tekst. |
Hieronder worden de volgende onderdelen verder toegelicht:
De code parameters zoals <tab><tabset><font> die gebruikt kunnen worden zijn terug te vinden via .
1. Koptekst
In de koptekst worden de gegevens opgenomen die voor de gehele factuur gelden. Deze gegevens worden op elke pagina herhaald van de factuur.
Denk bijvoorbeeld aan:
- De instelling van het te gebruiken lettertype <font arial>
- De gewenste grote van het lettertype <fontsize 10>
- Het regelen van de tabjes <tabset L120;R170>. Dit bepaalt dat bepaalde gegevens netjes onder elkaar worden geplaatst.
- Het logo van de vereniging <image logoau.jpg;30>
Daaronder staan de adresgegevens met daarachter het relatienummer, het factuurnummer, de factuurdatum.
Het veld [descriptionhdr] haalt de factuurkop op, die wordt meegegeven bij de massafacturatie in het veld "Factuurkop voor activiteiten".
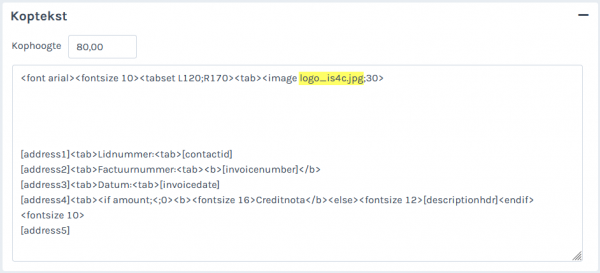
Het toevoegen/uploaden van het logo kan gedaan worden m.b.v. de volgende handleiding: .
Als het logo is opgeslagen, dan wordt in de koptekst achter "<image" de naam van het logo bestand gezet.
Dus bijvoorbeeld <image logoau.jpg;30>.
Het getal achter de puntkomma (;) geeft aan op welke pixel grootte het logo getoond moet worden.
Hier komt de tekst die boven de factuurregels staat.
Alleen de geel gemarkeerde gegevens hoeven hier aangepast te worden.
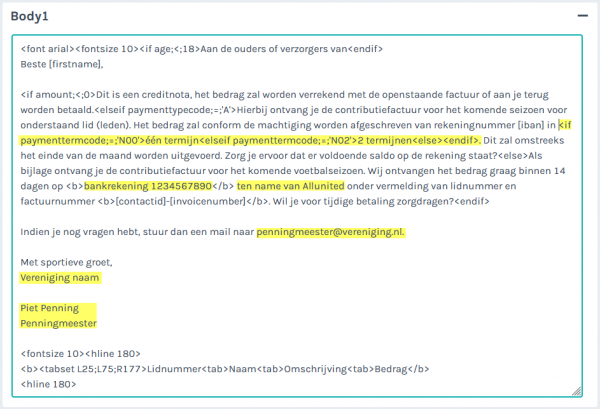
Let op! Het gedeelte "<if paymenttermcode;=;'N00'>één termijn<elseif paymenttermcode;=;'N02'>2 termijnen<else><endif>" is alleen van toepassing als een factuur in meerdere keren betaald of geïncasseerd kan worden.
Wordt een factuur in één keer betaald of geïncassseerd, dan kan dit gedeelte verwijderd worden.
Hier worden de factuurregels opgehaald. Hier hoeft niets aangepast te worden.

Hier komt het totaal van de factuurregels. Hier hoeft niets aangepast te worden.
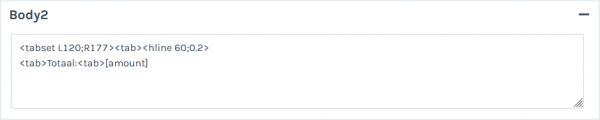
Hier kunnen de openstaande facturen worden getoond, indien gewenst.
Let op! We adviseren om dit niet te gebruiken als je net bent gestart met AllUnited. Dit kan wel in een later stadium worden toegevoegd.
Dit is alleen zinvol als er een actief debiteurenbeheer plaats vindt.
Het toevoegen van deze informatie vraagt namelijk om een heel goed debiteurenbeheer. Dit om te voorkomen dat hier openstaande facturen getoond worden, die al lang zijn betaald. Hier hoeft niets aangepast te worden.
Hier kan een machtiging voor automatische incasso gekoppeld worden. Voor een eenvoudige factuur hoeft hier niets aangepast te worden.
Indien facturen per mail verstuurd moeten worden dan moet ook het blok email ingevuld worden.
Let op! Als hier niets wordt ingevuld, dan worden er geen facturen per mail verstuurd.
De geel gemarkeerde gegevens moeten aangepast worden naar de juiste gegevens voor de vereniging.
Wil je dat er van elke factuur email ook een kopie naar een bepaalde functionaris(sen) gestuurd wordt? Selecteer dan de gewenste functie bij "Informeer functie".
Wanneer er een functie-emailadres is ingevoerd, zal naar dit address een kopie per email incl. factuur bijlagen worden verstuurd per verzonden mail.
Bij het versturen van diverse mails kan nog een template worden geselecteerd, mits deze is geactiveerd. Dit kan echter niet bij het versturen van facturen.
Als alle informatie is aangepast dan kan een factuur er als volgt uit zien.
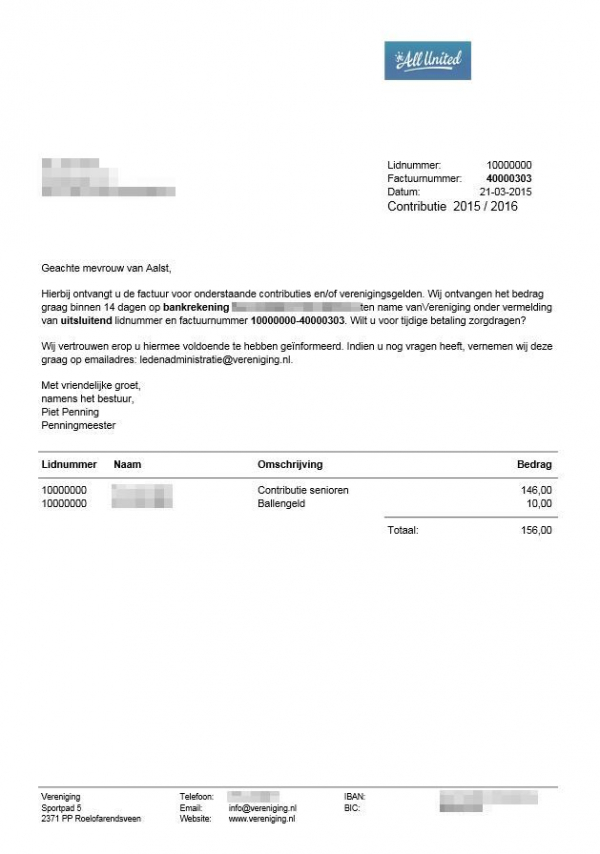
Klik hier voor de bijlage met alle velden die mogelijk zijn in de factuur.
5 - FAQ
Een familie kan weer ontkoppeld worden door bij het familielid onder de kop familie het relatienummer van het familiehoofd te verwijderen.
FAQ relaties waarom kan ik geen adres wijzigen
Als het adres grijs blijft en niet gewijzigd kan worden, dan kan dit twee oorzaken hebben.
- Er is sprake van een samengestelde familie. Dan kan alleen bij het familiehoofd het adres gewijzigd worden. Dubbelklik onder de kop familie op het familiehoofd en wijzig daar het adres.
- Er is sprake van een interface waarbij de relatiegegevens in sportlink worden onderhouden. (Bijv. bij voetbalverenigingen)In dat geval moet het adres in sportlink gewijzigd worden. Door een upload van de leden wordt de wijziging in AllUnited doorgevoerd.
FAQ activiteiten. Waarom kan ik een activiteit niet wijzigen
Als een activiteit is gefactureerd dan is het niet mogelijk om deze activiteit te wijzigen. AllUnited gaat ervan uit dat het omzetten van een activiteit ook vaak gevolgen heeft voor de facturatie.
Bijvoorbeeld.
- Niet spelend lid wordt spelend lid
- Recreant wordt wedstrijdatleet en moet dus de wedstrijdlicentie gaan betalen.
- Rustend lid wordt actief lid
Om te voorkomen dat een wijziging niet gefactureerd wordt, moet dus eerst de factuur gestorneerd/gecrediteerd worden. Daarna kan de activiteit omgezet worden en kan er voor de nieuwe activiteit een factuur aangemaakt worden. Het verschil in het factuurbedrag moet dan door het lid worden bijbetaald of wordt aan het lid terugbetaald.
Stappen voor de mogelijke oplossingen:
Ga naar het activiteitenscherm van de relatie. Zorg dat wijzigen aan staat. Je hebt nu twee opties.
1. De activiteit in zijn geheel aanpassen door de factuur te storneren
2. De categorie aanpassen binnen de geplaatste activiteit zelf
Stappen oplossing 1:
- Klik op het factuurnummer achter de activiteit die omgezet moet worden.
- Klik op de knop storneren (is de knop niet aanwezig dan moet nog op wijzigen worden gedrukt)
- Nu kan de activiteit aangepast worden.
- Indien van toepassing kan de interface opgestart worden en kan de wijziging doorgegeven worden aan de bond.
- Via het menupad: Facturen > massa factureren stap 1 kan een nieuwe factuur worden aangemaakt voor de nieuwe activiteit.
Tip 1.
In de lijst Concept facturen is het altijd mogelijk een aanpassing te doen op de prijs, indien deze anders is. Bijvoorbeeld als gedurende het seizoen een omzetting plaats vindt en het lid niet voor het hele seizoen de duurdere of goedkopere contributie hoeft te krijgen.
Tip 2
Door het storneren van de factuur komt een eventuele reeds gedane betaling ook weer open te staan. Bij het aanmaken van de factuur moet dus geen rekening gehouden worden met het reeds betaalde bedrag.
Stappen oplossing 2:
- Klik op de bestaande categorie, dan zal er een nieuw pop-up venster getoond worden.
- Selecteer in het pop-up scherm de gewenste categorie
- Het systeem zal vervolgens het prijsverschil tonen tussen beide categorieën, aan de hand waarvan je kan bepalen of je de categorie wilt aanpassen met of zonder een factuur.
- Kies je zonder factuur, dan wordt de categorie simpelweg aangepast / Kies je met factuur, dan wordt er een manuele factuur als template aangemaakt, die je zelf nog naar wens kan aanpassen
- Heb je gekozen voor met factuur kan je kiezen de factuur op te slaan via 'Bewaren en terug' (Factuur zal geplaatst worden bij de Concept facturen) of door op 'Boeken' te klikken (Factuur wordt geplaatst bij de te verzenden facturen)
- Zijn bovenstaande stappen doorlopen dan is de categorie aangepast
- Heb je gekozen voor met factuur, dan resteert nog het eventuele boeken van de factuur of het versturen van de factuur via de Facturatiemodule
Tip 1
Niet iedere ledenadministrateur heeft de rechten om de categorie zelf aan te mogen passen, omdat er ook eens stukje facturatie bij komt kijken. Dus heb je de rechten niet dan zullen of de rechten uitgebreid (benodigde profiel: AC - Geboekte categorie aanpassen) moeten worden of de penningmeester/systeembeheerder zal de categorie moeten aanpassen.
Tip 2
Kan je wel de categorie aanpassen, maar kan je zelf niet bij de facturatiemodule, sein dan de penningmeester in dat er een factuur klaar staat, die verder verwerkt moet worden.
FAQ Waarom wordt een gescande inkoopfactuur ook bij debiteuren getoond.
Een ingescande inkoopfactuur is ook zichtbaar op het tabblad debiteuren.
Menupad : Relaties > Relaties beheren > Selecteer relatie > tabblad crediteurenkaart > knop documentenbeheer
Als via dit menupad een document is opgeladen dan is dit document ook zichtbaar op het tabblad debiteuren.
Dit komt omdat er één bestandstype is voor zowel de crediteuren als de debiteuren. Hierin is geen scheiding aan te brengen.
Voor contracten en voor relaties is wel een apart bestandstype. Dus een sponsorcontract, dat bij het tabblad contracten is opgeladen, wordt niet getoond op het relatiescherm of in het tabblad crediteuren en debiteuren.
FAQ Wijzigen pasfoto lukt niet bij de relatie
De procedure is dat er geen vinkje wordt gezet bij de foto die er al in staat om deze te verwijderen, maar dat er direct een nieuwe foto opladen wordt.
Deze overschrijft dan de foto die er al in staat en dan wordt het nummer in de database ook direct opgehoogd, zodat het duidelijk is, dat het om een nieuwe foto gaat.
Als de foto eerst verwijderd wordt dan werkt het niet goed.
FAQ Waarom is een lid geblokkeerd
De relatie is geblokkeerd omdat er berichten in behandeling zijn met de bond.
Nieuwe leden, wijzigingen van bestaande leden en opzeggingen worden op dat moment doorgegeven naar de bond. Om data verlies te voorkomen wordt het een relatie dan tijdelijk geblokkeerd, zodat er geen wijzigingen gedaan kunnen worden.
In de tijd tussen het aanmaken van het bestand en het weer inlezen van het verwerkingsverslag is een relatie dus altijd tijdelijk geblokkeerd.
Via het menupad: Relaties > Interface bond bij "Berichten selecteren" kan gekeken worden welke berichten nog in behandeling zijn.
Zolang de berichten de status "Aangemaakt" of "Verzonden" hebben, is de relatie geblokkeerd.
Staat het bericht in de interface op de status "Verwerkt", dan is het lid automatisch weer vrijgegeven.
Deze melding komt met name voor bij tennisverenigingen.
Dit komt omdat de KNLTB geen online realtime interface beschikbaar stelt, hierdoor zijn leden dus langer geblokkeerd.
FAQ incasso wordt geweigerd
Indien een incasso wordt geweigerd dan kan dit een aantal oorzaken hebben.
Het saldo kan ontoereikend zijn, het IBAN nummer kan geblokkeerd zijn voor incasso etc. Het kan ook zijn dat het IBAN nummer gewijzigd is en dat verzuimd is om een nieuwe machtigingsdatum in te geven. Bij het wijzigen van het IBAN nummer is formeel ook een nieuwe machtiging nodig, vandaar dat de machtigingsdatum ook aangepast moeten worden. Dus wordt het IBAN nummer gewijzigd, dan moet ook de machtigingsdatum aangepast worden naar de datum waarop het IBAN nummer is gewijzigd.
In veld 'T.n.v.' mogen geen leestekens gebruikt worden!
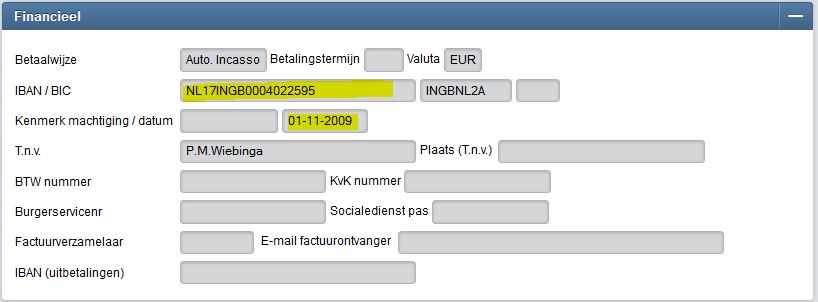
5.1 - Relaties
Een familie kan weer ontkoppeld worden door bij het familielid onder de kop familie het relatienummer van het familiehoofd te verwijderen.
FAQ relaties waarom kan ik geen adres wijzigen
Als het adres grijs blijft en niet gewijzigd kan worden, dan kan dit twee oorzaken hebben.
- Er is sprake van een samengestelde familie. Dan kan alleen bij het familiehoofd het adres gewijzigd worden. Dubbelklik onder de kop familie op het familiehoofd en wijzig daar het adres.
- Er is sprake van een interface waarbij de relatiegegevens in sportlink worden onderhouden. (Bijv. bij voetbalverenigingen)In dat geval moet het adres in sportlink gewijzigd worden. Door een upload van de leden wordt de wijziging in AllUnited doorgevoerd.
FAQ activiteiten. Waarom kan ik een activiteit niet wijzigen
Als een activiteit is gefactureerd dan is het niet mogelijk om deze activiteit te wijzigen. AllUnited gaat ervan uit dat het omzetten van een activiteit ook vaak gevolgen heeft voor de facturatie.
Bijvoorbeeld.
- Niet spelend lid wordt spelend lid
- Recreant wordt wedstrijdatleet en moet dus de wedstrijdlicentie gaan betalen.
- Rustend lid wordt actief lid
Om te voorkomen dat een wijziging niet gefactureerd wordt, moet dus eerst de factuur gestorneerd/gecrediteerd worden. Daarna kan de activiteit omgezet worden en kan er voor de nieuwe activiteit een factuur aangemaakt worden. Het verschil in het factuurbedrag moet dan door het lid worden bijbetaald of wordt aan het lid terugbetaald.
Stappen voor de mogelijke oplossingen:
Ga naar het activiteitenscherm van de relatie. Zorg dat wijzigen aan staat. Je hebt nu twee opties.
1. De activiteit in zijn geheel aanpassen door de factuur te storneren
2. De categorie aanpassen binnen de geplaatste activiteit zelf
Stappen oplossing 1:
- Klik op het factuurnummer achter de activiteit die omgezet moet worden.
- Klik op de knop storneren (is de knop niet aanwezig dan moet nog op wijzigen worden gedrukt)
- Nu kan de activiteit aangepast worden.
- Indien van toepassing kan de interface opgestart worden en kan de wijziging doorgegeven worden aan de bond.
- Via het menupad: Facturen > massa factureren stap 1 kan een nieuwe factuur worden aangemaakt voor de nieuwe activiteit.
Tip 1.
In de lijst Concept facturen is het altijd mogelijk een aanpassing te doen op de prijs, indien deze anders is. Bijvoorbeeld als gedurende het seizoen een omzetting plaats vindt en het lid niet voor het hele seizoen de duurdere of goedkopere contributie hoeft te krijgen.
Tip 2
Door het storneren van de factuur komt een eventuele reeds gedane betaling ook weer open te staan. Bij het aanmaken van de factuur moet dus geen rekening gehouden worden met het reeds betaalde bedrag.
Stappen oplossing 2:
- Klik op de bestaande categorie, dan zal er een nieuw pop-up venster getoond worden.
- Selecteer in het pop-up scherm de gewenste categorie
- Het systeem zal vervolgens het prijsverschil tonen tussen beide categorieën, aan de hand waarvan je kan bepalen of je de categorie wilt aanpassen met of zonder een factuur.
- Kies je zonder factuur, dan wordt de categorie simpelweg aangepast / Kies je met factuur, dan wordt er een manuele factuur als template aangemaakt, die je zelf nog naar wens kan aanpassen
- Heb je gekozen voor met factuur kan je kiezen de factuur op te slaan via 'Bewaren en terug' (Factuur zal geplaatst worden bij de Concept facturen) of door op 'Boeken' te klikken (Factuur wordt geplaatst bij de te verzenden facturen)
- Zijn bovenstaande stappen doorlopen dan is de categorie aangepast
- Heb je gekozen voor met factuur, dan resteert nog het eventuele boeken van de factuur of het versturen van de factuur via de Facturatiemodule
Tip 1
Niet iedere ledenadministrateur heeft de rechten om de categorie zelf aan te mogen passen, omdat er ook eens stukje facturatie bij komt kijken. Dus heb je de rechten niet dan zullen of de rechten uitgebreid (benodigde profiel: AC - Geboekte categorie aanpassen) moeten worden of de penningmeester/systeembeheerder zal de categorie moeten aanpassen.
Tip 2
Kan je wel de categorie aanpassen, maar kan je zelf niet bij de facturatiemodule, sein dan de penningmeester in dat er een factuur klaar staat, die verder verwerkt moet worden.
FAQ Waarom kan ik een nieuw lid niet aannemen
Menupad: relaties > Inschrijvingen
Het systeem geeft aan dat er een relatie is gevonden op hetzelfde adres, maar als ik dit relatienummer in geef in het inschrijfformulier geeft het systeem een foutmelding.
Oplossing: De gegevens van het bestaande lid en de nieuwe inschrijving bevatten nog te veel verschillen. Probeer bijvoorbeeld de geboortedatum of het adres alvast over te nemen naar de relatie en probeer daarna de nieuwe inschrijving opnieuw aan te nemen.
Deze beperking is ingebouwd om te voorkomen dat relaties die niet overeenkomen toch gekoppeld worden.
FAQ Waarom wordt een gescande inkoopfactuur ook bij debiteuren getoond.
Een ingescande inkoopfactuur is ook zichtbaar op het tabblad debiteuren.
Menupad : Relaties > Relaties beheren > Selecteer relatie > tabblad crediteurenkaart > knop documentenbeheer
Als via dit menupad een document is opgeladen dan is dit document ook zichtbaar op het tabblad debiteuren.
Dit komt omdat er één bestandstype is voor zowel de crediteuren als de debiteuren. Hierin is geen scheiding aan te brengen.
Voor contracten en voor relaties is wel een apart bestandstype. Dus een sponsorcontract, dat bij het tabblad contracten is opgeladen, wordt niet getoond op het relatiescherm of in het tabblad crediteuren en debiteuren.
FAQ Wijzigen pasfoto lukt niet bij de relatie
De procedure is dat er geen vinkje wordt gezet bij de foto die er al in staat om deze te verwijderen, maar dat er direct een nieuwe foto opladen wordt.
Deze overschrijft dan de foto die er al in staat en dan wordt het nummer in de database ook direct opgehoogd, zodat het duidelijk is, dat het om een nieuwe foto gaat.
Als de foto eerst verwijderd wordt dan werkt het niet goed.
FAQ Waarom is een lid geblokkeerd
De relatie is geblokkeerd omdat er berichten in behandeling zijn met de bond.
Nieuwe leden, wijzigingen van bestaande leden en opzeggingen worden op dat moment doorgegeven naar de bond. Om data verlies te voorkomen wordt het een relatie dan tijdelijk geblokkeerd, zodat er geen wijzigingen gedaan kunnen worden.
In de tijd tussen het aanmaken van het bestand en het weer inlezen van het verwerkingsverslag is een relatie dus altijd tijdelijk geblokkeerd.
Via het menupad: Relaties > Interface bond bij "Berichten selecteren" kan gekeken worden welke berichten nog in behandeling zijn.
Zolang de berichten de status "Aangemaakt" of "Verzonden" hebben, is de relatie geblokkeerd.
Staat het bericht in de interface op de status "Verwerkt", dan is het lid automatisch weer vrijgegeven.
Deze melding komt met name voor bij tennisverenigingen.
Dit komt omdat de KNLTB geen online realtime interface beschikbaar stelt, hierdoor zijn leden dus langer geblokkeerd.
FAQ incasso wordt geweigerd
Indien een incasso wordt geweigerd dan kan dit een aantal oorzaken hebben.
Het saldo kan ontoereikend zijn, het IBAN nummer kan geblokkeerd zijn voor incasso etc. Het kan ook zijn dat het IBAN nummer gewijzigd is en dat verzuimd is om een nieuwe machtigingsdatum in te geven. Bij het wijzigen van het IBAN nummer is formeel ook een nieuwe machtiging nodig, vandaar dat de machtigingsdatum ook aangepast moeten worden. Dus wordt het IBAN nummer gewijzigd, dan moet ook de machtigingsdatum aangepast worden naar de datum waarop het IBAN nummer is gewijzigd.
In veld 'T.n.v.' mogen geen leestekens gebruikt worden!
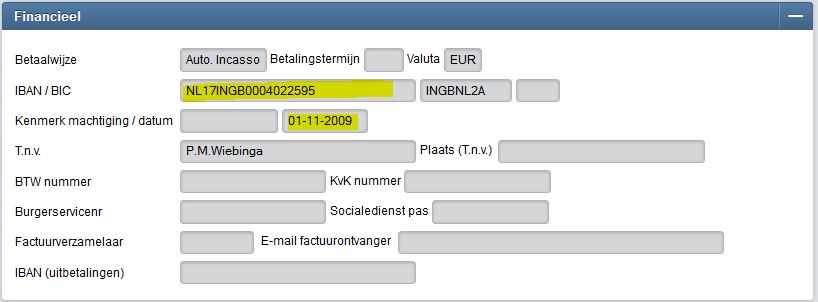
5.2 - Algemeen
Clubcasting is het tonen van clubinformatie op een eigen beeldscherm in het clubhuis. Hiervoor moet het
beeldscherm een verbinding met internet hebben waarmee speciale gegevens vanuit AllUnited opgehaald
kunnen worden voor de Clubcasting.
Voor het tonen van de clubcasting moeten een aantal dingen ingericht worden:
1. Instellen van de browser
2. Instellen van de clubcasting
3. Aanmaken van pagina's die voor de clubcasting worden gebruikt, zoals de sponsorlogo's.
Clubcasting als startpagina op de browser instellen
Via de instellingen voor de clubcasting, navigeer dan naar de volgende link:
demo.allunited.nl/index.php?cc1=Clubcasting
Via de instellingen van de clubcasting kunnen jullie onderaan bij "Link voor scherm" gebruiken.
Open de browser en zet in de URL het internetadres van de organisatie.
Dus bijvoorbeeld voor de demo omgeving van AllUnited is dat
demo.allunited.nl/index.php?cc1=Clubcasting
FAQ helpdesktickets
Bijlages bij een helpdeskticket
Als een bijlage bij een helpdeskticket wordt toegevoegd dan moet er gelijk op versturen worden gedrukt, anders komt de bijlage niet bij AllUnited terecht.
Ticket wordt niet gevonden.
Standaard worden alleen de recente helpdesk tickets getoond.
Als bij status de status gesloten wordt gekozen, dan worden ook de oude helpdesktickets getoond.
Ticket kan niet heropend worden.
Als de knop heropenen niet verschijnt, dan staat het systeem in de weergave modus. Door op wijzigen te drukken verschijnt de knop heropenen.
Aanvulling
Het is mogelijk om met de knop aanvulling een aanvulling op een ticket te geven dat reeds verstuurd is naar AllUnited.