Afhangbord - technisch
Afhangbord - technisch
Het handboek voor het afhangbord opzetten
Beginnen? Lees dan van boven naar beneden. Je kunt ons ook altijd even bellen.
F.A.Q.
Een aantal veel gestelde vragen, over rechten, herstarten, etc etc..
Doorlezen..Controleren eerste opzet afhangbord
AllUnited heeft de eerste opzet van uw nieuwe afhangbord opgeleverd aan de hand van het opgestuurde aanvraagformulier. Het opgegeven contactpersoon wordt door AllUnited aangehouden als technisch beheerder en is voorzien van een email betreffende de instructies. Aan de technisch beheerder van het afhangbord de vraag deze zaken te controleren en indien nodig verder te personaliseren. Na deze controle kunnen de baanbeheerders (baancommissie, tennisleraren, e.d.) de banen blokkeren zodat leden een goed beeld krijgen welke banen zij wanneer mogen afhangen/reserveren.
Voor het afhangbord zijn twee gebruikersprofielen toegevoegd. Het profiel ‘Beheer banen afhangen’ is om de technische instellingen van het afhangbord aan te kunnen passen. Het profiel ‘Baan reserveren’ is om reserveringen op langere termijn uit te kunnen voeren. Alleen het opgegeven contactpersoon ontvangt vanuit AllUnited de benodigde gebruikersprofielen om het afhangbord goed op te starten. Het toewijzen van andere gebruikers dient door jullie systeembeheerder(s) te worden uitgedeeld.
Tip voor de systeembeheerder: volg deze link indien je niet meer precies weet hoe dit ook alweer werkte.
Ingelogd in AllUnited zijn de technische instellingen voornamelijk gelokaliseerd onder Planning > Instellingen - venster 'Planning'. Bij deze instellingen staat een licht icoontje getoond. Door met de muis hierover heen te scrollen, volgt er een uitleg wat hier achter te vinden is voor de gebruiker.
Welke controles dienen er te gebeuren
- Namen van de locaties aanpassen?
- Ondergrond bij de locaties aanpassen?
- Extra reserveringstypes benodigd?
- Aantal deelnemers per baan correct?
- Duur speeltijd bij het aantal deelnemers correct?
- Toegestane groepen correct?
- Blokkeren van individuele personen?
- Beschikken bepaalde banen over afwijkende regels?
- Zijn er naast een standaard rooster nog andere roosters actief?
Per controle volgt een uitleg hoe deze controle zijn uit te voeren en de benodigde aanpassingen zijn door te voeren. Bij sommige controles zijn instructievideo's aanwezig. Zijn alle controles gedaan, kunnen de baanbeheerders aan de slag met het invoeren van baanonderhoud, lessen, e.d Hiervoor is een aparte handleiding beschikbaar. Deze snelstart is bedoeld om de benodigde handelingen in het kort uit te leggen. Ben je benieuwd naar de werking van andere instellingen, verwijzen we naar de volledige handleiding. Het afhangbord beschikt hier over een apart hoofdstuk.
Inloggen op afstand binnen de terminal (testen)
Let op: door backoffice aanpassingen is het niet meer mogelijk om op afstand af te hangen. Testen kan alleen nog op de club zelf.
Deze functionaliteit is vanwege veiligheidsredenen inderdaad uitgezet. We gebruiken nu namelijk random links om te voorkomen
dat het Afhangbord gehackt kan worden. Je zult begrijpen dat veiligheid voorop staat gezien de vele phishing en hacks waar
sportclubs de laatste tijd aan bloot gesteld zijn.
Meest voorkomende controles
Hoe pas ik de namen van mijn (sponsor)banen aan?
Standaard worden de banen getiteld als baan 1, baan 2, etc. Indien deze benamingen aangepast dienen te worden, bijvoorbeeld bij sponsorbanen, kan onderstaand stappenplan worden gevolgd.
- Volg het menupad Planning > Instellingen > Locaties - 'Selecteren'
- Kies voor 'Wijzigen' zonder iets in te vullen in het selectiescherm
- Alle locaties zijn zichtbaar en in de kolom 'Locatie' kan je de namen hernoemen.
- Aanpassingen zijn op te slaan door beneden voor 'Bewaren' te kiezen.
Of bekijk de instructievideo
Hoe pas ik de ondergrond aan bij een locatie?
Op basis van de aanvraag zijn de banen van een ondergrond voorzien. De aanwezige ondergronden betreffen de standaarden vanuit AllUnited. Klopt een ondergrond niet bij een baan kan deze via onderstaand stappenplan worden aangepast.
- Volg het menupad Planning > Instellingen > Locaties - 'Selecteren'
- Kies voor 'Wijzigen' zonder iets in te vullen in het selectiescherm
- Alle locaties zijn zichtbaar en in de kolom 'Locatiegroep' kan je de correcte ondergrond kiezen.
- Aanpassingen zijn op te slaan door beneden voor 'Bewaren' te kiezen.
Staat de benodigde ondergrond er niet tussen, kan je deze als nieuwe ondergrond aanmaken of een bestaande ondergrond qua benaming aanpassen.
- Volg het menupad Planning > Instellingen > Locatiegroep - 'Wijzigen'
- Een bestaande ondergrond wijzigen, kan door de locatiegroep qua benaming aan te passen. Een nieuwe ondergrond aanmaken kan via 'Voeg toe'. Er verschijnt een nieuwe regel, welke je dient te voorzien van een unieke locatiegroepcode en locatiegroep. Gedane aanpassingen kunnen worden opgeslagen door beneden voor 'Bewaren' te kiezen.
- Kies voor 'Bewaren' om de gedane aanpassingen op te slaan.
Of bekijk onze instructievideo
Locatiegroep verwijderen, maar icoon is grijs
Binnen de locatiegroepen (via Planning > Instellingen > Locatiegroep - knop 'Wijzigen') is de selectiegroep niet te selecteren en daarom niet te verwijderen. Onder het prullenbak icoon is het venster niet wit maar grijs. Dit toont het systeem op deze wijze omdat er nog locaties onder deze locatiegroep hangen. Er mogen geen locaties meer onder een locatiegroep hangen alvorens deze groep verwijderd kan worden. Deze locaties dienen naar de correcte locatiegroep te worden overgeplaatst alvorens we de locatiegroep kunnen verwijderen.
We volgen daarom het volgende stappenplan:
- Volg Planning > Instellingen > Locaties - knop 'Selecteren'
- Kies in het daarop volgende selectiescherm de knop 'Wijzigen'
- Alles locaties zijn zichtbaar en in de kolom 'Locatiegroep' vervangen we de locatiegroep die we gaan verwijderen met de juiste locatiegroep.
- Komt de te verwijderen locatiegroep niet meer voor binnen de locaties, kunt u de aanpassingen opslaan door op 'Bewaren' te drukken
- Volg Planning > Instellingen > Locatiegroepen - knop 'Wijzigen' en de locatiegroep kan worden verwijderd.
Of bekijk onze instructievideo
Extra reserveringtypes benodigd
Standaard worden de reserveringtypes afhangen, baanonderhoud en training meegeleverd. Vaker gehoorde reseveringstypes betreffen competitie, toernooi en toss. Deze reserveringtypes zijn als volgt aan te maken:
- Volg het menupad Planning > Instellingen > Reserveringstypes - 'Wijzigen'
- Via 'Voeg toe' verschijnt er een extra regel
- Vul een unieke res.typecode en de benaming van de reserveringstype toe
- Kies voor 'Bewaren' om de gedane aanpassingen op te slaan.
Wat doen de overige kolommen achter het reserveringstype welke ik kan aanvinken?
Relatie verplicht
Deze mogelijkheid kan je aanvinken indien er bij een reserveringstype altijd een relatie bekend moet zijn. Werkt een vereniging met meerdere trainers kan het handig zijn om verplicht de tennisleraar bij een training op te nemen.
e-Mail bevestiging
Deze mogelijkheid kan je aanvinken indien het systeem de deelnemers op de hoogte dient te stellen van de gedane reservering d.m.v. een automatische email ter bevestiging van hun reservering.
Presentie tonen
deze mogelijkheid kan je aanvinken indien een deelnemer verplicht langs de terminal moet om de reservering definitief te maken.
Leverancier lichttypecode
Indien je gebruik maakt van LED-verlichting kan de benodigde lichtsterkte worden ingesteld. De koppelingen met diverse lichtleveranciers wordt gedurende 2018 opgeleverd. Op dit moment is Lumosa de enige leverancier die een koppeling heeft gerealiseerd.
Ps ontzettend handig dat je een automatische bevestiging ontvangt als er een reservering wordt aangemaakt of wordt gewijzigd. Maar dat geldt niet als je aan het testen bent. Ga je een aantal testen doen, kan je deze berichtgeving (tijdelijk) uitzetten.
Of bekijk onze instructievideo
Hoe stel ik 'Alleen afhangen' als werkwijze in?
Als standaard staat 'Beide' als werkwijzen ingesteld.
Andere keuzes betreffen: 'Alleen afhangen' of 'Vaste tijden'.
De werkwijze om deze zaken aan te passen is als volgt:
- Bezoek Planning > Instellingen > Planningoverzicht / Afhang-instellingen - knop 'Wijzigen'. Selecteer het juiste rooster door achter het rooster op 'Verder' te klikken.
- Klik onder de kolom 'Werkwijze' op 'Beide'.
- Er klapt een keuzemenu uit met 'Beide', 'Alleen afhangen' of 'Vaste tijden' uit. Kies de benodigde werkwijze.
- Kies voor 'Bewaren' om de gedane aanpassingen op te slaan.
Toelichting per werkwijze: - Alleen afhangen: Er wordt geen rekening gehouden met de tijdsloten met betrekking tot het baanaanbod. Er kan alleen worden afgehangen en niet vooruit worden gereserveerd. Staat een lid in het clubhuis en haalt deze zijn of haar pas door de paslezer, kan het lid per direct afhangen inclusief de gerechtigde speelduur. Op de minuut nauwkeurig afhangen waardoor de baanbezetting optimaler wordt. Bijvoorbeeld van 13:02 tot 14:02 dubbelen of 20:18 tot 20:48 uur enkelen.
- Vaste tijden: Er wordt wel rekening gehouden met de tijdsloten met betrekking tot het baanaanbod. Er kan zowel worden afgehangen als vooruit worden gereserveerd. Staat een lid in het clubhuis en haalt deze zijn of haar pas door de paslezer, kan het lid afhangen per het eerstvolgende tijdslot inclusief de gerechtigde speelduur. Bijvoorbeeld 13:00 tot 14:00 uur | 13:10 tot 14:10 dubbelen of 20:10 tot 20:40 | 20:20 tot 20:50 uur enkelen.
- Beide: Indien leden de eerste vrije baan aanvragen, wordt er geen rekening gehouden met de tijdsloten. Vragen leden banen op in de toekomst (vooruit reserveren), wordt er rekening gehouden met de vaste tijdsloten.
FAQ - Indien de werkwijze 'Beide' wordt aangehouden. Hoe bepalen we wanneer afhangen wordt vervangen door vooruit reserveren met vaste slottijden? Dit wordt gebaseerd op het veld 'Direct afhangen periode'. Dit wordt in een volgend artikel behandeld Zie: Vertraagtijd per baan instellen
Extra velden:
Lokaak bevestigen
Indien leeg -> geen bevestiging benodigd op deze dag
Indien 0 -> niet logisch!! want op de minuut zelf bevestigen
Tijd in minuten -> De tijd dat je voor start van een reservering kan bevestigen (max 999)
Vrij voor overname Indien leeg -> Reserveringen worden niet vrijgegeven voor "overnemen" door anderen
Indien 0 -> Op moment dat de reservering begint wordt deze vrijgegeven Tijd in minuten -> De tijd tot de begintijd dat de reservering overgenomen kan worden / vrijgegeven wordt.
Vertraagtijd per baan instellen
Liggen je banen verder weg van het clubhuis en moeten leden enige tijd lopen?
Stel een vertraagtijd in zodat zij de gehele speelduur kunnen tennissen. Dit kun je per baan verschillend instellen.
Standaard staat de vertraagtijd op 0 minuten bij alle banen.
Stel dat een baan 3 minuten lopen is, kan je bij een baan 5 minuten vertraagtijd instellen.
Op deze wijze hebben de leden alle tijd om rustig naar hun baan te gaan zonder zich te moeten haasten ten kosten van hun speeltijd.
Als volgt aan te passen:
- Bezoek Planning > Instellingen > Planningoverzicht / Afhang-instellingen - knop 'Wijzigen'. Selecteer het juiste rooster door achter het rooster op 'Verder' te klikken.
- Stel de benodigde vertraagtijd in door de '0' in de kolom 'Vertraagtijd' aan te passen.
- Kies voor 'Bewaren' om de gedane aanpassingen op te slaan.
Met de bovenstaande handelingen worden voor alle banen dezelfde vertraagtijd gerekend.
Stel dat u dit slechts bij baan 5 en 6 wil toepassen?
- Bezoek Planning > Instellingen > Planningoverzicht / Afhang-instellingen - knop 'Wijzigen'. Selecteer het juiste rooster door achter het rooster op 'Verder' te klikken.
- Pas 'Neem over van' achter 'Baan 6' aan van 'Baan 1' naar 'Baan 5'. Dit heeft als gevolg dat 'Baan 5' een eigen afhangbordrooster ontvangt in een aparte regel.
- Stel de benodigde vertraagtijd achter 'Baan 5' in door de '0' in de kolom 'Vertraagtijd' aan te passen.
- Kies voor 'Bewaren' om de gedane aanpassingen op te slaan.
- Alvorens de aanpassingen worden bewaard, plaats 'Neem over van' bij 'Baan 6' terug naar 'Baan 1'.
- Door deze werkwijze hoef u de nieuwe regel niet zelf handmatig van vulling te voorzien maar wordt deze automatisch gevuld met het reeds bekende rooster.
Periode aanpassen voor werkwijze afhangen
Binnen ons systeem is de periode in te stellen tot wanneer banen worden aangeboden om af te hangen.
Standaard staat deze periode op 180 minuten.
Wat betekent dit?
Stel een lid logt in en de komende vier uur zijn er geen banen vrij in verband met een toernooi.
In dat geval kan het lid geen banen afhangen, daar er de komende 3 uur geen banen beschikbaar zijn.
Mocht deze periode op 300minuten staan, kan het lid een baan afhangen welke over 4 uur beschikbaar is.
Deze periode is als volgt aan te passen:
- Bezoek Planning > Instellingen > Planningoverzicht / Afhang-instellingen - knop 'Wijzigen'. Selecteer het juiste rooster door achter het rooster op 'Verder' te klikken.
- Stel de benodigde periode in door de '180' in de kolom 'Direct afhangperiode' aan te passen.
- Kies voor 'Bewaren' om de gedane aanpassingen op te slaan.
Let op: Indien leeg -> Onbeperkt vooruit reserveren
Indien 0 -> Geen limiet dus vooruitreserveren niet mogelijk
Tijd in minuten -> Tijd vanaf NU tot einde in minuten (max 999)
Aantal deelnemers per baan aanpassen
Als standaard worden 2, 3 en 4 deelnemers aangehouden. Het kan voorkomen dat 1 deelnemer is toegevoegd om eenvoudiger de instellingen te kunnen testen. Wijkt dit bij jullie vereniging af, is dit als volgt aan te passen.
- Bezoek Planning > Instellingen > Planningoverzicht / Afhang-instellingen - knop 'Wijzigen'. Selecteer het juiste rooster door achter het rooster op 'Verder' te klikken.
- Kies voor 'Tonen' onder 'Spelers aantal slots' achter de benodigde tijdsregel. Er verschijnt een pop-up venster met hierin drie kolommen: een prullenbak icoon, 'Aantal spelers' en 'Maximaal aantal slots'.
- Een regel verwijderen, kan door de te verwijderen regel aan te vinken onder de prullenbak icoon.
Een regel aanpassen kan door het 'Aantal spelers' (en 'Maximaal aantal slots' indien van toepassing) aan te passen. Een regel toevoegen, kan door de knop 'Voeg toe' waarna het 'Aantal spelers' en 'Maximaal aantal slots' is toe te voegen. - Indien je aanpassingen zijn gedaan, kan je kiezen voor 'Sluiten' of voor het kruisje, waarna het pop-up venster verdwijnt. Om de gedane aanpassingen op te slaan, kies je vervolgens voor 'Bewaren'. Of bekijk onze instructievideo
Duur speeltijd i.c.m. de deelnemers aanpassen
In de meeste gevallen wordt als standaard het volgende aangehouden:
- bij 2 deelnemers een speelduur van 30 minuten
- bij 3 deelnemers een speelduur van 45 minuten
- bij 4 deelnemers een speelduur van 60 minuten.
In sommige gevallen wordt 1 deelnemer met een speeltijd van 15 minuten toegevoegd om het testen eenvoudiger te maken.
Aanpassingen zijn als volgt te doen:
- Bezoek Planning > Instellingen > Planningoverzicht / Afhang-instellingen - knop 'Wijzigen'. Selecteer het juiste rooster door achter het rooster op 'Verder' te klikken.
- Kies voor 'Tonen' onder 'Spelers aantal slots' achter de benodigde tijdsregel. Pas het veld 'maximaal aantal slots' aan richting de gewenste tijdsduur (houd hierbij rekening met de duur van de tijdsloten).
- Regel verwijderen? Door in de eerste kolom de prullenbak aan te vinken, wordt de regel verwijderd als de aanpassingen worden opgeslagen.
- Sluit het venster door op 'sluiten' te drukken.
- Door op 'Bewaren' te drukken, worden de gedane aanpassingen opgeslagen.
- Test de gedane instellingen door in te loggen, inclusief een reservering doen met meerdere deelnemers. Of bekijk onze instructie video
Aanpassen van de toegestane groepen
De toegestane groepen binnen het afhangbord kunnen vrij divers worden vastgelegd. Standaard levert AllUnited dat alle leden en elke tijdelijke pas gebruik kan maken binnen het afhangbord. Dat betekent dat AllUnited nog geen rekening heeft gehouden met de verschillende rechten bij diverse lidmaatschappen (bijv. actief lid, rustend lid, daglid, etc.). Deze groepen zijn allemaal in te stellen maar zal de vereniging zelf dienen te doen.
Overleg met de ledenadministratie kan in deze situatie wijselijk zijn. Zij werken al langer met AllUnited en zijn goed op de hoogte welke leden onder welke groepen vallen. De ledenadministratie dient sowieso alle tijdelijke passen binnen AllUnited vast te leggen. Tot op heden beschikt AllUnited niet over een mogelijkheid om deze passen automatisch in het AllUnited systeem van de vereniging te krijgen. Voor het aanmaken van de tijdelijke passen kan de ledenadministratie via Zie: AllUnited Afhangbord - Tijdelijke passen KNLTB activeren
- Bezoek Planning > Instellingen > Planningoverzicht / Afhang-instellingen - knop 'Wijzigen'. Selecteer het juiste rooster door achter het rooster op 'Verder' te klikken.
- Kies voor 'Tonen' onder ' Toegestane groepen' achter de benodigde tijdsregel Er verschijnt een pop-up venster met hierin de toegestane groepen (Relatietype Lid & Relatietype Tijdelijk). Dit betreffen de groepen die gebruik mogen maken van het afhangbord. Val je als persoon niet binnen één van de groepen, kan je geen gebruik maken van het afhangbord (bijv. een sponsor).
- Door de regel aan te vinken onder het prullenbak icoon, kan een regel worden verwijderd. Via 'Voeg toe' kan een nieuwe regel worden aangemaakt. In de meeste gevallen wordt gekozen om af te stappen van het relatietype 'Lid' en deze aan te passen naar de diverse lidmaatschapsvormen. Vaak wordt er daarom onder 'Groepstype' gekozen voor 'Activiteit - categorie' en verschijnen er onder 'Groep' de diverse mogelijkheden waaronder tennis - actief lid, e.d.
- Zijn de juiste groepen aangemaakt en de te verwijderen regels aangevinkt, kan je kiezen voor 'Sluiten' of het kruisje om het pop-up venster te sluiten.
- Door op 'Bewaren' te drukken, worden de gedane aanpassingen opgeslagen.
Wat doen de overige kolommen na 'Groep'? - 'Tijd vanaf' en 'Tijd t/m' is de tijd die deze groep geautoriseerd is om gebruik te maken van het afhangbord.
Bijvoorbeeld daglid van 8:00 tot 18:00 uur, avond lid 18:00 tot 23:00 uur en actief lid van 8:00 tot 23:00 uur. - 'Leeftijd vanaf' en 'Leeftijd t/m' wordt gebruikt als leeftijd binnen een groep van belang is.
Bijvoorbeeld actief lid t/m 17 jaar van 8:00 tot 18:00 uur en actief lid vanaf 18 jaar van 8:00 tot 23:00 uur.
- Mogelijkheid tot blokkeren van groepen relaties voor het afhangbord. Bijvoorbeeld dat een lid niet betaald en dat een penningmeester kan aangeven dat dit persoon daarom niet meer kan afhangen tot dat hij of zij heeft betaald en de penningmeester dit persoon weer kan vrijgeven.
Blokkeren gebruiken we alleen indien een persoon valt onder de toegestane groepen. Valt een persoon niet onder een toegestane groep (bijv. sponsor) is deze persoon sowieso niet geautoriseerd om gebruik te maken van het afhangbord.
- Sorteer is om de volgorde van de toegestane groepen door het systeem te laten bepalen.
Bijvoorbeeld: de geblokkeerde groepen zullen altijd een lagere sorteerwaarde hebben (oftewel bovenaan staan) dan de toegestane groepen. Indien een persoon geblokkeerd is, mag deze vanzelfsprekend geen gebruik maken van het afhangbord.
Blokkeren van leden voor afhangen
Het is binnen AllUnited mogelijk om zowel groepen als individuele personen (tijdelijk) te blokkeren van het afhangbord. (blokkeren voor afhangen) Handig als een penningmeester ziet dat de factuur na een aantal aanmaningen nog steeds open staat.
Standaard beschikt afhangbord beheerder (gebruikersprofiel: beheer banen afhangen) niet over de rechten om een vrijwilligersfuncties aan te maken. Het kan daarom zijn dat deze handeling door een ledenadministratie of systeembeheerder gedaan dient te worden. In deze video zijn alle handelingen meegenomen, zodat elke gebruiker inziet hoe het proces werkt. Als afhangbord beheerder kan je starten bij 'Geblokkeerde personen opnemen binnen het afhangbord', indien de benodigde functie aanwezig is.
Het aanmaken van de benodigde functie
- Bezoek Relaties > Instellingen > Functies - knop 'Selecteren'
- Kies achter 'Functiegroep' de optie 'Systeem informatie' en kies vervolgens voor 'Wijzigen'. Hierdoor verschijnen alleen de functies onder deze functiegroep.
- Via 'Voeg toe' verschijnt er een nieuwe regel
- De volgende invoer is benodigd:
- 'Functiecode': BLOK (dient een unieke code te zijn)
- 'Functiegrpcode': Systeem informatie
- 'Functie': Geblokkeerd voor afhangbord
- Vink 'Blokkeer CMS' aan (anders verschijnen deze personen in het CMS bijvoorbeeld een organisatie pagina)
- Vink 'Toon opmerkingen' aan zodat een reden kan worden meegegeven waarom een relatie is geblokkeerd
- Kies voor 'Bewaren' om de functie op te slaan
Geblokkeerde personen opnemen binnen het afhangbord
- Bezoek Planning > Instellingen > Planningoverzicht / Afhanginstellingen - knop 'Wijzigen'. Selecteer het juiste rooster door achter het rooster op 'Verder' te klikken.
- Kies voor 'Tonen' onder 'Toegestane groepen' achter de benodigde tijdsregel. Er verschijnt een pop-up venster met hierin de toegestane groepen.
- Kies voor 'Voeg toe' om een nieuwe regel aan te maken. Selecteer onder 'Groeptype' de mogelijkheid 'Functie' en onder 'Groep' de functie 'Geblokkeerd voor afhangbord (systeem informatie)'.
- Vink 'Blokkeer' aan om deze groep te blokkeren binnen het afhangbord
- Zet sorteer op '1' daar deze groep altijd bovenliggend is aan de groepen die daarna nog volgen. Tenslotte moet deze blokkering altijd bovenliggend zijn ten opzichte van de andere toegestane groepen. Het systeem controleert dit van boven naar beneden.
- Sla deze nieuwe groep op door op 'Bewaren' te drukken.
Blokkeren van individuele personen
- Ga naar de relatiekaart van een persoon (via Relaties > relaties beheren > selecteer het juiste persoon, gevolgd door 'Wijzigen'.
- Ga op de relatiekaart van dit persoon naar het venster 'Functies' en voeg de nieuwe functie toe bij dit persoon. Inclusief begin- & eind datum en eventueel een opmerking waarom dit persoon is geblokkeerd.
- Druk op 'Bewaren' en het persoon is geblokkeerd binnen het afhangbord gedurende de periode die is meegegeven. Het persoon zal binnen het afhangbord geen mogelijkheden ontvangen om een baan af te hangen of te reserveren.
Bepaalde banen beschikken over afwijkende regels
Er is een standaard rooster aangemaakt waarbij baan 1 wordt gedupliceerd richting de andere banen.
Dit zien we als het veld 'Neem over van' verwijst naar een andere baan (bij standaard instellingen 'Baan 1').
Spelen er binnen de banen afwijkende regels, kan deze verwijzing niet worden aangehouden.
Onder afwijkend kan worden verstaan:
- Op andere tijden beschikbaar (bijvoorbeeld vanwege ontbreken verlichting)
- Afwijkend aantal deelnemers (bijvoorbeeld een single baan)
- Afwijkende hoeveelheid speeltijd (bijvoorbeeld een populaire baan minder speeltijd dan een impopulaire baan)
- Afwijkende toegestane groep (Bijvoorbeeld tennis - actief lid & padel - actief lid)
- Afwijkende werkwijzen (bijvoorbeeld bij populaire banen alleen afhangen)
- Afwijkende vertraagtijden (bijvoorbeeld banen die op enige loopafstand liggen)
Let wel, dit stappenplan geldt alleen voor afwijkingen binnen het baanaanbod op dezelfde dag/periode.
Zijn er afwijkende regels binnen verschillende dagen of periodes, dient er gewerkt te worden met verschillende roosters.
- Bezoek Planning > Instellingen > Planningoverzicht / Afhang-instellingen - knop 'Wijzigen'. Selecteer het juiste rooster door achter het rooster op 'Verder' te klikken.
- Maak achter de benodigde afwijkende baan 'Neem over van' leeg door 'Baan 1' te vervangen met een leeg veld.
Er verschijnt automatisch een leeg venster 'Afhangbordrooster'. - Druk op 'Voeg toe' om een regel toe te voegen.
- Vul alle velden van 'Tijd vanaf' tot en met 'Lokaal bevestigen' &'Planningscontrole'. 'Spelers aantal slots' en 'Toegestane groepen' doen we pas in tweede instantie.
- Druk op 'Controle'. Indien er rode velden verschijnen, dienen deze velden van correcte informatie te worden voorzien. Na 'Controle' zijn ook de 'Spelers aantal slots' en 'Toegestane groepen' te vullen.
- Is het nieuwe 'Afhangbordrooster' bij de afwijkende baan aangepast, kan deze worden opgeslagen door voor 'Bewaren' te kiezen.
Apart rooster indien de club dicht is
Er zijn verschillende scenario's denkbaar, waarbij de werkwijzes verschillen.
- De gehele club is dicht (bijvoorbeeld bij een feestdag)
- Gedeelte van het park voor een periode gesloten (bijvoorbeeld vanwege de winter)
- Onbespeelbare baan/banen (bijvoorbeeld door plassen op de baan)
De gehele club is dicht (bijvoorbeeld bij een feestdag)
Deze zaken komen vaak aan het licht als de jaarplanning wordt gemaakt.
Op deze dagen is de club dicht en zijn er geen banen beschikbaar.
- Bezoek Planning > Instellingen > Planningoverzicht / Afhang-instellingen knop 'Wijzigen'. Maak een nieuw rooster aan door op de knop 'Voeg toe' te drukken.
- De nieuwe lege regel vullen we met een omschrijving, begin - & eind datum zolang de club dicht is, het vinkje 'Gesloten' zetten we aan en voeren de dagen in waarop dit rooster actief is.
- Druk op 'Bewaren' om de aanpassingen op te slaan. Het rooster wordt automatisch in de juiste volgorde opgenomen.
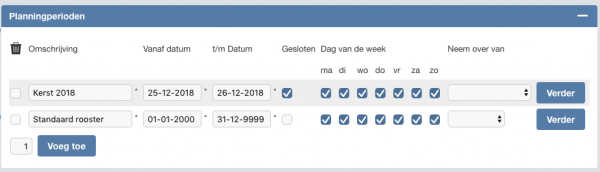
In bovenstaand voorbeeld is het standaard rooster actief, behalve op 25 & 26 december 2018.
Dan is deze club gesloten en kan er niet worden afgehangen of gereserveerd.
Stel dat een vereniging voor een bepaalde periode alleen op maandag dicht is. We voegen een nieuw rooster toe welke we vullen met een omschrijving, actieve periode, vinkje 'Gesloten' en bij 'Dag van de week' selecteren we alleen de maandag. Dat betekent dat op alle dagen kan worden gespeeld m.u.v. de maandagen in de aangegeven periode. Stel dat een vereniging met Pasen alleen dicht bent als deze in het weekend vallen. We voegen een nieuw rooster toe welke we vullen met een omschrijving, actieve periode, vinkje 'Gesloten' en bij 'Dag van de week' selecteren we de zaterdag en zondag. Gevolg: de club is alleen gesloten indien 1e of 2e paasdag op een zaterdag of zondag valt. Is dat niet het geval, kan er gewoon worden gespeeld.
Gedeelte van het park voor een periode gesloten (bijvoorbeeld vanwege de winter)
Een gedeelte van de banen is onbeschikbaar voor een bepaalde periode.
Bijvoorbeeld alle buitenbanen zijn onbeschikbaar en alleen de binnenbanen zijn beschikbaar.
In een dergelijk geval dienen we een extra rooster aan te maken [manual 732].
Binnen dit rooster dienen we bij alle onbeschikbare banen aan te vinken met 'Niet beschikbaar'.
- Bezoek Planning > Instellingen > Planningoverzicht / Afhang-instellingen - knop 'Wijzigen'. Selecteer het juiste rooster door achter het rooster op 'Verder' te klikken.
- Vink de optie 'Niet beschikbaar' aan bij alle onbeschikbare banen binnen dit rooster
- Sla de gedane aanpassingen op via 'Bewaren'.
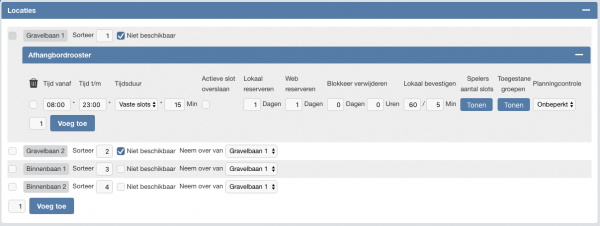
In bovenstaand voorbeeld zijn de twee gravelbanen onbeschikbaar en de twee binnenbanen zijn beschikbaar.
Onbespeelbare baan/banen (bijvoorbeeld door plassen op de baan)
Een baan (of banen) zijn adhoc niet beschikbaar en het is lastig te bepalen wanneer deze banen weer beschikbaar zijn.
Kan gedurende de dag zijn of einde van de week.
In een dergelijk geval hoeft er geen apart rooster te worden aangemaakt en kunnen de banen binnen het actieve rooster op 'niet beschikbaar' worden gezet.
Je zou in dergelijke gevallen ook een reserveringstype 'Onbeschikbaar' kunnen aanmaken [manual 727], welke baanbeheerders kunnen gebruiken.
Het activeren van extra roosters
Vanuit AllUnited wordt één standaard rooster aangeleverd, welke is ingesteld dat deze oneindig doorloopt (de 't/m datum' is gevuld met 31-12-9999).
Maakt de vereniging gebruik van meerdere roosters (bijvoorbeeld zomer- & winterseizoen of week- & weekendrooster), dient er een extra rooster aangemaakt te worden.
Let op, wij raden deze stap pas te ondernemen als het standaard rooster correct is ingesteld.
- Bezoek Planning > Instellingen > Planningoverzicht / Afhang-instellingen - knop 'Wijzigen'. Selecteer het juiste rooster door achter het rooster op 'Verder' te klikken.
- Kies bovenin voor 'Kopieren' en er verschijnt een nieuw rooster welke reeds gedeeltelijk is ingevuld. Dit betreffen instellingen voortkomend uit het gekopieerde rooster.
- Vul de omschrijving van het rooster in
- Pas onder 'Periode' aan wanneer dit rooster actief is, inclusief de dagen waarop dit rooster actief is.
- Kies voor 'Bewaren en terug' en selecteer vervolgens het nieuwe rooster via 'Verder'.
- Vul bij alle banen de 'Neem over van' of voeg een 'Afhangbordrooster' toe bij een baan.
- Indien de aanpassingen zijn doorgevoerd, zijn deze op te slaan via 'Bewaren'.
Indien er meerdere roosters actief zijn, bepaalt het systeem welk rooster er wordt geactiveerd.
Het systeem begint bij het bovenste rooster en loopt alle roosters na tot een overeenkomstig rooster is gevonden.
De overeenkomst wordt bepaald door de datum in combinatie met de soort dag.
Indien een rooster voor deze periode is geactiveerd en komt de dag voor in het rooster, wordt het eerste rooster aangehouden wat hieraan voldoet.
Afhangbord Terminal
Indien de vereniging beschikt over een afhangterminal, kan deze gebruikt worden om af te hangen. Hieronder een instructie hoe een geautoriseerd persoon een baan kan reserveren/afhangen via de terminal. 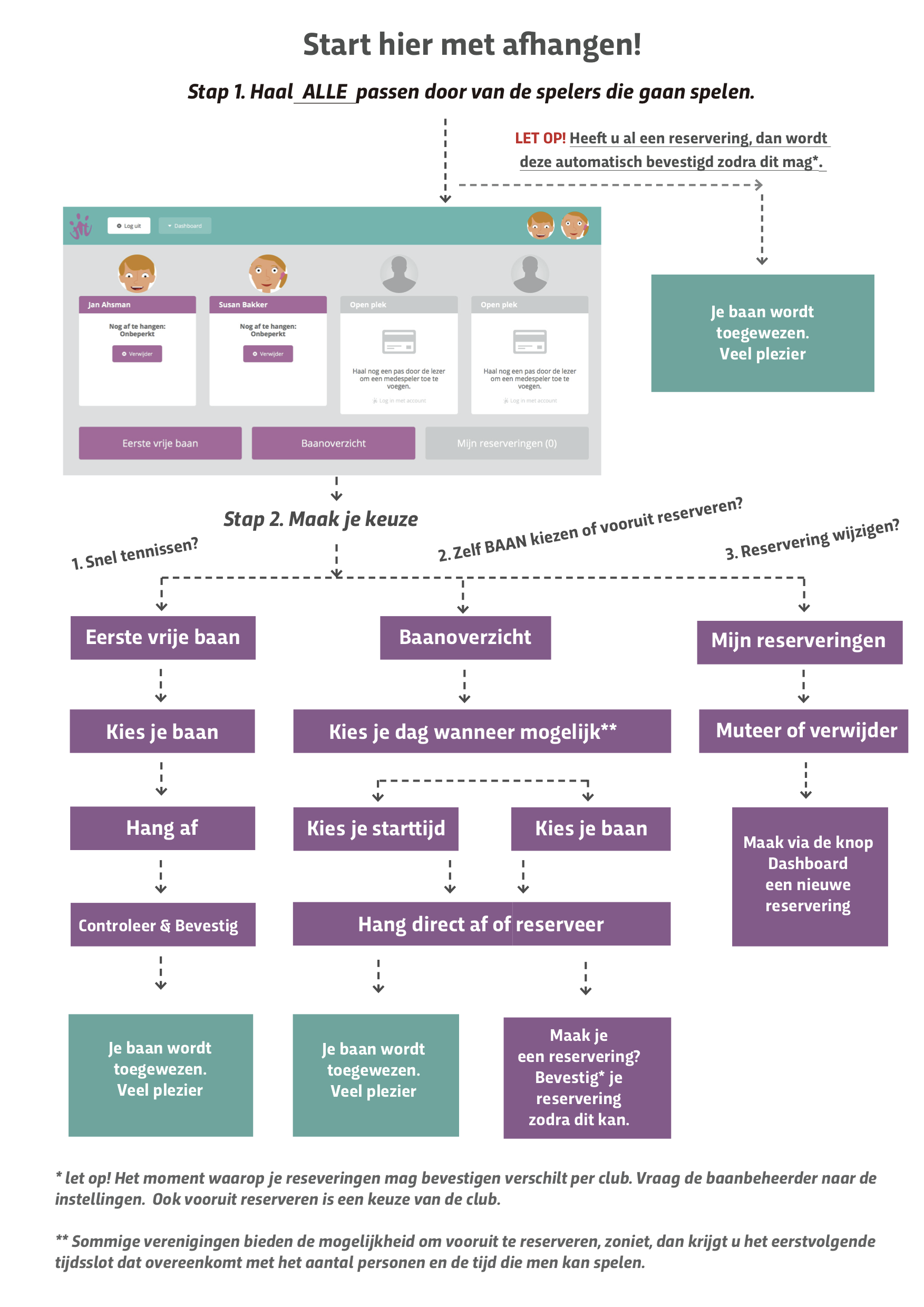
Eenmaal ingelogd, komt een persoon op onderstaand scherm.
Extra personen zijn toe te voegen door de passen door de paslezer te halen.
Via 'Eerste vrije baan' krijgen de inlogde personen de eerstvolgende baan te zien welke beschikbaar is.
Via 'Baanoverzicht' ontvangen de ingelogde personen een overzicht van alle banen.
Via 'Mijn reserveringen' zijn alle openstaande reserveringen van de inlogde personen inzichtelijk.
Indien er geen reserveringen actief zijn, blijft deze knop grijs.
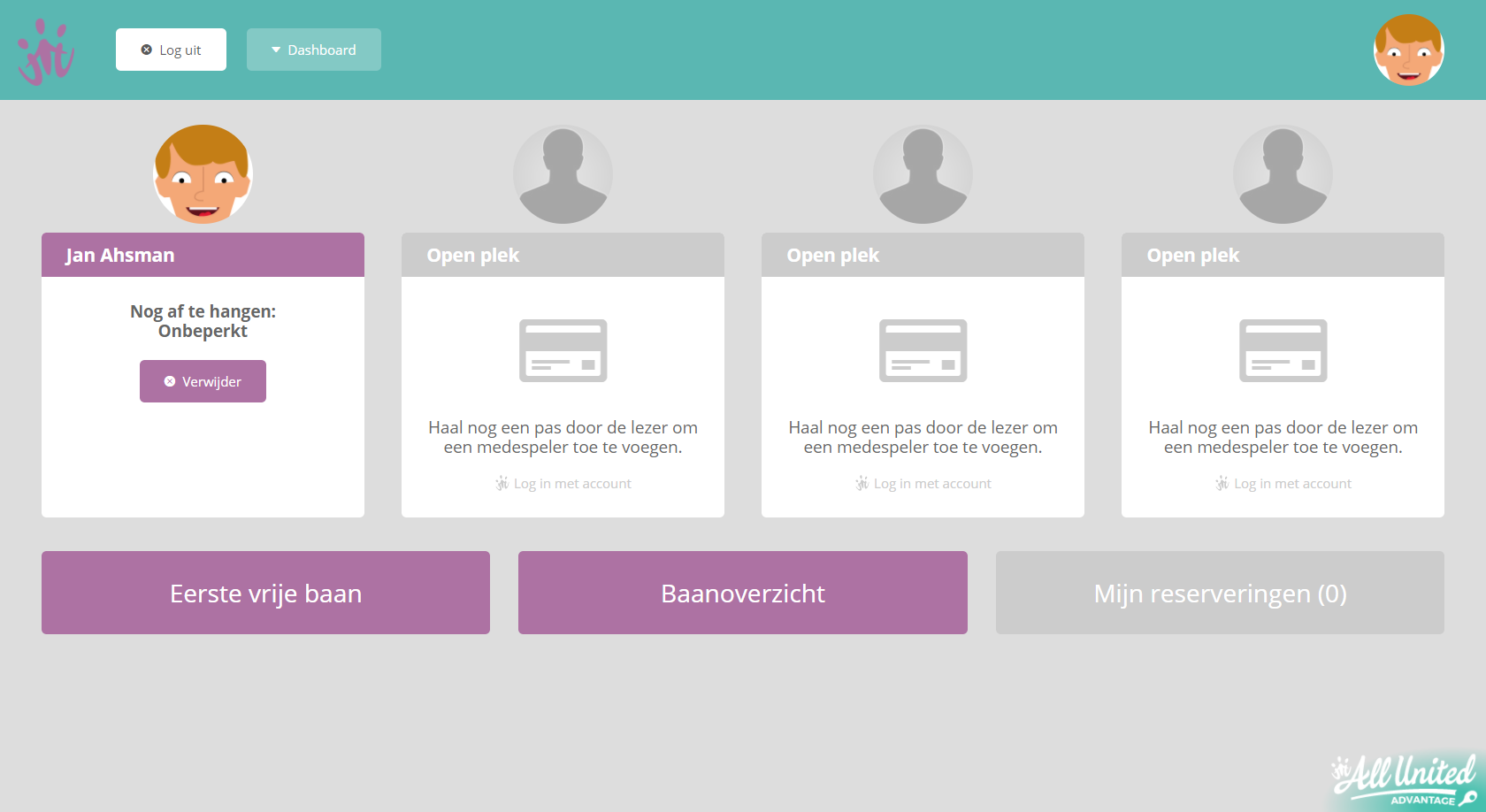
Voor Gebruikers van de backoffice is er ook nog een extra scherm beschikbaar.
Hiermee kunnen aanpassingen in de backoffice gedaan worden op de terminal.
Om naar het backoffice scherm te gaan in een terminal, kan er 3 keer (binnen 1 seconde) rechtsonder op het AllUnited logo worden getikt.
Vervolgens wordt onderstaand scherm getoond.
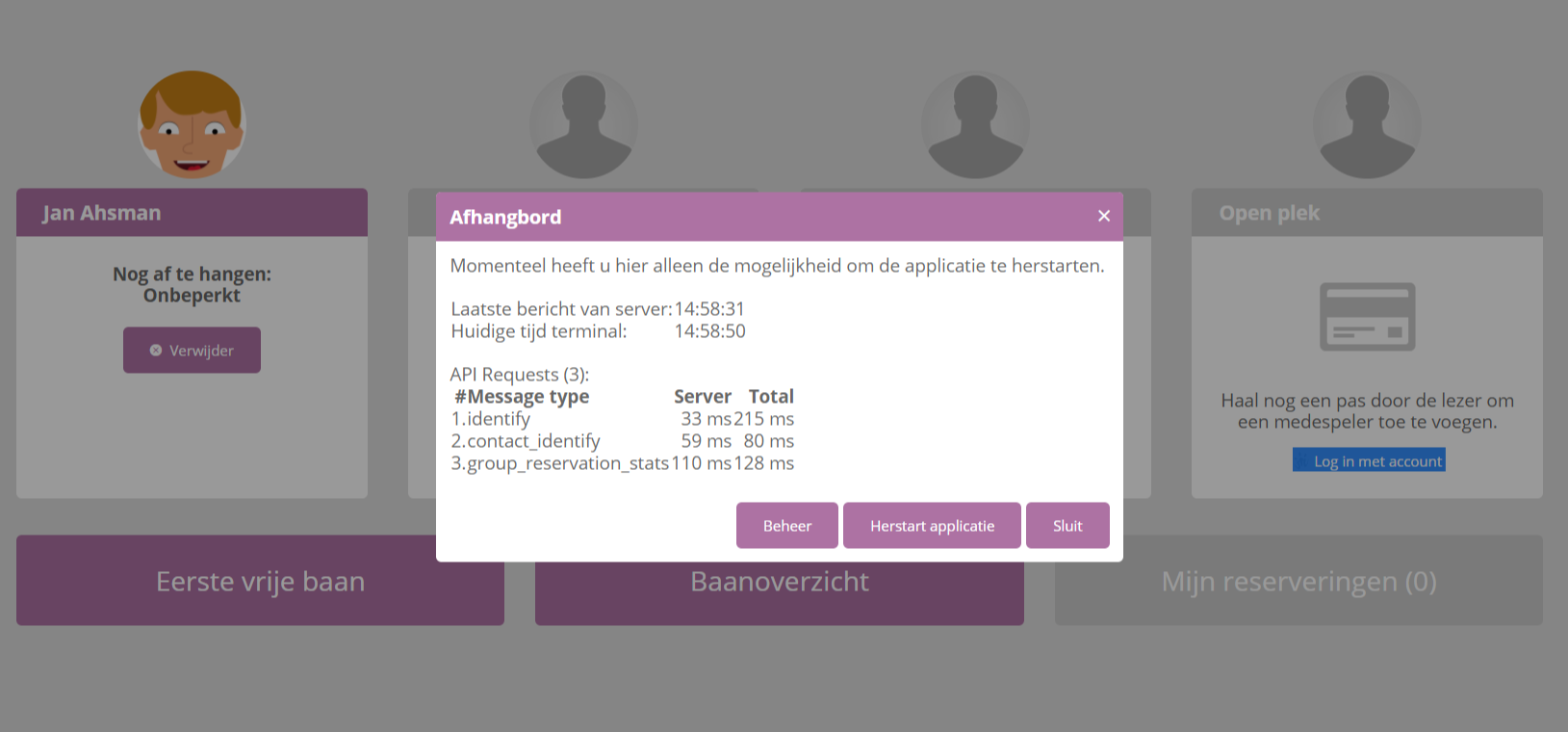
Hier zijn twee opties.
Herstart applicatie: Dit start de terminal opnieuw op. Dit zal geen gevolgen hebben voor banen die zijn afgehangen of reserveringen die zijn gemaakt.
Als er een probleem is met de terminal, kan een herstart van de applicatie het probleem vaak oplossen.
Beheer: Wanneer deze knop wordt geselecteerd, zal er een backoffice scherm worden getoond. Gebruikers kunnen hierdoor inloggen op onze backoffice. Hierdoor zijn gebruikers in staat om andere soorten reserveringen (baanonderhoud, lessen, e.d.) in te plannen zodat deze banen al langer van tevoren zijn gereserveerd. Leden zijn daardoor niet in staat dubbele boekingen door te voeren.
LED verlichting
Om de LED verlichting te activeren, dienen een drietal zaken te worden geregeld. Stap 1: Stel de LED-leverancier op de hoogte
Zowel van de kant van AllUnited als van de LED-leverancier dienen zaken in te richten.
De eerste stap is om de leverancier op de hoogte te stellen van de benodigde informatie.
Dit kan je direct mailen naar jouw leverancier.
Leverancier - Lumosa
e-Mail Lumosa
Al in gebruik? Mail dan de volgende informatie:
- verenigingsnummer (KNLTB nummer van de vereniging)
- per wanneer jullie van start gaan (om de reserveringen leeg te maken)
Nieuwe gebruiker? Mail dan de volgende informatie:
- verenigingsnummer (KNLTB nummer van de vereniging)
- baannummers in combinatie met het type ondergrond
- contactpersoon vanuit de vereniging (inclusief email & telefoonnummer)
- per wanneer jullie van start gaan
Stap 2: Banen toewijzen aan de leverancier
Volg Planning > Instellingen > Locaties - knop 'Selecteren.
Er verschijnt een selectiescherm waar we niets invoeren en gelijk voor de knop 'Wijzigen' kiezen.
Beschikt jouw vereniging over veel locaties, kan je in dit selectiescherm een filter toepassen om de resultaten te verfijnen.
We krijgen een overzicht van alle locaties in dit systeem.
Onder de kolom 'Verlichting' wordt gekozen voor 'Tonen', waardoor een venster zich opent.
Kies hier voor jullie leverancier, gevolgd door jullie klantcode en de baancode. Sluit het venster via 'Sluiten' en vervolg dezelfde actie bij de overige locaties waar LED-verlichting actief is.
Zodra de juiste locaties zijn voorzien van de LED-verlichting, kan je de aanpassingen opslaan door beneden voor 'Bewaren' te kiezen.
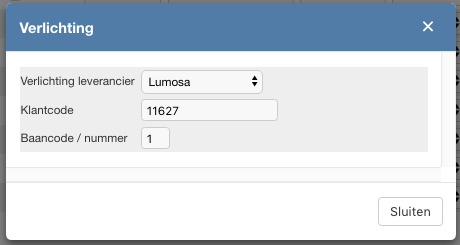
Stap 3: Type verlichting bepalen
Volg Planning > Instellingen > Reserveringtypes - knop 'Wijzigen'.
Er verschijnt een overzicht van alle soorten reserveringen.
In de kolom 'Leverancier lichttypecode' kan de lichtsterkte worden bepaald.
Dit betreffen vaste keuzes.
Kies voor 'Bewaren' zodra alle reserveringtypes van een lichttype zijn voorzien.
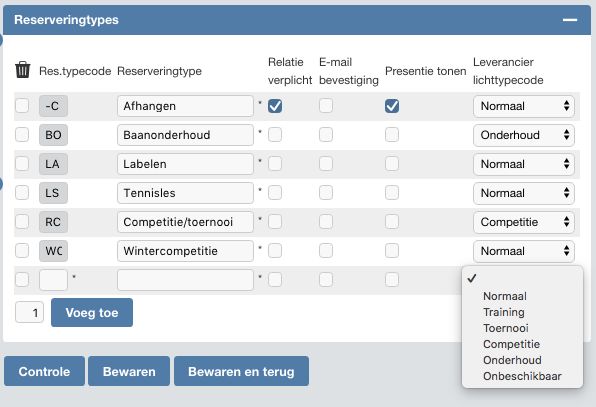
Bovenstaande zaken ingericht? Dan ben je klaar en regelt de koppeling tussen AllUnited en de LED-leverancier de rest.
Veelgestelde vragen
Deze informatie is op te vragen bij de LED-leverancier.
Bij de meeste leveranciers betreft het unieke bondsnummer van de vereniging.
Dit betreffen de unieke nummers die de LED-leverancier meegeeft om de baan aansturing te verzorgen.
Bij de meeste leveranciers komt dit overeen met de baannummering.
Deze codes zijn op te vragen bij de LED-leverancier.
Dat betekent dat we nog geen koppeling hebben met deze leverancier. Lumosa is de eerste partij die we hebben gekoppeld.
Philips en Sport technologies zullen begin dit jaar volgen.
Om een koppeling te kunnen realiseren met jullie leverancier dienen wij over technische specificaties te beschikken.
Deze informatie is op te vragen bij jullie leverancier en kan via een ticket aan ons doorgeven.
Allunited zal kijken of we deze koppeling kunnen ondersteunen.
Het realiseren van een koppeling kan leiden tot meerwerk, welke in overleg met de vereniging of leverancier worden besproken.
Deze informatie is op te vragen bij de leverancier.
Ondanks de vaste waarden kan dit per leverancier afwijken.
Dan wordt het veld gevuld met een standaard waarde.
In de meeste gevallen betreft dit 'Normaal'.
Indien een locatie niet van verlichting voorzien dient te worden, kan voor het type 'Onbeschikbaar' worden gekozen.
Dit wordt gebaseerd op het veld 'Direct afhangen periode'. Dit wordt in een volgend artikel behandeld Zie: Vertraagtijd per baan instellen