1 - Vormen vastleggen presentie
Binnen AllUnited kan je de presentie op drie manieren vastleggen:
- Op papier (Zie: 1.1.1 - Papieren presentie)
- Digitaal (Zie: 1.2.1 - Digitale presentie)
- Via een scanapparaat (schiet een ticket in voor meer informatie)
N.B. Deze handleiding is verdeeld uit losse artikelen, die ook los te vinden zullen zijn via de 'Klik voor hulp button'. Om deze reden is onder elk 'artikel' ook nog een verwijzing naar de link van de volledige handleiding gezet. Zit je al in de volledig handleiding dan kan je deze verwijzingen zoals je hieronder ziet negeren.
1.1 - Presentie op papier vastleggen
1.1.1 - Papieren presentie
Een trainer/begeleider kan de presentie van de deelnemers via AllUnited op papier vastleggen. Dit kan door middel van een format die via een afdrukformulier opgezet is. Als deze gemaakt is kan deze verzonden worden naar de begeleiders van een cursus/les/evenement of een team/groep.
1.1.2 - Afdrukformulier voor presentielijst
In deze handleiding wordt het maken/aanpassen van papieren presentielijsten besproken.
AllUnited voegt voor alle afdrukformulier types standaard een template toe aan het systeem van de vereniging.
Hier moet de vereniging dan nog enkele minimale aanpassingen in doorvoeren, zoals het logo en adres, om deze in gebruik te kunnen nemen.
Papieren presentielijst aanpassen
Je kunt het bestaande afdrukformulier vinden via menupad: Systeem beheer > Alle Instellingen > Afdrukformulieren en druk op Selecteren.
Hierna wordt het Selectie scherm getoond.
Selecteer het formuliertype "Groepen" en druk op Wijzigen.
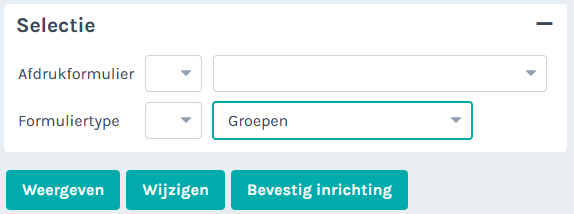
Wanneer er maar één formulier in het systeem staat, dan wordt dit formulier direct geopend in het scherm.
Wanneer er meerdere formulieren van dit type zijn gevonden, dan worden deze eerst in het scherm getoond.
Klik het gewenste afdrukformulier aan om deze te bewerken.
Worden er bij deze keuze/selectie geen afdrukformulieren getoond? Maak dan een helpdeskticket aan en vraag om een afdrukformulier voorbeeld te laten maken voor algemene brieven.
AllUnited zet voor jullie dan een voorbeeld in het systeem. Dit voorbeeld kan je dan zelf naar wens aanpassen.
Afdrukformulier koppelen na bewerken
Afdrukformulieren voor groepen(teams of lessen/cursussen/evenementen) worden gebruikt voor:
- Presentielijsten voor teams en voor cursussen/lessen/evenementen
Via het menupad: Systeembeheer > Alle Instellingen > Afdrukformulier > Groepen Fields kunnen presentielijsten gemaakt worden.
De blokken koptekst, body1, subbody1, body2, subbody2, voettekst en E-mail kunnen worden gebruikt. - Bevestigingen voor inschrijvingen van cursussen/lessen/evenementen
Via het menupad: Systeem beheer > Alle Instellingen > Lestypen* kan per cursustype een bevestigingsdocument ingesteld worden bij het veld "Afdrukformulier" een afdrukformulier gekozen worden. Iedereen die in de les wordt geplaatst krijgt dan bevestigingsmail met als bijlage het afdrukformulier.
Alle blokken kunnen relevant zijn. Dat hangt af van de instellingen van de cursus.
* dit kan per vereniging een andere naam hebben, bijvoorbeeld cursussen of evenementen.
Opbouw van de presentielijst
Het afdrukformulier voor een presentielijst bestaat uit de volgende blokken:
| Blok |
Omschrijving |
| Koptekst | Dit is de kop van het document, dat op elke pagina herhaald wordt. Hier staan bijvoorbeeld de naam van het team, de naam van de les, het logo van de vereniging. |
| Body1 | Dit is de tekst die komt boven de opsomming van alle functies in subbody1. Dit kunnen coaches, docenten, teammanagers etc zijn. |
| Subody1 | Hier worden alle functies die bij een groep horen opgehaald. |
| Body2 | Dit is de tekst die komt boven de opsomming van alle leden in subbody2. Dit kunnen alle spelers van een team of deelnemers aan een les/cursus/evenement zijn. |
| Subbody2 | Hier worden alle spelers van een team of alle deelnemers van een les/cursus/evenement opgehaald. |
| Body3 | Dit is de tekst die komt boven de opsomming van alle workshops in subbody3 |
| Subbody3 | Hier worden alle workshops getoond waarvoor de deelnemer zich heeft ingeschreven. |
| Body4 | Dit is de tekst die komt boven de opsomming van alle introduceés in subbody4. |
| Subbody4 | Hier worden alle introduceës getoond die een deelnemer voor een cursus ook heeft aangemeld. |
| Body5 | Dit is de tekst die komt boven de opsomming van alle onderdelen in subbody5. |
| Subbody5 | Hier worden alle onderdelen getoond waarvoor een deelnemer van een evenement zich heeft ingeschreven. Bijvoorbeeld alle onderdelen van een atletiekwedstrijd. |
| Body6 | Hier wordt de afsluitende tekst van de bevestiging gezet. |
| Voettekst | Dit is een voettekst die op alle pagina's wordt getoond. Dit is optioneel. |
| Als een presentielijst of een cursusbevestiging ook per mail moet worden verzonden, dan moeten de velden hier ook gevuld worden. Als deze velden niet zijn gevuld, wordt er geen mail verstuurd. |
Hieronder worden de volgende onderdelen verder toegelicht:
De code parameters zoals <tab><tabset><font> die gebruikt kunnen worden zijn terug te vinden via [manual 37]
Hier staat de algemene informatie en instellingen van het afdrukformulier.
In de kop komt het afdrukformulier ID te staan. Dit is een volgnummer dat door AllUnited wordt uitgegeven.
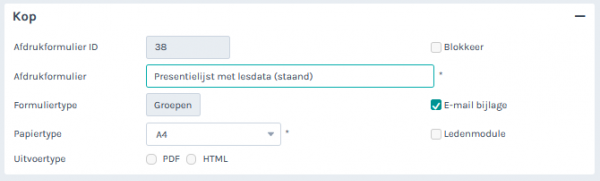
| Veld | Instelling waarde |
| AfdrukformulierID | Dit is een nummer dat door automatisch het systeem wordt uitgeven wanneer een nieuw formulier wordt opgeslagen. |
| Afdrukformulier | Hier zet je de omschrijving van het formulier. |
| Formuliertype | Stel dit in op "Groepen" |
| Papiertype | Hier kan het gewenste papiertype gekozen. Bijvoorbeeld of het document staand of liggend moet zijn. |
In de koptekst komt de naam van de cursus of het team. Deze kop wordt op elke pagina herhaald.
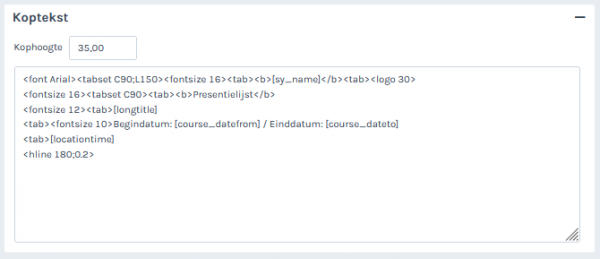
Hier komt de omschrijving van de velden voor de functies. (coaches, docenten etc.)
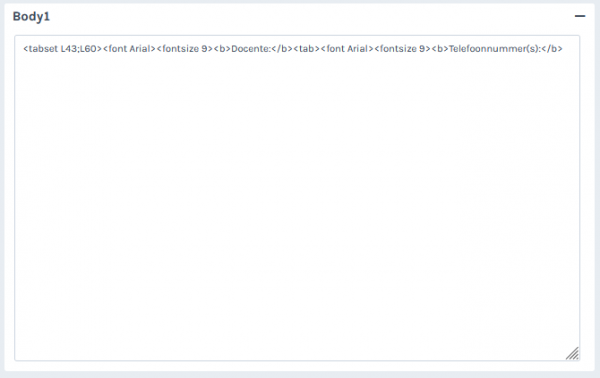
Hier worden de namen van alle functies opgehaald. Er kunnen meerdere functies aan een team of een les gekoppeld zijn.
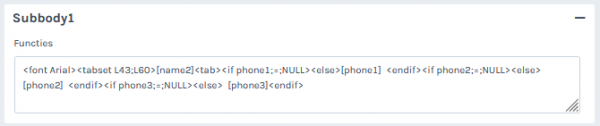
Hier komt de omschrijving van de velden voor de spelers van een team of de deelnemers aan een les/cursus/evenement.
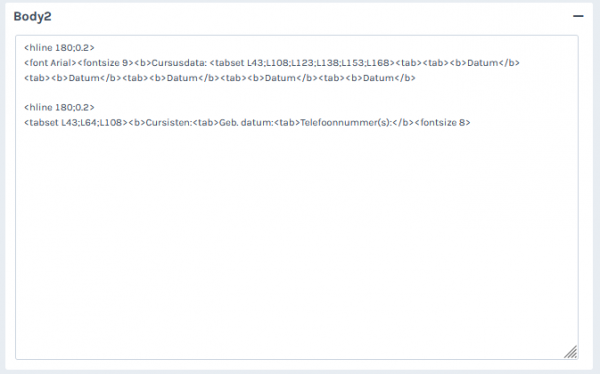
Hier worden de namen van alle spelers van een team of de deelnemers aan een les/cursus/evenement opgehaald.
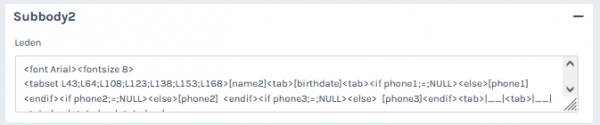
Als het formulier per mail verstuurd moet worden, dan moet ook het blok E-mail nog gevuld worden.
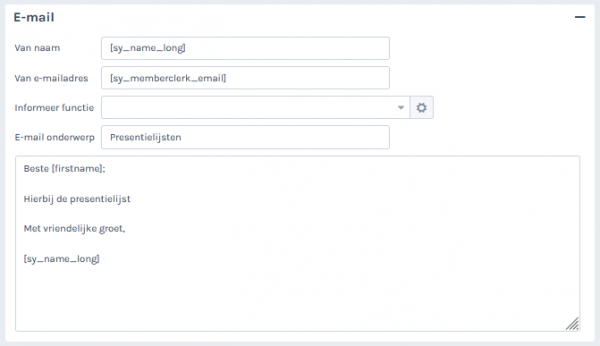
Klik hier voor een overzicht van alle velden die in de verschillende onderdelen beschikbaar zijn.
Hieronder vind je een voorbeeld van een presentielijst.
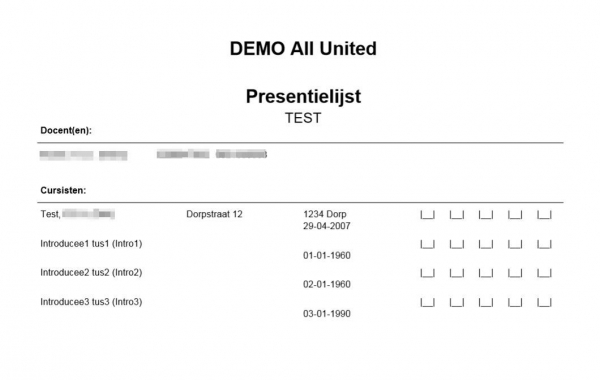
Verzending per mail van de presentielijsten
Wanneer het formulier klaar is kan het verstuurd worden naar trainers/begeleiders via Lessen > Selectie Wizard.
Kies hier de selectie wizard "Docenten alle lessen".
Via "Email" kan je een afdrukformulier selecteren om te versturen van en naar de selectie.
Via "een formulier naar deze selectie" kan je een afdrukformulier kiezen om hier een bestand voor te genereren.
Filteren op docent achternaam in selectie wizard
Het is mogelijk om een filter toe te voegen zodat er op docent achternaam gezocht kan worden. Hiervoor moet dan de selectie wizard aangepast worden.
Dit kan de selectie wizard beheerder op de volgende manier doorvoeren:
Ga naar Lessen > Selectie Wizard. Kies hier de selectie wizard "Docenten alle lessen" en klik bovenin op "Selectie wijzigen".
In het blok "Selectie velden" kan je nu de volgende stappen toepassen:
- Klik op "Voeg toe"om een nieuwe regel aan te maken
- Kies bij Veld de optie "Achternaam (Relaties)"
- Klik op onderaan op "Controle".
Daarna wordt het veld "Selectie-veldtype" zichtbaar voor de nieuwe regel. - Kies als selectie-veldtype de optie "Enkel"
- Klik op "Bewaren en terug"
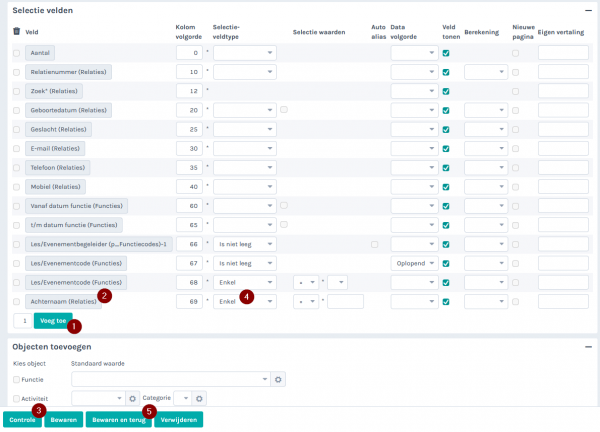
Je kan nu bij de selectie wizard een nieuw filter/zoekoptie toepassen.
Let op! Klik altijd eerst op "Verversen" nadat je een filter hebt ingevuld/aangepast.
Dan pas wordt deze ook toegepast op de selectie.
1.1.3 - Presentieformulier versturen
1.2 - Presentie digitaal vastleggen
1.2.1 - Digitale presentie
Het is nu mogelijk om digitaal de presentie van team/groepsleden en/of deelnemers bij wedstrijden, lessen en/of deelnemers te registreren.
Zorg er wel voor dat er een begeleider is toegevoegd aan de gewenste wedstrijden en/of lessen, zodat de begeleider toegang kan krijgen tot de digitale gegevens van de deelnemers . Een begeleider kan worden toegevoegd via het blok Functies bij de wedstrijd of les, hier kunnen ook meerdere begeleiders worden toegevoegd indien gewenst.
Controleer ook dat de herhaal instellingen van de les(sen) correct staan ingesteld zodat het systeem automatisch alle data kan aanmaken waarvoor een presentie ingevuld kan worden.
Klik hier voor meer informatie over het aanmaken van een les, evenement of cursus.
Je begint hiervoor met de basis instellingen via Presentie >> Instellingen >> Blok presentie >> Presentie instellingen >> Wijzigen.
1.2.2 - Instellingen digitale presentie
Tijdsbestek instellen waarbinnen de presentie geregistreerd kan worden
Via het bovenste blok 'Presentie instellingen' stel je in hoeveel tijd iemand van tevoren de presentie kan invoeren tot hoeveel tijd na het bijbehorende 'evenement'. Dit kan je instellen voor de deelnemers zelf en voor de begeleiders.
N.B.!!! Dit betreft bij een lang lopende les de aangemaakte bijeenkomsten binnen die les, het datumbereik van de les moet dus geldig zijn.
Start een les bijv. op 25 augustus en loopt door tot 31 december met wekelijkse bijeenkomsten, dan kun je sowieso niet eerder dan de 25e al presentie op die bijeenkomsten registreren.
Zodra de 25e is verstreken gaat dit pas werken.
Tzt wordt deze instelling wellicht nog aangepast, zodat je altijd van te voren of achteraf presentie bij kunt werken.
(want bijv. bij een evenement van 1 dag kun je nu nooit vooruit of achteraf werken)

Indien het menu item Presentie nog niet beschikbaar is in jouw omgeving, neem dan contact op met onze Sales afdeling voor meer informatie over het activeren van de Presentie module.
Let op! Deze instelling heeft geen invloed op de zichtbaarheidsperiode van de presenties binnen de backoffice/website.
De zichtbaarheid van de beschikbare presenties in het AllUnited backoffice systeem is altijd -2 weken vanaf vandaag en +2 weken vanaf vandaag. Deze periode is niet instelbaar. Binnen de Clubapp kan deze zichtbaarheidsperiode van presenties afwijken.
Presentie bijhouden via een scanner
Via het tweede blok kan je de instellingen inbrengen in het geval bij de vereniging de presentie wordt bijgehouden via een scanapparaat.

Presentie wedstrijden/trainingen registeren
Via het derde blok kan je aangeven voor welke activiteit in combinatie met welke categorie door wie de presentie van bijbehorende wedstrijden/trainingen kan worden bijgehouden.
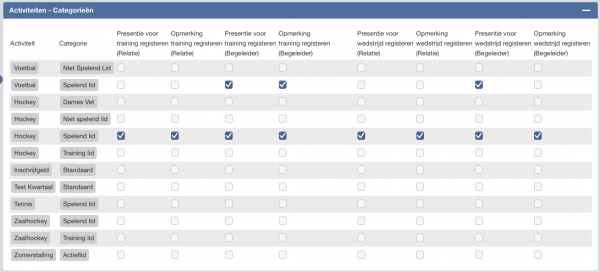
Bij de activiteit/categorie waar teams aan zijn gekoppeld kan je aangeven wie de aanwezigheid mag registreren en of hier opmerkingen bij kunnen worden geplaatst. Spelers en/of begeleiders behorend bij deze teams kunnen afhankelijk van de aangevinkte instellingen vervolgens de registratie bijhouden gedurende het tijdsbestek dat in het bovenste blok is aangegeven.
N.B. de relaties die de registratie moeten bijhouden moeten een functie toegevoegd hebben die gekoppeld zijn aan de teamfuncties. Daarbij koppel je via het team de functie aan de relatie. Voor het registreren van presentie tijdens de training moet bij de functie de functie trainer zijn aangevinkt. Voor het bijhouden van de presentie van wedstrijden moet bij de begeleider bij de functie bij de kolom 'Teambegeleider' de status 'Geïnformeerd' zijn geselecteerd.
Presentie lessen/evenementen registreren
Via het vierde blok kan je aangeven voor welke les/evenement aan de hand van les/evenementtypen de presentie op welke manier door wie kan worden bijgehouden.
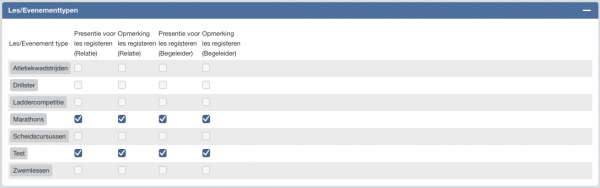
Bij de les/evenementtypen kan je aanvinken wie bij welke onderliggende lessen en/of evenementen de presentie mag registreren. Deelnemers en/of gekoppelde begeleiders behorend bij deze lessen en of evenementen kunnen dan de registratie bijhouden gedurende het tijdsbestek dat in het bovenste blok is aangegeven. Let wel, het is nodig dat je bij de betreffende lessen de data hebt aangegeven als zijnde 'bijeenkosmten' en dit via de 'Herhaalbutton' bij de les hebt aangegeven.
N.B. de relaties die de registratie moeten bijhouden moeten een functie toegevoegd hebben die gekoppeld zijn aan functies waar ofwel de checkbox in de kolom lesbegeleider en/of evenementbegeleider is aangevinkt.
1.2.3 - Presentie vastleggen door trainer
Als de presentie ingesteld is, kan je deze beschikbaar maken voor de trainer.
Dit kan je door middel van de ledenmodule of de website toegankelijk maken.
Presentie via de website
Stap 1 Website pagina maken
- Ga naar Website >> Pagina's en klik op '+Nieuw'. Geef deze een code in de vorm van een naam, bijv. 'Presentie_trainer'
- Kies paginatype 'Backoffice'
- Geef de pagina een titel, bijv. 'Presentie groepen bijhouden'
- Zet Toegang voor op 'Ingelogde bezoekers'
- Klik op Controle
- Kies nu 'CMS_Members' bij Transactiegroep
- Kies bij transactie 'atten_trnr_list'
- Bij Task selecteer je Wijzigen
Stap 2 Pagina koppelen in menu 'Persoonlijke pagina's'
- Ga naar Website >> Menu's >> Wijzigen
- Klik op Menu op de persoonlijke pagina
- Voeg een menuregel toe
- Vul bij 'Volgorde' het getal in om de plaats aan te geven waar je de button daar wil tonen
- Vul bij Menutekst de naam in die je de button wilt geven, bijv. 'Presentie groepen'
- Vul bij Pagina/Artikelnummer de exacte naam in die je bij paginacode hebt ingevuld, in dit voorbeeld 'Presentie_trainer'
- Zet het beveiligingsniveau op 'Besloten leden'
- Klik op 'Controle'
- Klik nu op de knop 'Tonen' en stel hier de gewenste rechten in voor bijvoorbeeld de gewenste functiegroepen of functies. Vul hierbij altijd het Groeptype en de Groep in om de regel te activeren. Klik op "Voeg toe" om nog een nieuwe regel toe te voegen.
- Klik op 'Bewaren'
Vanaf dat moment kan de trainer de presentie van de groepen bijhouden die onder hem/haar vallen, mits de vanaf datum binnen de ingestelde termijn valt dat een trainer de presentie mag aangeven. Zie: 1.2.2 - Instellingen digitale presentie
Presentie via Ledenmodule
- Pagina koppelen in Ledenmodule
- Ga naar Systeembeheer >> Alle instellingen >> Menu voor ledenmodule
- Voeg hier een menu-item toe
- Geef het menu-item een sorteerwaarde om de plek binnen het menu aan te geven
- Selecteer het menu-item 'Trainer presentie lijst'
- Geef het eventueel een alternatieve menuregel naam, zoals 'Presentie groepen'
- Klik nu op de knop 'Tonen' en geef hier aan dat de button alleen beschikbaar moet zijn voor 'Functionaris les/evenement' als het om les of evenement groepen gaat en 'Functionaris van team' als het om presentie bij wedstrijden of trainingen gaat.
Indien de knop bij trainers niet te voor schijn komt, verwijder dan deze instelling. - Klik op 'Bewaren'
Vanaf dat moment kan de trainer de presentie van de groepen bijhouden die onder hem/haar vallen, mits de vanaf datum binnen de ingestelde termijn valt dat een trainer de presentie mag aangeven. Zie: 1.2.2 - Instellingen digitale presentie
1.2.4 - Presentie doorgeven door deelnemer
Als de presentie ingesteld is, kan je deze beschikbaar maken voor de deelnemer.
Dit kan je door middel van de ledenmodule of de website toegankelijk maken.
Presentie via de website
Stap 1 Website pagina maken
- Ga naar Website >> Pagina's en klik op '+Nieuw'. Geef deze een code in de vorm van een naam, bijv. 'Presentie_deelnemer'
- Kies paginatype 'Backoffice'
- Geef de pagina een titel, bijv. 'Presentie doorgeven'
- Zet Toegang voor op 'Ingelogde bezoekers'
- Klik op Controle
- Kies nu 'CMS_Members' bij Transactiegroep
- Kies bij transactie 'attendance_cont'
- Bij Task selecteer je Nieuw
Stap 2 Pagina koppelen in menu 'Persoonlijke pagina's'
- Ga naar Website >> Menu's >> Wijzigen
- Klik op Menu op de persoonlijke pagina
- Voeg een menuregel toe
- Vul bij 'Volgorde' het getal in om de plaats aan te geven waar je de button daar wil tonen
- Vul bij Menutekst de naam in die je de button wilt geven, bijv. 'Presentie doorgeven'
- Vul bij Pagina/Artikelnummer de exacte naam in die je bij paginacode hebt ingevuld, in dit voorbeeld 'Presentie_deelnemer'
- Zet het beveiligingsniveau op 'Besloten leden'
- Klik op 'Controle'
- Klik indien nodig nu op de knop 'Tonen' en geef hier aan dat de button alleen beschikbaar moet zijn voor een bepaalde groep. Is dit onderscheid niet nodig, dan kan je het leeg laten.
- Klik op 'Bewaren'
Vanaf dat moment kan de deelnemer aangeven of hij/zij aanwezig of afwezig bij de diverse evenementen, mits de vanaf datum binnen de ingestelde termijn valt dat een deelnemer de presentie mag aangeven. Zie: 1.2.2 - Instellingen digitale presentie
Presentie via Ledenmodule
- Pagina koppelen in Ledenmodule
- Ga naar Systeembeheer >> Alle instelllingen >> Menu voor ledenmodule
- Voeg hier een menu-item toe
- Geef het menuitem een sorteerwaarde om de plek binnen het menu aan te geven
- Selecteer het menu-item 'Presentie door lid'
- Geef het eventueel een alternatieve menuregel naam, zoals 'Presentie doorgeven'
- Klik indien nodig nu op de knop 'Tonen' en geef hier aan dat de button alleen beschikbaar moet zijn voor een bepaalde groep. Is dit onderscheid niet nodig, dan kan je het leeg laten.
- Klik op 'Bewaren'
Vanaf dat moment kan de deelnemer aangeven of hij/zij aanwezig of afwezig bij de diverse evenementen, mits de vanaf datum binnen de ingestelde termijn valt dat een deelnemer de presentie mag aangeven. Zie: 1.2.2 - Instellingen digitale presentie
1.2.5 - Presentie monitoren/vastleggen door beheerder
Iemand met backoffice rechten voor de presentiemodule kan afhankelijk van de aan hem/haar gegeven rechten de presentie van alle groepen en deelnemers beheren/bekijken. Dit kan op de volgende wijzes:
Presentie op relatieniveau bekijken/beheren
Ga naar Presentie >> Presentie per relatie. Zoek hier de relatie op die je nodig hebt en klik op Wijzigen of Weergeven. Zodra je dit doet, dan kom je in het presentietabblad van de relatiekaart uit en kan je hier de presentiestatus van deze relatie bekijken en indien nodig aanpassen.
Presentie op groepsniveau bekijken/beheren
Ga naar Presentie >> Presentie registreren. Vervolgens kan je kiezen de presentie van een bepaalde les of evenement te bekijken/aan te passen via het blok 'Events', een bepaalde wedstrijd via het blok 'Wedstrijden' of een training via het blok 'Trainingen'. Klik op de button 'Verder' waar dit van toepassing is. Welke lessen/evenementen, wedstrijden of trainingen je te zien krijgt, zal afhankelijk zijn van de gemaakte instellingen (Zie: 1.2.2 - Instellingen digitale presentie).
