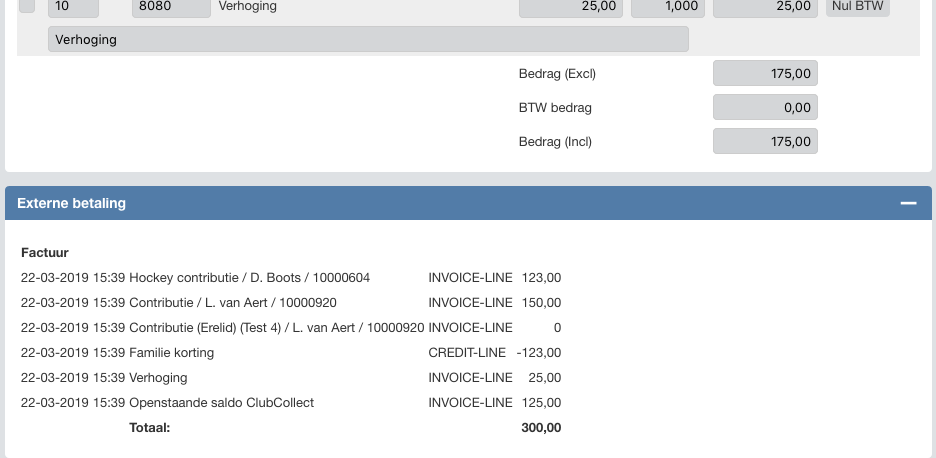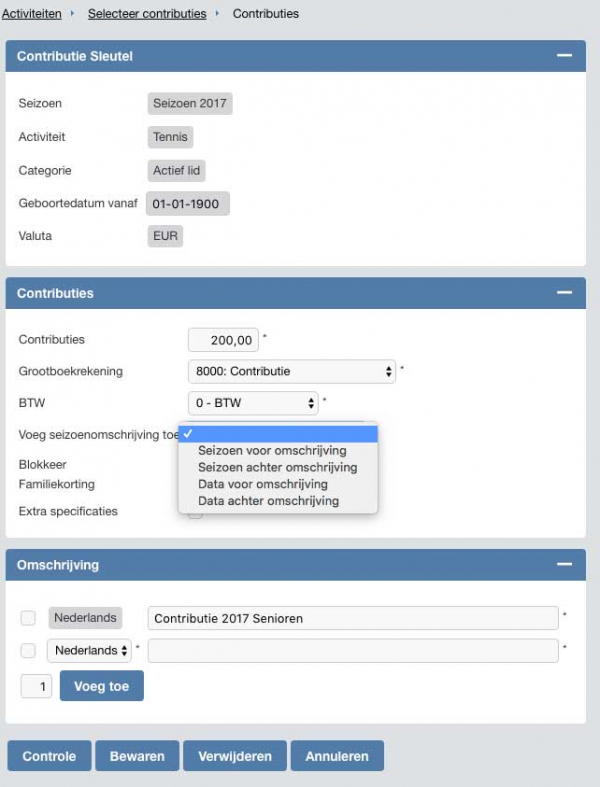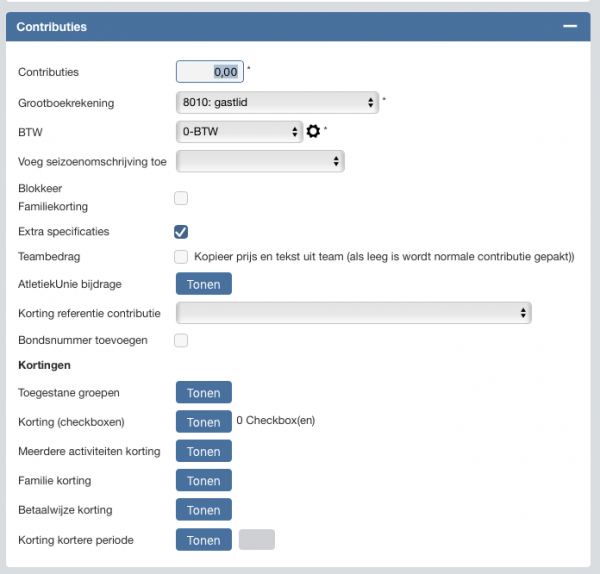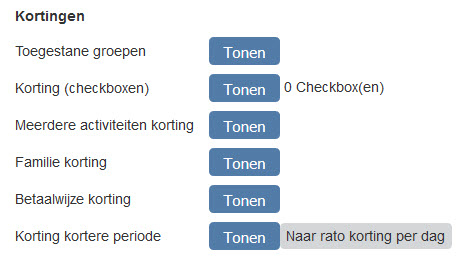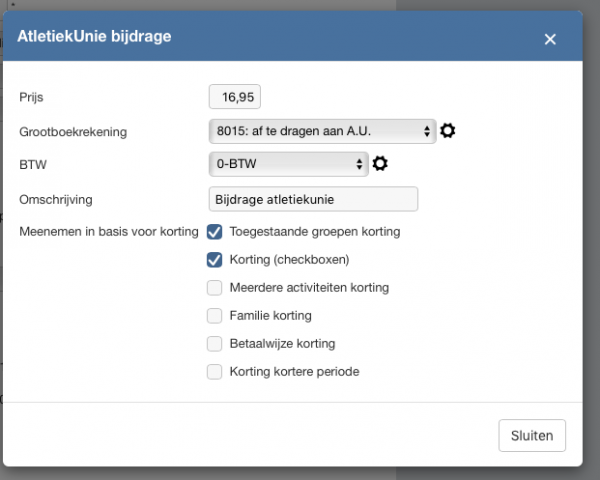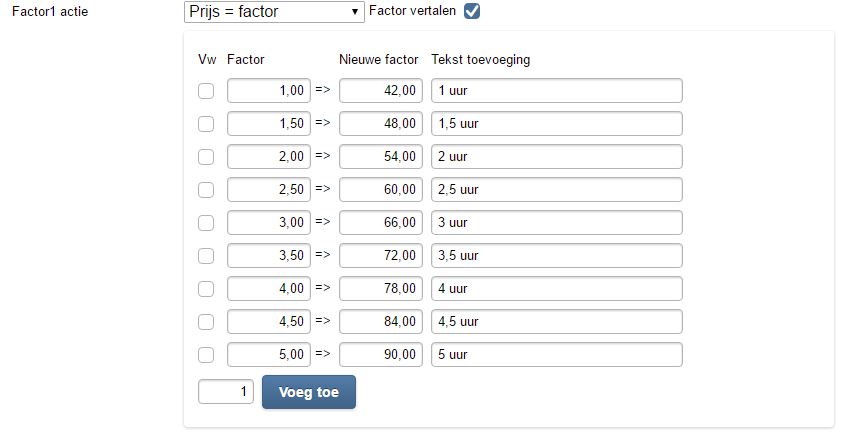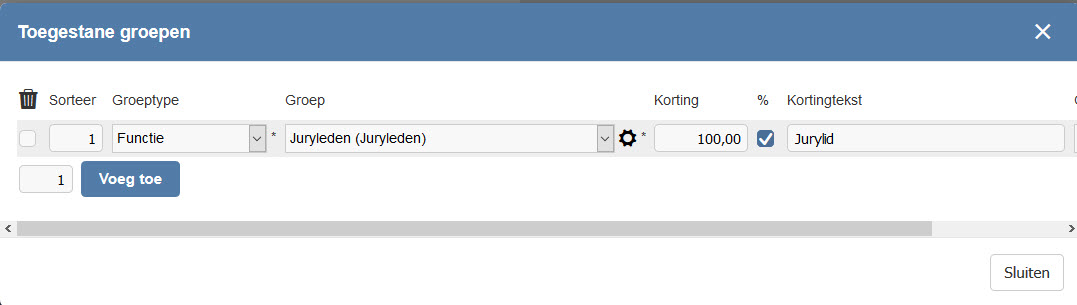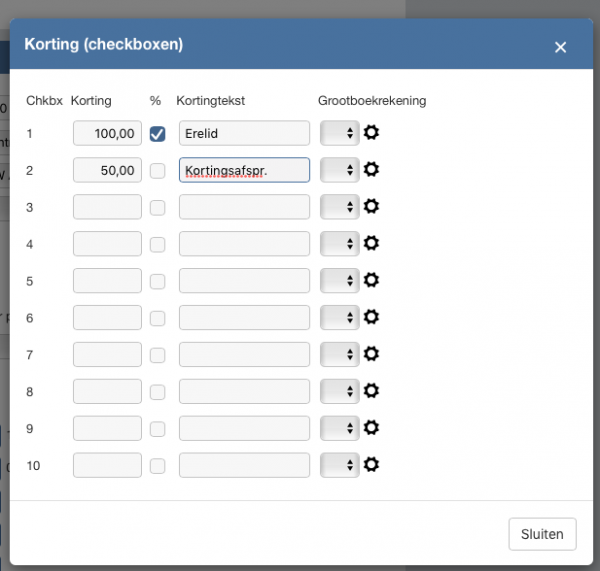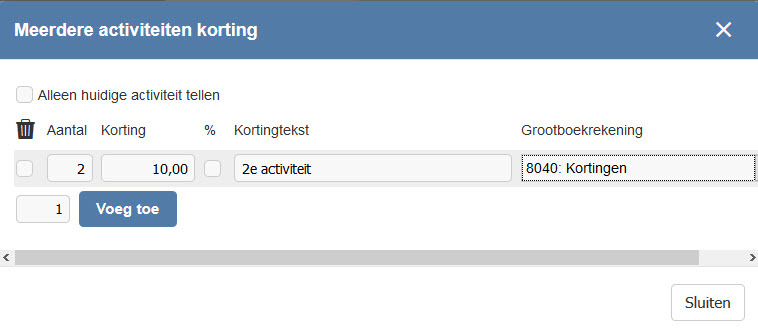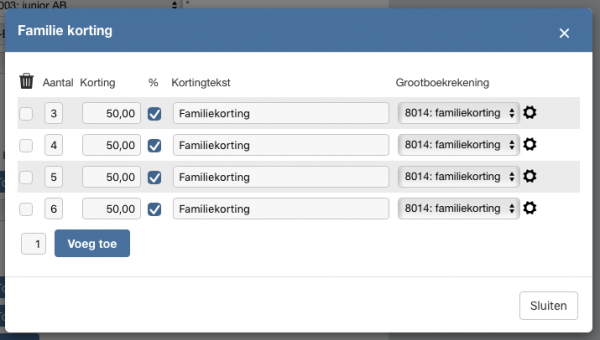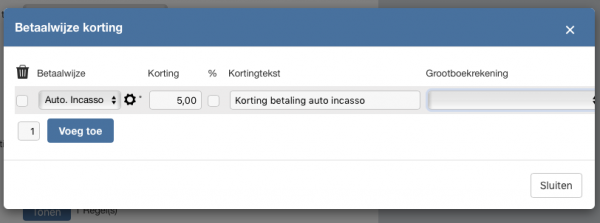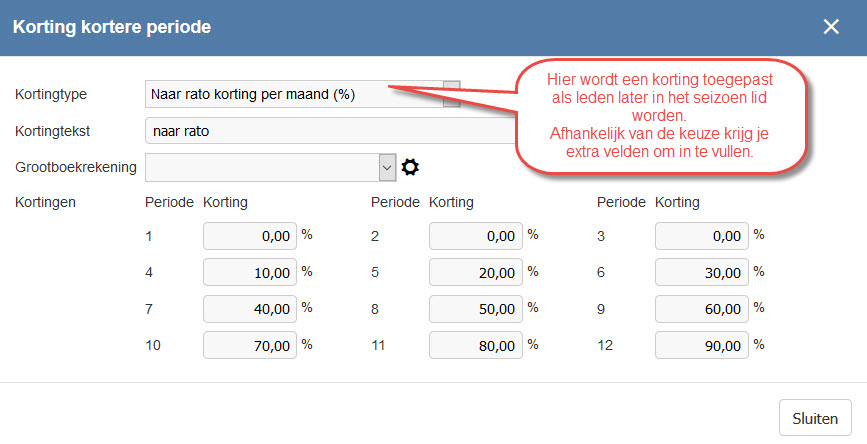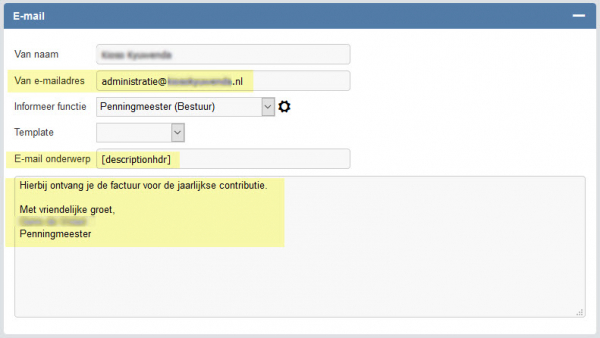1 - Aanmaken nieuw seizoen
Stap 1: Nieuw seizoen aanmaken
Voor elk seizoen moet het nieuwe seizoen worden aangemaakt. Dit gaat via het Menupad: Activiteiten & Teams > instellingen Zie: 6.1 - Seizoenen
Voor elke vereniging kan een seizoen anders zijn, Dit kan een jaar zijn, een maand een kwartaal, maar ook een periode van juli tot en met juni. De meeste verenigingen maken gebruik van meerdere seizoenen.
Bijvoorbeeld het seizoen voor het inschrijfgeld omdat dit een doorlopend seizoen is, naast het seizoen voor de sport/activiteit.
Voor elk seizoen moet initieel een nieuw seizoen aangemaakt worden. Aan de hand van de gekozen seizoensgroep en het aangemaakte seizoen zal het systeem de opvolgende seizoenen automatisch gaan aanmaken. Dit gebeurt momenteel 1 maand van tevoren. 3 dagen voordat het nieuwe seizoen aanbreekt worden ook automatisch de nieuwe seizoensgebonden activiteit/lesregels aangemaakt. Let wel, werkt een vereniging met afwijkende seizoenen, die niet exact te peilen zijn en per periode qua tijdsduur kunnen verschillen, dan is het verstandig om de seizoen voor 1 jaar handmatig er in te zetten. Aan de hand hiervan zal het systeem dit in de opvolgende jaren identiek gaan inrichten.
Stap 2: Activiteiten kopiëren van het oude naar het nieuwe seizoen.
Er zijn meerdere mogelijkheden om activiteiten te kopiëren. Dit hangt af van het feit of er gebruik gemaakt wordt van teams en of teams in hun geheel doorgaan naar een ander team in het volgende seizoen.
- Via het menupad: Activiteiten & Teams> activiteiten aanmaken
Daarmee worden alle activiteiten van het vorige seizoen naar het nieuwe seizoen gekopieerd. - Via het menupad: Activiteiten & Teams> Teams kopiëren
Daarmee is het mogelijk om een team van het ene seizoen te kopiëren naar een ander team in het nieuwe seizoen. Bijvoorbeeld een F team kopiëren naar een E team. - Een combinatie van bovenstaande twee.
Eerst worden dan de teams gekopieerd naar het nieuwe jaar via het menupad: Activiteiten & Teams > teamleden kopiëren . Dit geldt voor teams die in hun geheel overgaan van het ene team naar het andere team bijv. F1 gaat naar E3. Als de benodigde teams zijn gekopieerd, kan voor de andere leden via menupad: Activiteiten & Teams > activiteiten aanmaken de activiteit voor het nieuwe seizoen worden aangemaakt.
Let op: indien een combinatie van bovenstaande 2 wordt gekozen, dan moet gekeken worden of de instellingen daarvoor juist staan ingesteld.
Via het menupad: instellingen > activiteiten (kop activiteiten) moet gecontroleerd worden of het veld
Eén regel
per seizoen
staat aangevinkt. Anders kunnen er meerdere activiteiten aangemaakt worden.
2 - Facturatieproces
Bij facturatie zijn een aantal mogelijkheden die hieronder besproken worden.
1. Massa facturatie en incasso
Het stappenplan voor de massafacturatie en de incasso daarvan is als volgt:
Stap 1: Nieuw seizoen aanmaken
Voor elk seizoen moet het nieuwe seizoen worden aangemaakt. Dit gaat via het Menupad: Activiteiten & Teams > Instellingen > Seizoenen (onder de kop activiteiten) Zie: 6.1 - Seizoenen
Voor elke vereniging kan een seizoen anders zijn, Dit kan een jaar zijn, een maand een kwartaal, maar ook een periode van juli tot en met juni. De meeste verenigingen maken gebruik van meerdere seizoenen.
Bijvoorbeeld het seizoen voor het inschrijfgeld omdat dit een doorlopend seizoen is, naast het seizoen voor de sport/activiteit.
Tip: Maak het nieuwe seizoen op tijd aan, dit voorkomt dat nieuwe inschrijvingen voor het nieuwe seizoen nog in het oude seizoen binnenkomen, omdat het nieuwe seizoen nog niet kan worden gekozen.
Stap 2: Contributies kopiëren
Kopieer de contributies van het vorige seizoen naar het nieuwe seizoen via het Menupad: Activiteiten & Teams > instellingen > contributies (onder de kop activiteiten) in de menubalk staat een knop contributies kopiëren Zie: 6.2 - Contributies aanmaken
Zorg ervoor dat alle activiteiten gekopieerd worden. De kopieerfunctie moet herhaald worden totdat alle activiteiten zijn gekopieerd. Het geeft niet als een activiteit tweemaal wordt gekozen. De melding
"Voor 'activiteit XXX' geen nieuw seizoen gevonden. Via instellingen eerst nieuw seizoen aan maken."
komt dan in beeld. Als het nieuwe seizoen al is aangemaakt, dan kan deze melding genegeerd worden.
LET OP: Als er in de omschrijving van de contributie een jaartal of seizoen wordt gebruikt, dan moet deze aangepast worden nadat de contributies zijn gekopieerd.
Indien nodig kunnen de bedragen van de contributies aangepast worden.
Stap 3: Massa facturatie en facturatie van een individueel lid (bijvoorbeeld indien later lid geworden)
De massa facturatie of de facturatie van een individueel nieuw lid gaat op dezelfde wijze. Hieronder volgen de stappen van de facturatie.
- Facturen aanmaken Zie: 3.1 - Massa factureren stap 1
- Lijst niet geboekte facturen
- Massa boeken Zie: 3.3 - Massa boeken
- Facturen afdrukken Zie: 3.4 - Facturen versturen
Optie; Massa verwijderen, indien blijkt dan alle of veel facturen foutief zijn. Zie: 3.5 - Massa verwijderen
TIP: Maak bij stap 1 altijd eerst de facturen aan voor het oude seizoen. Dus zet de "Begindatum seizoen vóór of op" op de laatste dag van het vorige seizoen. Zoals in het voorbeeld hieronder. Dan worden eerst de facturen voor het vorige seizoen aangemaakt en kunnen deze eventueel nog gecorrigeerd worden. Vaak betreft het hier nieuwe leden, die geen activiteit voor het oude seizoen hadden moeten krijgen of correcties op het oude seizoen.
Voordeel is dat ze niet per ongeluk tussen de facturen voor het nieuwe seizoen komen. Nadeel is dat altijd alle facturen voor het inschrijfgeld worden aangemaakt, omdat voor deze activiteit de datum van het vorige seizoen ook geldig is. Als optie kan het inschrijfgeld uitgevinkt worden.
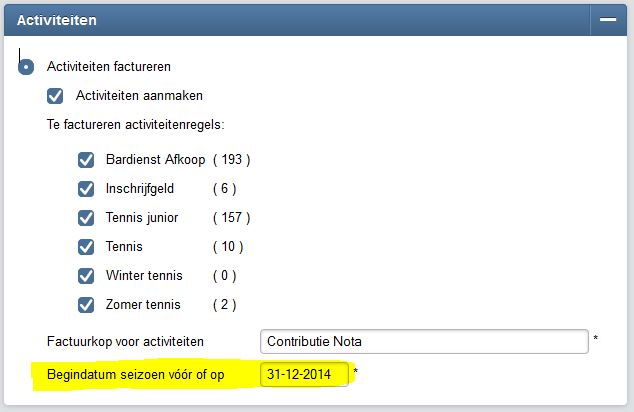
Stap 4: Incasso van de gefactureerde contributie
De incasso van de gefactureerde contributie staat hier Zie: 7 - Incasso van facturen
2. Handmatige facturen en creditnota's
Indien het niet mogelijk is om facturen via activiteiten, contracten of lessen etc. te factureren, dan kan een handmatige factuur aangemaakt worden. Zie: 4.3 - Maken van een nieuwe factuur.
LET OP:
Voor leden die later in het jaar lid worden, wordt gewoon met massa factureren stap 1 een factuur aangemaakt. Deze factuur kan zonodig in de lijst niet geboekte facturen aangepast worden, door de prijs aan te passen, indien een nieuw lid, niet de gehele contributie hoeft te betalen.
Ook is het beter om voor leden die achteraf een afwijkend bedrag betalen (bijvoorbeeld omdat ze geblesseerd zijn geraakt) niet een aparte handmatige factuur te maken, maar de factuur te storneren en via massa factureren een nieuwe factuur aan te maken. In de lijst niet geboekte facturen kan dan het bedrag aangepast worden voordat de factuur wordt geboekt.
Voor creditnota's moeten de bedragen negatief worden ingevuld.
Handmatige facturen en creditnota's kunnen afgedrukt worden bij de factuur. Ook kan hiervoor stap 4 van de massa facturatie gebruikt worden. Zie: 3.4 - Facturen versturen
3. Inkoopfacturen en creditnota's
Voor inkoopfacturen kunnen zowel debet- als creditfacturen aangemaakt worden.
LET OP: voor creditnota's moeten de bedragen negatief worden ingevuld.
Instellingen bij de facturatie.
Meestal zullen de instellingen voor de facturatie samen met AllUnited goed zijn ingesteld. Mochten toch wijzigingen nodig zijn, dan kunnen deze aangepast worden.
Bij betaalwijze staat ingesteld hoe de incasso plaats vindt van de leden met automatische incasso, indien bij het lid zelf niets staat ingevuld. Zie: 6.3 - Betaalwijze
Bij betalingstermijn staat ingesteld welke betalingstermijnen er mogelijk zijn.
Bij de factuurtypen staat ingesteld welke factuurlayout wordt gekozen voor de factuur. Zie: 6.5 - Factuurtype (factuur opmaak)
Bij factuurbronnen staat ingesteld welke betalingstermijn wordt gehanteerd als nergens iets wordt ingegeven en of er familiekorting wordt gehanteerd. Zie: 6.6 - Factuurbron (andere instellingen)
3 - Massa facturatie
3.1 - Massa factureren stap 1
Via dit Menupad : Facturatie > Facturen > 1. massaal factureren kom je op het beginscherm van de facturatie.
Hieronder worden de verschillende onderdelen van dit scherm getoond en toegelicht.
Geblokkeerde activiteiten
Bovenaan in de menubalk staat een knop Geblokkeerde activiteiten. Wanneer deze knop rood gekleurd is dan zijn er geblokkeerde activiteiten gevonden.
Je kan deze activiteiten inzien door op de knop te drukken.
Dit zijn de activiteiten die in het activiteitenscherm van een relatie het vinkje bij F.B. hebben gekregen.
Let op: Het is niet de bedoeling dat hier activiteiten blijven staan die nooit gefactureerd worden. Het is de bedoeling dat dit een tijdelijke lijst is.
Activiteiten waarvan het seizoen voorbij is kunnen altijd op het activiteitenscherm van een relatie verwijderd worden.
Instellingen voor massaal factureren

In dit blok zijn de volgende velden beschikbaar:
|
Veldnaam |
Omschrijving |
| Factuurbronnen | Via deze knop kan je snel navigeren naar de instellingen van de factuurbronnen. Standaard wordt hier de omschrijving van de factuurkop vastgelegd. Ook zijn hier de standaard instellingen van de betalingstermijnen te vinden, indien niets anders is gekozen. Zie: 6.6 - Factuurbron (andere instellingen) |
| Betalingstermijnen | Via deze knop kan je snel navigeren naar de instellingen van de betalingstermijnen. |
| Betalingstermijn wizard |
Hier wordt uitleg gegeven over de werking van de betalingstermijnen. Op meerdere plekken kan een betalingstermijn vastgelegd worden. Hier wordt uitgelegd in welke volgorde de verschillende betalingstermijnen worden toegepast. |
De factuurparameters
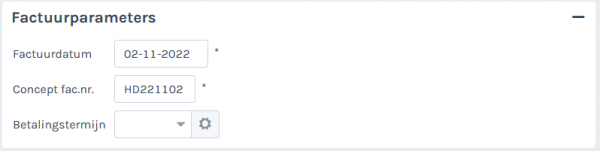
In dit blok zijn de volgende velden beschikbaar:
|
Veldnaam |
Omschrijving |
| Factuurdatum | Standaard staat hier de datum van vandaag. Deze datum kan gewijzigd worden. Bijvoorbeeld: als op 25 juni gefactureerd wordt voor het nieuwe seizoen dat begint op 1 juli, dan kan hier de datum op 1 juli worden gezet. |
| Concept fac.nr. | Het concept factuurnummer is een factuurnummer dat aan de nog niet geboekte facturen wordt toegekend. Standaard worden hier de initialen van de ingelogde gebruiker en de datum waarop de facturen worden aangemaakt neergezet. Er kan ook een eigen naam voor de factuurbatch ingegeven worden. Omdat alle conceptfacturen hetzelfde nummer hebben kunnen ze ook weer massaal verwijderd worden met dit nummer. |
| Betalingstermijn |
Normaal gesproken moet de betalingstermijn leeggelaten worden. Bij de instellingen wordt geregeld wat de standaard instelling voor het betalingstermijn is. Bij het lid op de relatiekaart kan hiervan afgeweken worden. Bekijk hiervoor de beslisboom van de betalingstermijnen via . Er wordt hier alleen een betalingstermijn ingegeven als er afgeweken wordt van de standaard. Bijvoorbeeld de contributies worden altijd in 3 keer geïncasseerd, maar nu worden de trainingen gefactureerd. De trainingen moeten bijvoorbeeld altijd in 1 keer betaald worden, in dat geval wordt hier een andere betalingstermijn ingegeven. |
Wat wil je factureren?
Klik hier op het onderwerp waarvoor je facturen wilt aanmaken.
Het actieve onderwerp heeft een grijze kleur, standaard is dit Contributies.

Facturatie van activiteiten
Kies bij "Wat wil je factureren" voor Contributies. Het onderstaande blok zal dan getoond worden in het scherm.
Activiteiten zijn bijvoorbeeld contributies, inschrijfgelden of trainingen.
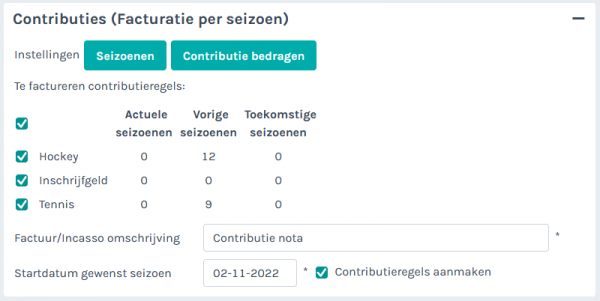
Voor deze facturatie zijn de volgende onderdelen/velden beschikbaar:
|
Veldnaam |
Omschrijving |
| Instellingen | Hier kan direct doorgeklikt worden naar de seizoenen of de contributiebedragen. |
| Wat wil je factureren? | Maak hier de keuze voor de soort facturen die je aan wilt maken. Voor activiteiten kiezen we voor Contributie. |
| Te factureren contributieregels | Hier kan aangevinkt worden welke activiteiten gefactureerd moeten worden. |
| Factuur/Incasso omschrijving | Dit is de factuurkop die als kop op de factuur komt te staan en ook meegenomen wordt bij de omschrijving van de automatische incasso. Let op! Het is dus belangrijk deze aan te passen. |
| Startdatum gewenst seizoen |
Dit veld dient alleen gewijzigd te worden als een ander seizoen gefactureerd wordt dan het huidige seizoen. TIP: Maak bij stap 1 altijd eerst de facturen aan voor het oude seizoen. Dus zet de "Begindatum seizoen vóór of op" op de laatste dag van het vorige seizoen. Dan worden eerst de facturen voor het vorige seizoen aangemaakt en kunnen deze eventueel nog gecorrigeerd worden. Vaak betreft het hier nieuwe leden, die geen activiteit voor het oude seizoen hadden moeten krijgen of correcties op het oude seizoen. |
| Contributieregels aanmaken |
Dit vinkje kan standaard aan blijven staan. Hiermee worden bij een nieuw seizoen alle activiteiten voor dat seizoen automatisch aangemaakt, als deze gekopieerd moeten worden van een vorig seizoen. |
Als alle keuzes zijn gemaakt en alle instellingen goed staan, dan kan onderaan op Start facturen aanmaken worden gedrukt.
De facturen worden dan klaargezet in de lijst met conceptfacturen, meer informatie is te vinden via .
Let op! Bovenaan in het scherm wordt dan aangegeven hoeveel activiteiten er zijn aangemaakt, maar ook of er fouten zijn geconstateerd. Bijvoorbeeld omdat een contributie nog niet aanwezig is. Je ziet in het scherm dan een melding zoals hieronder:

Deze melding geeft aan dat er geen contributie is aangemaakt voor het seizoen "2011G2012F" voor de activiteit met code "EX" en categorie met code "LCK" voor het lid "10000937" met de geboortedatum "29 april 1967".
Er ontbreekt dus een contributie. In dat geval moeten de contributies gecontroleerd worden.
Dit kan gedaan worden via menupad: Facturatie> Instellingen > Contributies (onder de kop activiteiten). Voor meer informatie, zie Zie: 6.2 - Contributies aanmaken.
Facturatie van contracten
Kies bij "Wat wil je factureren" voor Contracten. Het onderstaande blok zal dan getoond worden in het scherm.
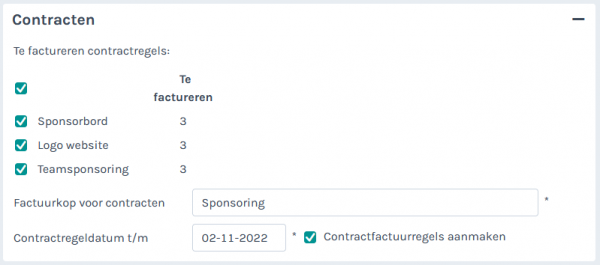
Nieuw toegevoegde contracten en contracten die verlengd worden, worden hier klaargezet om te factureren.
Contracten kan je aanmaken via het relatiescherm onder Contracten bovenin het scherm. Meer informatie hierover is te vinden via
In dit blok zijn de volgende velden beschikbaar:
| Veld | Omschrijving |
| Te factureren | Vink dit veld aan als je alle beschikbare regels in een keer wilt selecteren. |
| Te factureren contractregels | Hier kunnen de contracten aan- of uitgevinkt worden die wel of niet meegenomen moeten worden in de facturatie. Als de vereniging per soort contract een andere factuurkop mee wil geven, dan moeten de contracten dus niet allemaal in één keer gefactureerd worden. |
| Factuurkop voor contracten | Hier kan de omschrijving ingevuld worden die bovenaan de facturen wordt gezet. |
| Contractfactuurregels aanmaken | Hiermee worden de contractregels aangemaakt voor contracten waarvoor dit nog niet is gedaan. Dit werkt in combinatie met "Aantal dagen vooruit". |
Als alles goed is ingevuld en ingesteld, kan geklikt worden op Start facturen aanmaken.
De facturen komen dan in de lijst niet geboekte facturen en kunnen daar gecontroleerd worden.
De verdere werkwijze is hier gelijk aan het factureren van de activiteiten.
Facturatie van lessen/evenementen
Kies bij "Wat wil je factureren" voor Lessen of Evenementen. Het onderstaande blok zal dan getoond worden in het scherm.
Afhankelijk van de keuze voor Lessen of Evenementen zal in dit blok de kop en de factuur omschrijving afwijken van onderstaand voorbeeld.
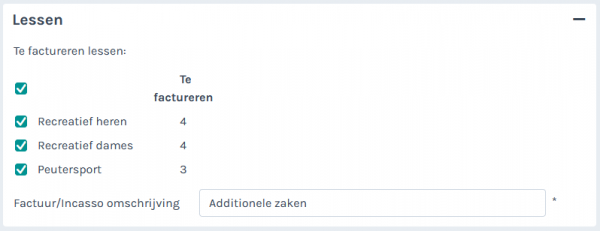
Je ziet dan de lessen/evenementen die klaar staan om gefactureerd te worden.
Lessen kan je aanmaken via het relatiescherm onder Lessen bovenin het scherm of via de les/cursus. Meer informatie hierover is te vinden via
De verdere werkwijze is gelijk aan de facturatie van de activiteiten.
3.2 - Lijst niet geboekte facturen
3.3 - Massa boeken
Menupad: Facturen > 3. Massaal Boeken
Via dit menupad wordt onderstaand scherm getoond:
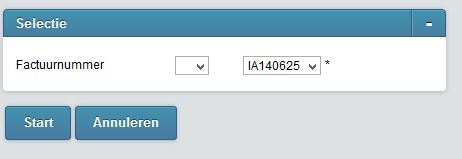
In het laatste veld kan de juiste factuurbatch gekozen worden en door op start te drukken worden deze facturen geboekt.
Indien er sprake is van een fout. Bijvoorbeeld als de boekperiode nog gesloten is, dan wordt dit aan de bovenkant van dit scherm getoond.
Lukt het boeken van de facturen wel, dan is het tijdelijke factuurnummer niet meer te selecteren of wordt het veld leeg.
Als de facturen zijn geboekt dan kunnen ze daarna afgedrukt of per mail verstuurd worden.
LET OP: Er kunnen meer mensen gebruik maken van de lijst niet geboekte facturen. Zo kunnen ook de inkoopfacturen in de lijst niet geboekte facturen staan om goed te keuren door de penningmeester.
Zorg er dus voor dat het juiste tijdelijke factuurnummer gekozen wordt.
Massa boeken is definitief en kan niet ongedaan gemaakt worden zie controle instructies !!!!
3.4 - Facturen versturen
Na het boeken van de facturen is het mogelijk om deze per mail te versturen. De relaties zonder emailadres blijven dan staan om eventueel afgedrukt en per post verstuurd te worden. Voor de verschillende soorten facturen, zoals contributiefacturen(activiteiten) of sponsorfacturen kan een aparte factuuropmaak gemaakt worden.
Menupad : Facturen > 4. Facturen versturen
Via dit menupad wordt onderstaand scherm getoond:
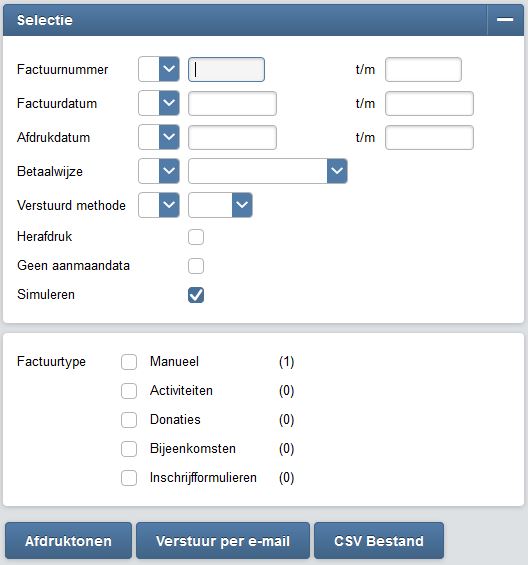
Hier staan nu de facturen gereed die we via massa boeken en individueel boeken hebben geboekt.
De procedure is nu als volgt:
- Facturen controleren:
Zet het vinkje bij het juiste type facturen (voor contributiefacturen het vinkje bij activiteiten), waar het aantal facturen achter staat om af te drukken.
Laat het vinkje bij simuleren aan staan en druk op Afdruktonen.
Ze worden dan op het scherm getoond, maar verder gebeurt er niets. Er wordt een apart tabblad geopend om de pdf met de factuurafdruk te tonen. Aan de hand daarvan kan de afdruk gecontroleerd worden. - Facturen per mail versturen:
Als het vinkje simuleren weggehaald wordt, dan dient eerst op Verstuur per e-mail gedrukt te worden. De facturen worden dan per mail verstuurd. De facturen die niet per mail kunnen worden verstuurd (omdat het lid geen mailadres heeft) blijven staan om af te drukken en per post te versturen. - Facturen per post versturen:
Van leden die geen mailadres hebben, blijven de facturen staan. Deze kunnen dan via afdruktonen op het scherm getoond worden als pdf en afgedrukt worden om per post te versturen.
LET OP: Laat het vinkje simuleren niet staan als alle facturen per mail worden verstuurd. AllUnited ziet dit dan als "test" facturen en stuurt de mails naar het emailadres van de ingelogde gebruiker.
De knop CSV bestand wordt alleen gebruikt door verenigingen die hun facturen buiten AllUnited om willen laten afdrukken.
Het opnieuw versturen van facturen.
Een individuele factuur kan altijd afgedrukt worden door de factuur te openen vanaf bijvoorbeeld het debiteurenscherm Zie: 4.2 - Afdrukken van een factuur of elk ander scherm waarop het factuurnummer staat. Hier wordt besproken hoe een bepaalde selectie van een aantal facturen kan worden afgedrukt of per mail verstuurd.
|
Veldnaam |
Omschrijving |
| Factuurnummers | Hier wordt een range van facturen op basis van het factuurnummer geselecteerd |
| Factuurdatum | Hier wordt een een range van facturen op basis van de factuurdatum geselecteerd |
| Datum afgedrukt/verstuurd | Hier wordt een range van facturen op basis van de datum waarop de facturen zijn afgedrukt of per mail verstuurd geselecteerd. |
| Betaal wijze | Hier kan bijvoorbeeld gekozen worden voor een = in het eerste veld en een leeg veld in het tweede veld. Meestal is de instelling zo, dat het veld betaalwijze leeg blijft indien er niet gekozen is voor automatische incasso. Per vereniging kan dit anders ingericht zijn. |
| Verstuurd methode | Als een pdf verloren is gegaan en de facturen niet afgedrukt konden worden, dan kan hier ook de verstuurdmethode gekozen worden. Als voor print wordt gekozen, dan worden de facturen die per mail zijn verstuurd niet meegenomen in de selectie. |
| Herafdruk/mail | Dit veld wordt aangevinkt als de facturen al eerder zijn geprint of per mail verstuurd. |
| Geen aanmaandata | Indien op de factuur ook de openstaande facturen getoond worden, dan kan ervoor gekozen worden om deze gegevens bij een herafdruk niet mee te nemen. |
| Simuleren | Dit veld wordt aangevinkt als eerst gekeken moet worden of de gekozen selectie de juiste facturen oplevert. |
| Factuurtype | Maak een keuze voor het juiste factuurtype. Aan het factuurtype is de factuurlayout gekoppeld. Dus een goede keuze is belangrijk. |
Per factuurtype kan een factuurlayout gekoppeld worden. Dus voor de contributiefactuur kan een andere layout gekozen worden dan bij de sponsorfactuur of de handmatige factuur.
Via het menupad: Facturatie > instellingen > afdrukformulieren (onder de kop algemeen) kan één van de voorbeeld facturen die in AllUnited aanwezig zijn aangepast worden voor de vereniging. Zie: 6.8 - Factuurlayout
Via het menupad: Facturatie > instellingen > Factuurtype (onder de kop factureren) kan de juiste layout aan het factuurtype gekoppeld worden. Zie: 6.5 - Factuurtype (factuur opmaak)
3.5 - Massa verwijderen
Menupad: Facturen > Massaal factureren > 2. Concept facturen
Mocht de massa facturatie niet goed zijn gegaan, dan kan de hele facturatie batch verwijderd worden.
Dit kan op de volgende manier:
1. Klik bovenaan de pagina op de knop "Massaal verwijderen".
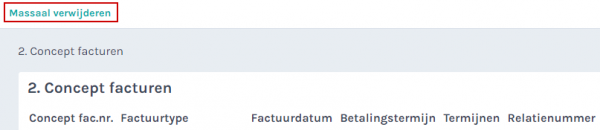
2. Selecteer in het volgende scherm het juiste (tijdelijke) factuurnummer en klik op Start.
Het systeem zal dan deze hele facturatie batch verwijderen.
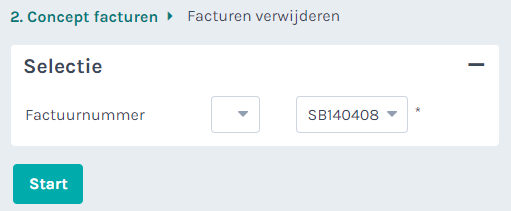
Let op! De concept/niet geboekte facturen kunnen door meerdere gebruikers zijn aangemaakt.
Let dus op dat je het juiste factuurnummer kiest die je wilt verwijderen.
Wil je alles verwijderen? Dan moet de laatste stap herhaald worden voor alle facturatie batches.
Zodra er geen factuurnummer meer gekozen kan worden, zijn alle concept facturen verwijderd.
De concept/niet geboekte facturen kunnen, als de fout is hersteld, weer aangemaakt worden via het Menupad: Facturen > 1. Massaal factureren.
Voor meer informatie, zie Zie: 3.1 - Massa factureren stap 1.
3.6 - Debiteurenscherm
Menupad: Relaties > Relaties beheren > Tabblad debiteuren
Onderstaand scherm wordt getoond.
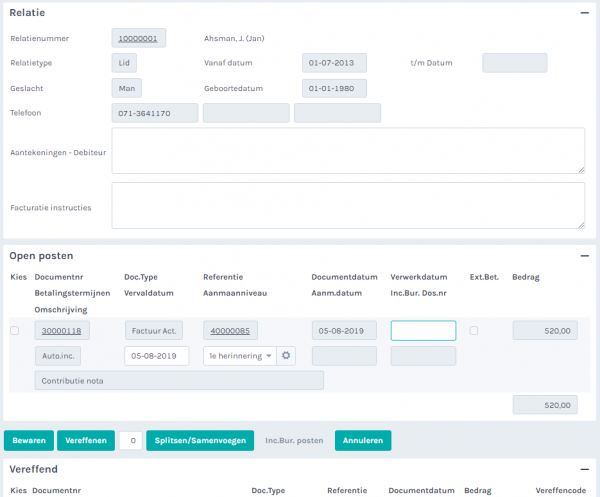
De opbouw van het scherm is als volgt:
- In de menubalk bovenin het scherm staan de extra opties. Hier wordt het scherm getoond in de wijzigen modus. In de weergave modus zijn er minder opties.
- Nieuw document
Hiermee kan een nieuw document gemaakt worden. Bijvoorbeeld om een correctie te maken. - Aanmaanbrief
Hiermee kan een individuele aanmaanbrief gemaakt worden. Hiervoor moet het aanmaanniveau bij een open post op het juiste aanmaanniveau gezet worden. . - Kaart afdrukken
Hiermee kan een overzicht gemaakt worden van alle posten.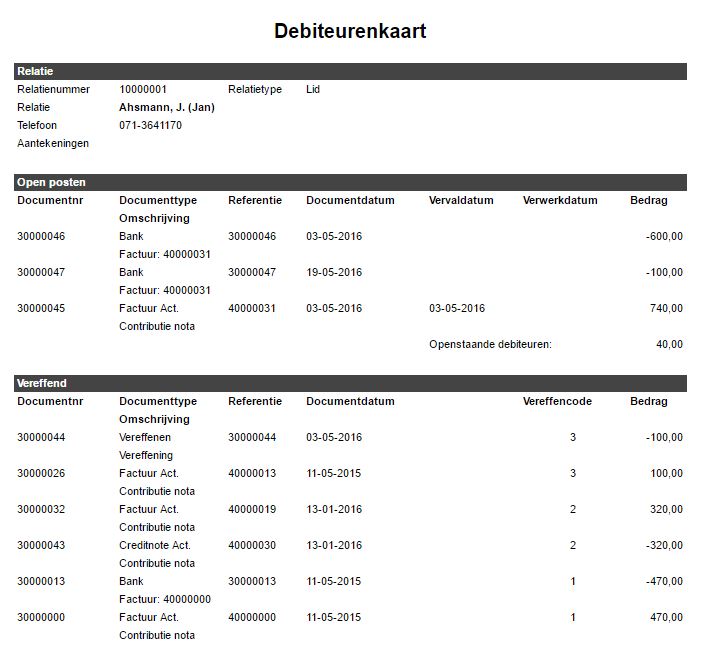
- Documentenbeheer
Hiermee is het mogelijk om digitaal documenten vast te leggen. Bijvoorbeeld een mail over de betaalachterstand of een brief die is ontvangen.
- Nieuw document
- Bij relatie wordt een deel van de relatiekaart herhaald.Er zijn hier twee extra opties.
- Aantekeningen maken om de betaalafspraken met het lid vast te leggen.
- Facturatie instructies meegeven. Bijvoorbeeld als geconstateerd is dat een factuur niet juist is en deze gecorrigeerd moet worden.
- Bij de open posten staat alle facturen die nog niet (geheel) zijn betaald of nog niet zijn vereffend met de betaling. Deze posten worden meegenomen bij de aanmaningen als ze zijn vervallen. Door op het factuur nummer te klikken (in dit voorbeeld 40000031) wordt de factuur getoond. Zie: 4.2 - Afdrukken van een factuur.
Door op het documentnummer te klikken (in dit voorbeeld 30000047) wordt het document getoond.
Zie verder bij debiteurenbeheer voor alle mogelijkheden. Voor vereffenen Voor het bepalen of een post meegaat met de incasso zijn twee velden van belang.- De vervaldatum. Deze datum bepaalt of een factuur meegaat met de automatische incasso. Ligt de datum in de toekomst, dus voorbij de datum die bij het aanmaken van de incasso staat aangegeven of wordt ingegeven, dan wordt deze post niet meegenomen.
- De verwerkingsdatum. Deze staat in bovenstaand voorbeeld tussen de factuurdatum en het bedrag van de factuur. Als deze gevuld is, dan gaat een factuur ook niet mee in de incasso. Deze datum wordt gevuld als een factuur reeds eerder is meegegaan in een incasso batch en geweigerd is of de incasso is teruggetrokken. Er zal dan eerst gecontroleerd moeten worden of het IBAN-nummer wel juist is of dat de bankrekening geblokkeerd is voor automatische incasso. Pas als de oorzaak van het niet kunnen incasseren is opgelost, kan de verwerkingsdatum worden weggehaald. Daarna gaat de post weer mee met het aanmaken van de incasso's. Zie: 7 - Incasso van facturen.
Deze datum kan ook handmatig ingevuld worden als men niet wil dat een post meegaat in de incasso. Maak dan ook gelijk een opmerking waarom deze post niet mee mag in de incasso, zodat duidelijk is dat het veld handmatig is gevuld.
- Onder de kop Vereffend staan de factuur die betaald of geïncasseerd zijn. Hier hoeft niets meer mee te gebeuren. Deze gegevens staan hier als naslagwerk om te kijken wat er is gebeurd.
4 - Handmatige facturen
4.1 - Selectie van een factuur
Menupad: Facturatie > Facturen
Via dit menupad wordt onderstaand scherm getoond:
Er zijn hier twee mogelijkheden:
- Het opzoeken van een bestaande debiteurenfactuur of facturen. Lees de instructie hieronder.
- Het aanmaken van een nieuwe manuele factuur. Druk op de knop nieuw in de menubalk bovenin. Zie: 4.3 - Maken van een nieuwe factuur
(gemiddeld zal meer dan 95% van alle uitgaande facturen via massa facturatie lopen en niet via deze manuele facturen. menupad: Facturatie > massa factureren stap 1 Zie: 3.1 - Massa factureren stap 1
Wordt er veel gebruik gemaakt van manuele facturen? Neem dan contact op met AllUnited om te kijken of de processen efficiënter ingericht kunnen worden.)
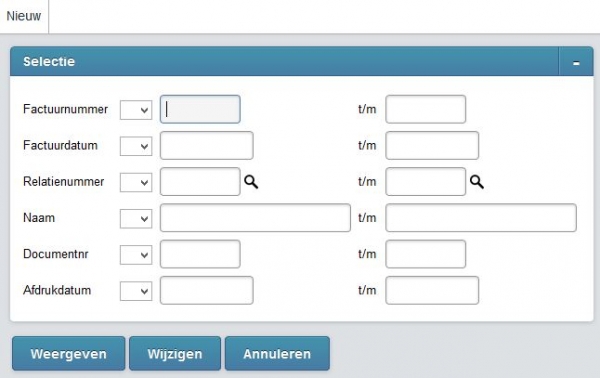
In bovenstaand scherm kunnen op basis van de selectiemogelijkheden één factuur of meerdere facturen worden opgezocht.
Is het factuurnummer bekend, dan kan dit direct ingegeven worden achter factuurnummer. Na het drukken op wijzigen of weergeven komt men direct in de factuur terecht Zie: 4.2 - Afdrukken van een factuur
Hier kan ook een range van factuurnummers opgegeven worden. Bijvoorbeeld zoals hieronder. De facturen die aan de criteria voldoen worden dan getoond. Er kan ook op factuurdatum of afdrukdatum etc. worden gezocht.
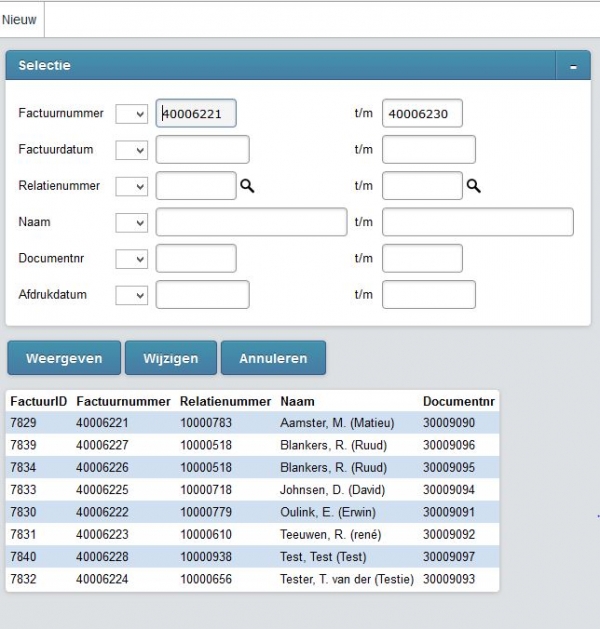
Door in deze lijst een factuur open te klikken wordt de factuur getoond Zie: 4.2 - Afdrukken van een factuur.
4.2 - Afdrukken van een factuur
Via het selectiescherm is een factuur geselecteerd. Onderstaand scherm wordt dan getoond.
Uitleg over het maken van een nieuwe factuur Zie: 4.3 - Maken van een nieuwe factuur
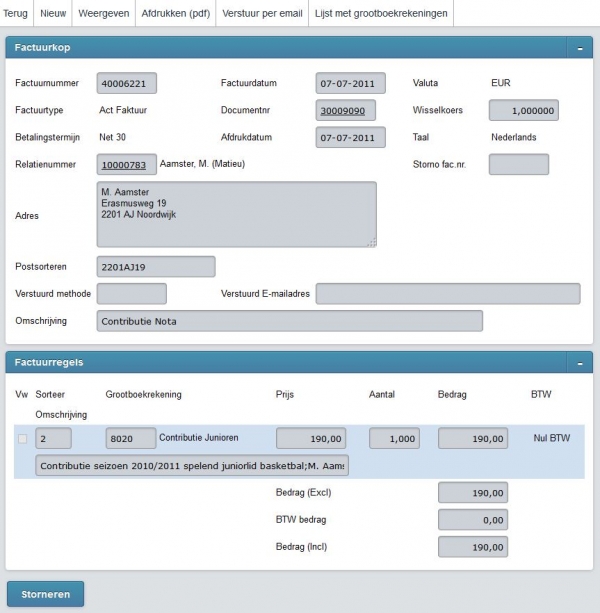
Factuur herafdrukken of nog een keer per mail versturen.
Bovenaan in de menubalk kan men ervoor kiezen de factuur nog een keer af te drukken of de factuur per mail te versturen.
Uitleg over het scherm:
In de factuur is onder meer het volgende te zien:
- Het factuurnummer en met welk document deze factuur in de boekhouding is opgeslagen.
- De relatie voor wie de factuur bestemd is.
- De verstuurd methode. Dit geeft aan of een factuur geprint is of per mail verstuurd. Als de factuur per mail is verstuurd wordt ook aangegeven naar welk mailadres de factuur is verstuurd.
- Met de knop storneren kan een factuur compleet teruggedraaid worden. De factuur wordt dan gecrediteerd op de oorspronkelijke datum en gelijk vereffend.
- Als het een factuur betreft voor de contributie, dan komt de activiteit weer open te staan en kan deze aangepast worden en opnieuw gefactureerd.
Door op het documentnummer te klikken wordt het document geopend zoals het is opgeslagen in de boekhouding. Zie hieronder.
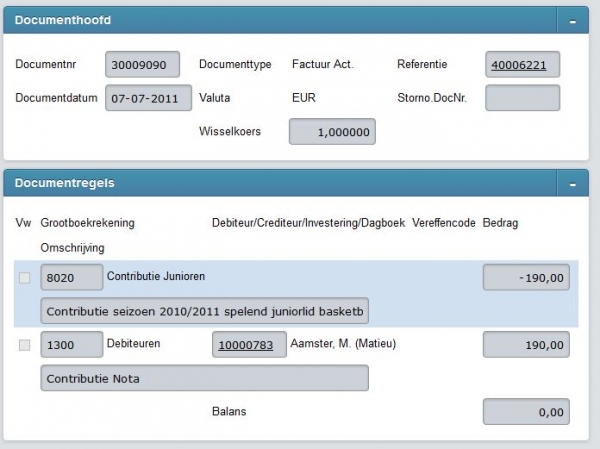
4.3 - Maken van een nieuwe factuur
Via het menupad: Facturatie > Facturen > nieuw kunnen handmatig facturen gemaakt worden.
Voor het bekijken van bestaande facturen, zie Zie: 4.2 - Afdrukken van een factuur.
Klik bovenaan de pagina op "+ Factuur" om handmatig een nieuwe factuur aan te maken.
Let op! Dit is alleen nodig als er geen factuur aangemaakt kan worden via activiteiten, contracten of lessen.
Dit zal dus alleen incidenteel nodig zijn.
Voor nieuwe leden moet altijd via het menupad: Facturen > Massa factureren stap 1 gewerkt worden.
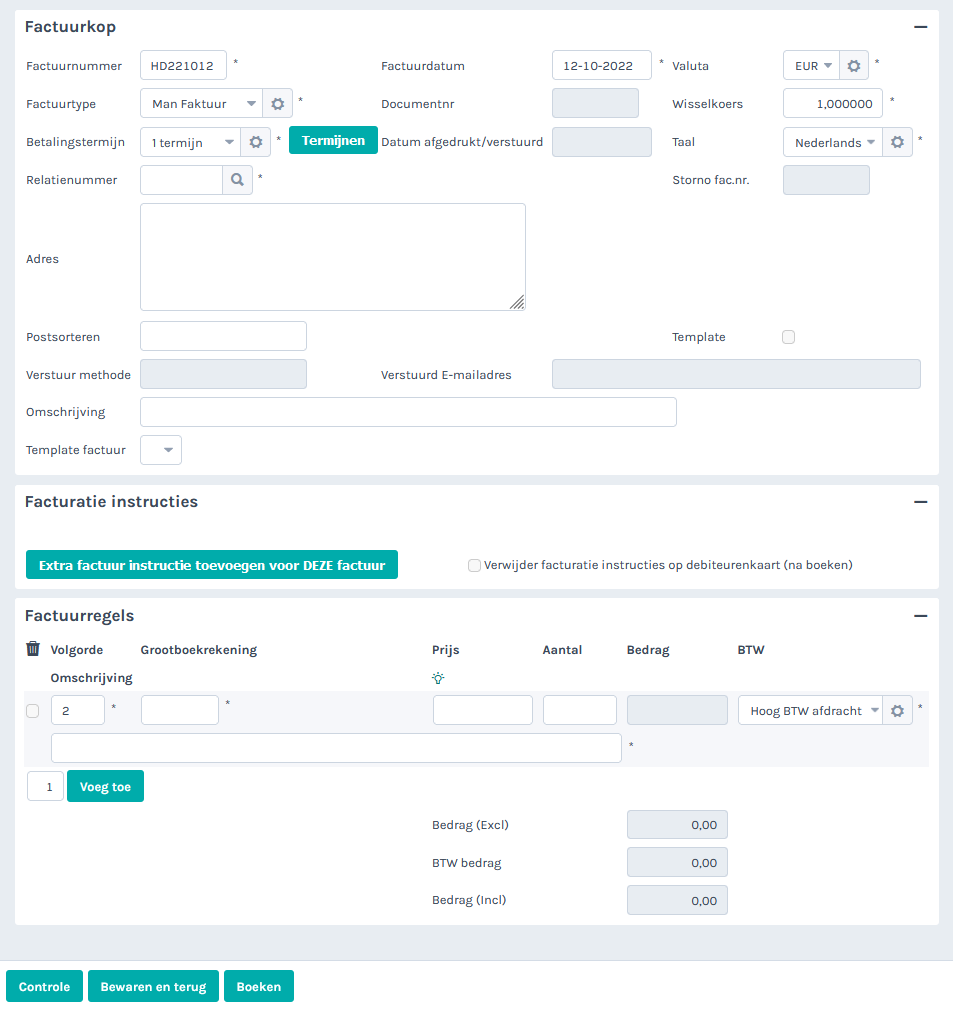
In dit scherm zijn de volgende velden beschikbaar:
|
Veldnaam |
Omschrijving |
| Factuurnummer | Dit is het tijdelijke factuurnummer dat gebruikt wordt totdat de factuur definitief wordt geboekt. Dit nummer bestaat standaard uit de initialen van de gebruiker en de datum waarop de factuur wordt aangemaakt. |
| Factuur type | Kies hier voor een manuele factuur of een manuele creditnota. Let op! Bij een creditnota moeten de bedragen bij de factuurregels met negatieve bedragen worden ingegeven. |
| Betalingstermijn | De betalingstermijn bepaalt wanneer de factuur betaald moet zijn en wanneer deze meegaat in het aanmaanproces. |
| Relatienummer | Door op het vergrootglas te klikken kan een relatie opgezocht worden via bijvoorbeeld het relatienummer of de achternaam. |
| Adres | Door onderaan op de knop Controle te drukken worden de adresgegevens van de relatie gevuld. |
| Postsorteren | Door onderaan op de knop Controle te drukken worden de postsorteer gegevens gevuld. |
| Template | Door het aanvinken van dit veld wordt de factuur als template opgeslagen. |
| Omschrijving | Hier kan de omschrijving van de factuur ingegeven worden. Bijvoorbeeld inkoop bar. |
| Template factuur | Als een eerdere manuele factuur als template is opgeslagen dan kan deze hier gekozen worden. |
| Controle | Druk op de knop controle om de relatiegegevens in de factuurkop te tonen. |
| Factuurregels | |
| Grootboekrekening | Hier kan de grootboekrekening worden gekozen waarop de opbrengst wordt geboekt. Via het loepje kan een grootboekrekening opgezocht worden. Of via de knop Lijst met grootboekrekeningen in de menubalk. |
| Prijs | Hier wordt de prijs ingegeven |
| Aantal | Er kan ook met aantal x prijs gewerkt worden. Bijv. bij het doorberekenen van kilometers. |
| Omschrijving | Hier wordt de omschrijving meegegeven die op de factuurregel wordt getoond. |
| Bedrag | Vul hier het bedrag in van de factuur |
| BTW | Indien er sprake is van BTW kan hier de juiste BTW worden gekozen. Anders wordt voor BTW nul gekozen. |
| Voeg toe | Door hierop te klikken worden extra regels aan het document toegevoegd. Met het nummer kan het aantal regels worden aangegeven dat toegevoegd moet worden. |
| Controle | Door op de knop controle te drukken worden de gegevens zoals de gegevens van de relatie opgehaald, daarnaast wordt gecontroleerd of het document geen fouten bevat. |
| Bewaren | Het document wordt bewaard. Dit betekent dat het document wordt opgenomen in de lijst niet geboekte facturen. Voor meer informatie, zie . |
| Boeken | Het document wordt definitief geboekt. Daarna kan het document afgedrukt worden. Voor meer informatie, zie Zie: 3.4 - Facturen versturen. Hierna is geen wijziging van de factuur meer mogelijk. |
| Verwijderen | Het document wordt verwijderd. Dit is definitief. |
| Annuleren | De ingegeven waardes worden verwijderd om opnieuw te kunnen beginnen. |
Na invulling kan de factuur er als volgt uit zien.
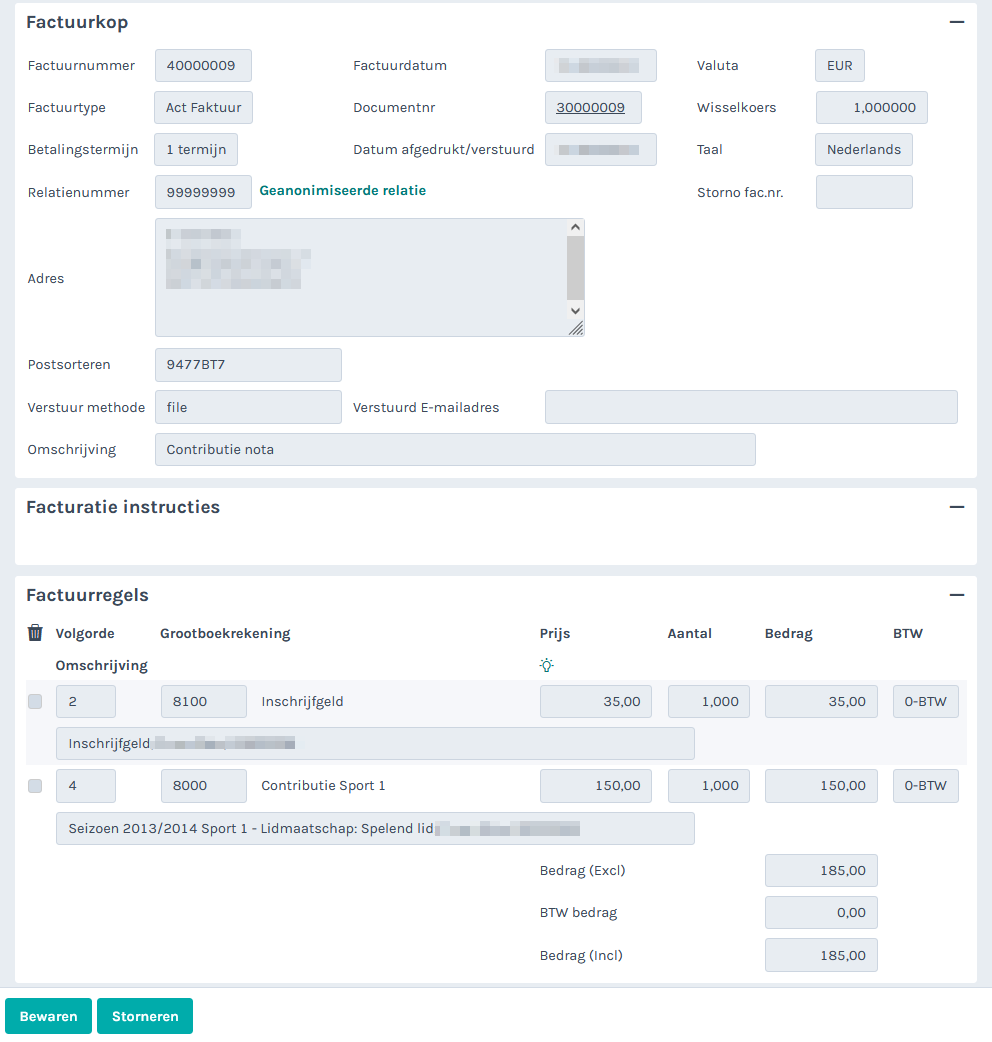
Factuur template gebruiken
Als je bij een factuur de optie "Template" hebt aangevinkt, dan kan je de factuur na het boeken gebruiken als template voor nieuwe facturen.
Via het menupad: Facturatie > Facturen > "+ Factuur" kan dan weer een nieuwe factuur worden aangemaakt.
De vorige factuur kan dan gekozen worden als basis. Dat ziet er als volgt uit.
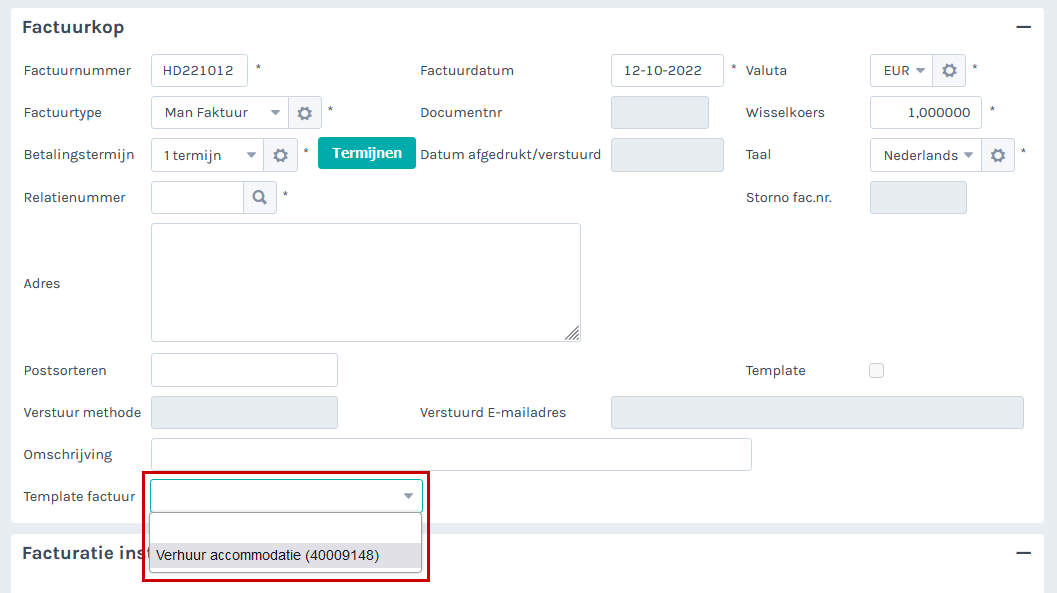
Nadat bij Template factuur de juiste template is gekozen, vult de factuur zich met alle informatie. Deze kan dan naar behoefte aangepast worden.
5 - Inkoopfacturen
5.1 - Inkoopfactuur
5.2 - Inkoopfactuur bekijken
5.3 - Corrigeren inkoopfactuur
5.4 - NIeuwe inkoopfactuur
5.5 - Nieuwe relatie voor crediteuren
5.6 - Betaling inkoopfactuur
Een betaling van een inkoopfactuur kan op twee manieren gedaan worden:
- Er kan rechtstreeks bij de bank een betaalopdracht gemaakt worden. Tip: Geeft dan het factuurnummer uit AllUnited mee, waarmee de factuur is aangemaakt. Dus bijv. 60000010. Bij het inlezen van het bankbestand wordt deze betaling herkend en zal op de inkoopfactuur worden gezet. Dit wordt hier verder niet besproken.
- Er kan een betaalbestand aangemaakt worden voor de inkoopfacturen.
Via het menupad: boekhouding > auto inc./bet. kunnen incasso bestanden en betaalbestanden worden aangemaakt.
Via het menupad: boekhouding > grootboekrekeningen kan het nummer van de grootboekrekening, die gekoppeld is aan de bankrekening, gewijzigd worden.
Dit is nodig als deze rekening nog niet is ingesteld voor het maken van een betaalbestand.
Hieronder wordt aangegeven hoe een betaalbestand voor inkoopfacturen wordt aangemaakt.
Via het menupad: boekhouding >> auto inc./bet. wordt onderstaand scherm getoond.

Het betaalproces bestaat uit een aantal stappen. Deze corresponderen met de blokken hierboven.
- Stap 1 is het aanmaken van de posten
- Het tweede blok geeft de mogelijkheid de aangemaakte posten te controleren
- Stap 2 is het aanmaken van het betaalbestand
- Het vierde blok geeft de mogelijkheid om alle posten van stap 1 te storneren als blijkt dat het niet goed is gegaan.
Hieronder wordt het betaalproces besproken.
Om een betaalbestand aan te maken, moeten de vinkjes bij crediteuren en Betaling gezet worden.
De betaalwijze is alleen relevant bij het aanmaken van een incassobestand en heeft hier geen functie.
De incasso/betaaldatum kan aangepast worden met de gewenste betaaldatum.
Als de betalingen zijn aangemaakt dan is in het tweede blok te zien hoeveel betalingen er zijn aangemaakt.
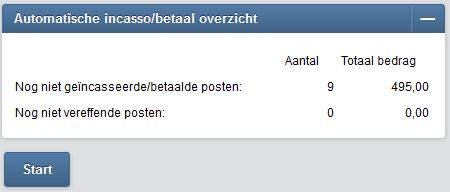
Door in bovenstaand blok op start te drukken worden de 9 posten die hierboven worden aangegeven getoond. Hier kan dus een controle plaatsvinden of dit de juiste posten zijn.
Bij betaling van inkoopfacturen zullen de posten negatief zijn.
Onderstaand scherm wordt dan getoond.

Mocht een betaling in bovenstaand scherm niet meegenomen moeten worden in het betaalbestand dan kan stap 1 ongedaan gemaakt worden.
Noteer de relatie waarvan de factuur niet meegenomen mag worden. Klik op terug zodat het overzichtsscherm weer wordt getoond.
Verwijder daarna alle betalingen door op knop storneren te drukken in het onderste blok.
Via het menupad: boekhouding >> crediteuren kan dan de relatie opgezocht worden. Klik door op de relatie en het crediteurenscherm van de relatie wordt getoond.
Door in onderstaand scherm de vervaldatum aan te passen en deze in de toekomst te zetten, wordt deze factuur niet meegenomen bij het aanmaken van het betaalbestand.
Daarna kan weer terug gegaan worden naar stap 1 van het betaalbestand en kunnen de posten opnieuw aangemaakt worden.
Zijn alle posten juist dan kan het betaalbestand worden aangemaakt. Dit kan in het volgende blok.
Vink Betaling aan en simuleren. Er zal nu een controle plaatsvinden en er wordt een testbestand aangemaakt. Zie onderstaand scherm.

Controleer of het testbestand kan worden opgeslagen op de eigen computer en weer teruggevonden kan worden om op te laden bij de bank.
Worden er bovenaan in het scherm geen foutmeldingen gegeven dan kan dit proces nog een keer doorgevoerd worden zonder het vinkje simuleren.
Dan wordt het echte betaalbestand aangemaakt. Download dit bestand op de eigen computer en laadt het dezelfde dag op bij de bank.
Het betaalbestand begint met het jaar, de maand, de dag, het uur, de minuut en de seconde en daarachter SEPA_SCT_PAIN001.xml. Op die manier is een bestandsnaam altijd uniek.

In bovenstaand scherm is te zien dat de posten zijn "verhuisd" van "nog niet geïncasseerde/betaalde posten" naar "nog niet vereffende posten".
Op het moment dat het bankafschrift wordt verwerkt waarop deze betaalbatch staat wordt deze post weer tegengeboekt en staat alles weer op nul.
Dus blijven er hier posten open staan, dan kan het zijn dat deze niet naar de bank zijn verstuurd, of dat de bank deze heeft geweigerd.
Het laatste blok Storneren van niet geïncasseerde of betaalde documenten kan worden uitgevoerd als blijkt dat stap 1 onterecht is uitgevoerd. Of indien er iets helemaal fout is gegaan in het proces. Druk dan op storneren en stap 1 wordt weer ongedaan gemaakt.

Het aanmaken van een betaalbestand is alleen mogelijk als de grootboekrekening die gekoppeld is aan de bankrekening goed staat ingesteld en het betalingbestandtype goed is ingevuld zoals hieronder
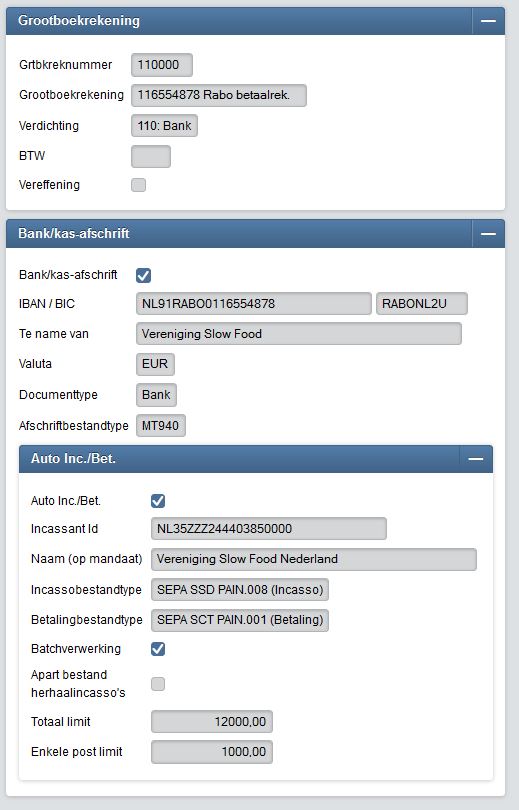
6 - Instellingen voor de facturatie
6.1 - Seizoenen
Menupad: Instellingen > Seizoenen (onder kop activiteiten)
Druk op wijzigen en onderstaand scherm wordt getoond.
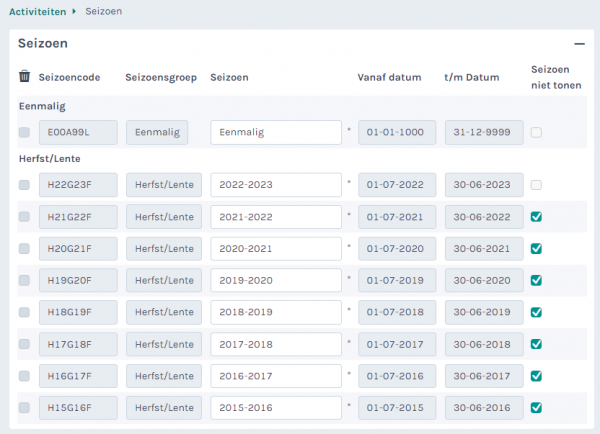
De volgende velden kunnen ingesteld worden:
| Veld | Omschrijving |
| Vw | Teken om aan te geven dat een rij verwijderd moeten worden na het opslaan van het scherm. Een seizoen kan alleen verwijderd worden als deze niet in gebruik is. |
| Seizoencode | 10 cijfer/letter code die het seizoen aanduidt. De eerste 4 posities (cijfers) is het jaar vanaf, gevolgd door 1 positie (letter) voor de maand vanaf. Daarna volgt het jaar t/m gevolgd door de maand t/m. In bovenstaand voorbeeld had de seizoenscode eigenlijk 2014A2014L moeten zijn, omdat deze voor het hele jaar 2014 geldt. A is de eerste letter in het alfabet, dus dit geeft ook de eerste maand aan. |
| Seizoengroepcode | Hiermee wordt aangegeven voor welke seizoensgroep de code van toepassing is. |
| Seizoen | Dit is de omschrijving van het seizoen |
| Vanaf datum | De vanaf datum voor het seizoen |
| t/m datum | De t/m datum voor het seizoen |
| Seizoen niet tonen | Indien er veel seizoenen zijn, is het overzichtelijker om bij oude seizoen hier het vinkje aan te zetten, dan worden deze seizoenen in de selecties niet meer getoond. Bijvoorbeeld op het activiteitenscherm bij de relatie. |
LET OP: Het klaarzetten van de Seizoenen moet in principe altijd aangevraagd worden via een ticket en kan je niet meer zelf doen. Controleer wel of alles zo staat daarna zoals je zou verwachten.
Controleer als een nieuw seizoen wordt toegevoegd altijd of deze gekoppeld is aan de juiste seizoensgroep. Het komt wel eens voor dat de voorstelwaarde eenmalig bijv. blijft staan terwijl dat dit niet de bedoeling is.
In principe is het bij doorlopende seizoenen (of dit nu maand/kwartaal/jaar etc.) niet nodig, zelf nog opvolgende seizoenen te maken. Heb je echter door het jaar heen afwijkende periodes ertussen zitten, dan is het handig om deze voor een jaar in eerste instantie zelf toe te voegen. Vanaf dat moment zal het systeem dit in volgende jaren op dezelfde manier bij gaan houden.
6.2 - Contributies aanmaken
Menupad: Activiteiten & Teams > Instellingen > Contributies (onder kop activiteiten)
Het blok activiteiten ziet er als volgt uit.
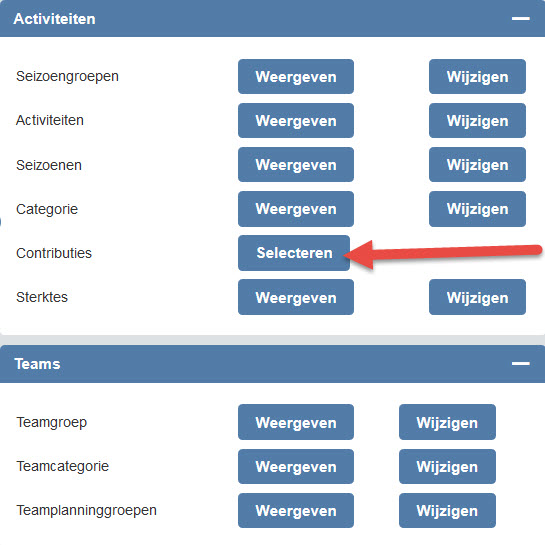
Druk op selecteren en onderstaand scherm wordt getoond.
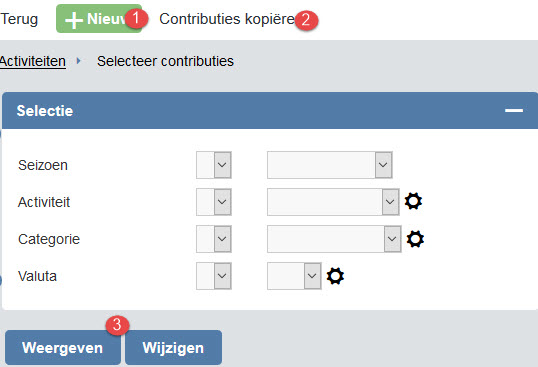
Er kunnen hier 3 keuzes gemaakt worden:
- Nieuwe contributie aanmaken (via de knop nieuw op de menubalk bovenin)
- Contributies van een vorig seizoen kopiëren (via de knop contributies kopiëren op de menubalk bovenin)
- Bestaande contributies selecteren en/of aanpassen (door een keuze te maken in het selectiescherm)
1. Een nieuwe contributie aanmaken.
Druk op de knop nieuw in de menubalk.
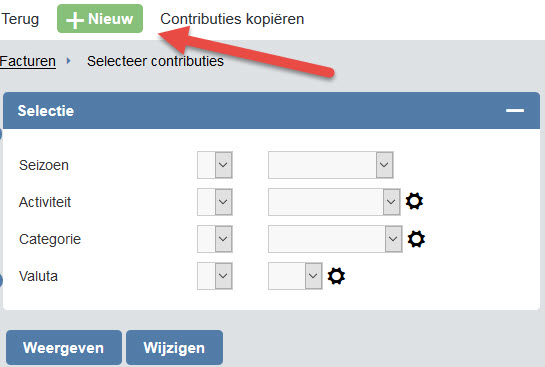
Het volgende scherm wordt dan getoond.
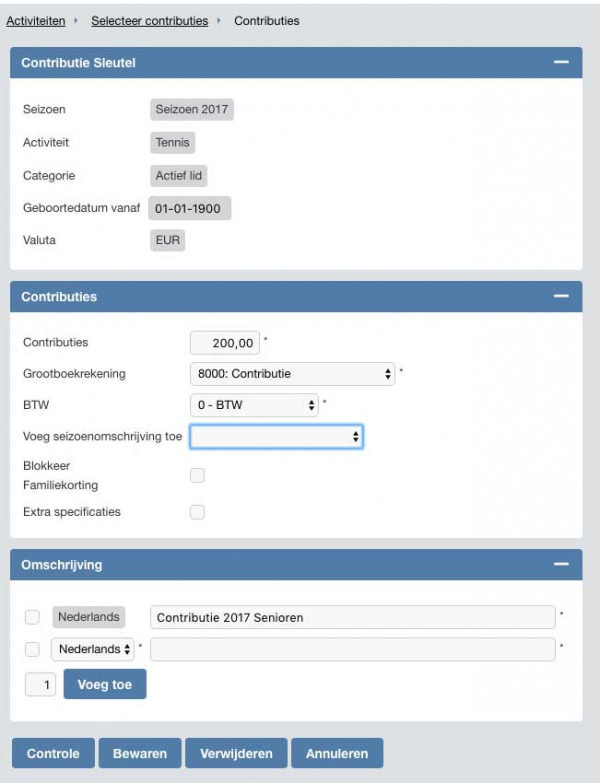
De volgende velden kunnen ingesteld worden:
| Veld | Omschrijving |
| Seizoen-activiteit-categorie | Kies de juiste activiteit -categorie -seizoen om een contributie voor aan te maken. |
| Geboortedatum vanaf |
Werk altijd vanaf het oudste lid. Dus voor het oudste lid wordt hier de keuze 01-01-1900 gekozen. Voor een junior kan dan bijvoorbeeld de datum 01-01-1998 gekozen worden. |
| Contributies | Hier wordt het bedrag van de contributie ingegeven. |
| Grootboekrekening | Selecteer hier de grootboekrekening waaraan de contributie moet worden gekoppeld. |
| BTW | Hier kan de BTW gekozen worden. Indien er geen sprake is van BTW dan wordt er gekozen voor Nul BTW |
| Blokkeer familiekorting | Als dit veld wordt aangevinkt, dan wordt de familiekorting voor deze contributie uitgeschakeld. |
| Seizoensomschrijving toevoegen | |
|
Hier kan je er voor zorgen dat het bijbehorende seizoen automatisch aan de omschrijving wordt toegevoegd. Je kunt de volgende keuzes als in onderstaande afbeelding maken:
|
|
| Bijzondere kortingen of berekeningen. | |
| Extra specificaties |
Door het vinkje extra specificaties aan te vinken komen er extra mogelijkheden in beeld om uitzonderingen bij de contributie vast te leggen.
|
|
Hieronder staan een aantal opties om kortingen of afwijkende berekeningen toe te passen. LET OP: als de vereniging gebruik maakt van een facturactiescript dan moet misschien eerst het facturatiescript uitgezet of aangepast worden om een juiste berekening te krijgen. Het kan zijn dat het facturatiescript en onderstaande instellingen samen een berekening doen en de uitkomsten daarom anders dan verwacht zijn. Of er sprake is van een facturatiescript kan gecontroleerd worden in de tabel categorieën. Via het menupad: Activiteiten & Teams > instellingen >> categorieën (onder de kop activiteiten). Het script is hieronder geel gemarkeerd. |
|
| Korting referentie contributie |
Als bij een andere contributiesleutel de contributies al helemaal zijn ingevuld, dan kan hier een selectie gemaakt worden, zodat deze inrichting van de contributie wordt overgenomen. Op die manier hoeft er maar één contributiesleutel ingericht te worden en kan hiernaar verwezen worden. Onderstaande kortingen worden dan overgenomen van de andere contributiesleutel.
Als een verwijzing handig is, maar er daarna nog aanpassingen nodig zijn. Dan wordt eerst de contributie gekozen en daarna weer leeggemaakt. Dan worden de instellingen gekopieerd en kunnen deze aangepast worden. |
|
Er zijn op dit moment 10 opties voor bijzondere kortingen of berekeningen.
|
|
| 1. Teambedrag |
Als dit veld wordt aangevinkt, dan wordt bij deze contributie gekeken of er bij het team van het lid een apart teambedrag is opgenomen. De contributie wordt dan vervangen door het bedrag dat bij het team staat. |
| 2. Atletiekunie |
Hier worden de atletiekunie contributies ingegeven en wordt aangegeven welke instellingen voor de korting van de contributie overgenomen moeten worden. De berekening van de atletiekunie bijdrage houdt rekening met de volgende zaken:
|
| 3. Factor1 actie |
Korting op basis van een factor. Deze kortingsoptie wordt alleen getoond indien bij de instellingen de factor is aangezet. Een aantal voorbeelden hiervoor zijn.
LET OP: Wil je met de factor een negatieve contributie berekenen. Zorg dan dat het bedrag van de contributie ook negatief is.
|
| 4.Bondsnummer toevoegen | Als dit veld wordt aangevinkt, dan wordt het bondsnummer op de factuur toegevoegd. |
| 5. Toegestane groepen |
Deze korting kan worden toegevoegd als op basis van een functie, een relatietype, een bepaalde activiteit/categorie een korting moet worden toegepast.
Voorbeeld: Leden met de functie jurylid of trainer krijgen een korting op de contributie. |
| 6. Korting (checkboxen) |
Een bijzonder lidmaatschap wordt vaak via een checkbox aangegeven. Hier kan er voor gekozen worden een korting toe te passen als de checkbox staat aangevinkt. Dit kan er als volgt uit zien:
In het eerste veld komt de korting en bij kortingtekst de omschrijving die bij de korting hoort. Deze omschrijving is een aanvulling op de contributie. Door het aanvinken van het veld % wordt de korting een percentage. De korting kan op een aparte grootboekrekening worden geboekt. |
| 7. Meerdere activiteitenkorting |
Indien verenigingen meerdere activiteiten aanbieden en er een korting geldt indien een lid van meerdere activiteiten gebruik maakt, dan wordt in de tabel categorieën de volgorde aangegeven van de verschillende activiteiten. Bij de contributie wordt dan aangegeven bij welk aantal men een korting krijgt en hoe groot die korting is. Dat kan er als volgt uit zien.
Door het vinkje "Alleen huidige activiteit tellen" aan te zetten, wordt alleen een korting berekend als een lid 2 activiteiten met dezelfde "activiteitcode" heeft. Dus bijvoorbeeld als je twee keer traint voor zwemmen, dan krijg je op de tweede training een korting. In bovenstaand voorbeeld wordt op de tweede activiteit die in de factuur voorbij komt een korting van 10% gegeven. Een korting op beide activiteiten is niet mogelijk via deze weg. |
| 8. Familiekorting |
Familie korting kan op 2 plaatsen worden vastgelegd: 1. Bij de factuur bron (menupad: facturatie >> instellingen >> factuurbronnen). 2. Bij de contributiesleutel.
Bij aantal wordt aangegeven vanaf welk familielid de korting moet gelden.Vervolgens kan een bedrag of percentage ingegeven worden voor de korting. Ook kan de korting op een andere grootboekrekening worden geboekt. |
| 9. Betaalwijze korting |
Een betaalwijze korting is bijvoorbeeld een korting voor automatische incasso. Deze korting kan bij de betaaltermijn opgegeven worden, maar geldt dan op factuurniveau. Er zijn verenigingen die de korting per lid toepassen. Dan kan de korting hier worden vastgelegd. Met de knop voeg toe kan de betaalwijze gekozen worden en een korting worden vastgelegd.
|
| 10. Korting kortere periode |
Dit heeft betrekking op de korting die wordt toegepast als mensen later lid worden. De volgende opties zijn aanwezig: Van deze opties worden 1, 2, 3, 6, 9 en 10 automatisch door AllUnited berekend. AllUnited neemt de periode waarin ze lid zijn geworden mee voor het bepalen van de contributie. Stel de contributie is 60 euro per kwartaal e de naar rato berekening vindt plaats per halve maand. Dus per halve maand 10 euro. Wordt iemand ingeschreven per 15 maart, dan betaald deze dus 20 euro, omdat de 15e van de maand in de 1e helft ligt. Wordt iemand ingeschreven op 16 maart, dan betaalt deze dus 10 euro. Dit als voorbeeld hoe de berekening plaats vindt. Bij de opties 4, 5, 7 en 8 kan de vereniging zelf het kortingspercentage of het kortingsbedrag ingeven.
Als bijlage een excelbestand waarin een berekening is gemaakt van de diverse opties, |
|
Voorbeeld 8 |
Voorbeeld optie 7 Naar ratokorting per maand (%) Omdat het hoogseizoen voor tennis in de zomermaanden ligt, wordt voor nieuwe leden pas vanaf april de contributie lager. Dus wordt men lid in het eerste kwartaal dan wordt de volledige contributie betaald. Wordt men lid in april, dan betaalt men 10 % minder, wordt men lid in december dan betaalt men nog maar 10% van de contributie.
TIPS: Als er sprake is van een kwartaalcontributie dan worden alleen de eerste 3 periodes gevuld. Is er sprake van een jaar contributie dan worden alle periodes gevuld. Het veld kortingtekst wordt toegevoegd aan de omschrijving tussen haakjes. Dus als er bij de omschrijving van de contributie staat: Contributie tennis dan komt er bij een lid dat later in het seizoen lid wordt Contributie tennis (naar rato) te staan. |
| Omschrijving | Geef hier de omschrijving in die op de factuur moet komen. LET OP: Als hier een jaartal wordt ingevoerd, dan wordt deze bij het kopiëren van de contributie niet aangepast. Dit zal dus na het kopiëren van de contributie alsnog aangepast moeten worden. |
2. Contributies van een vorig seizoen kopiëren.
Druk op de knop contributies kopiëren in de menubalk bovenin.
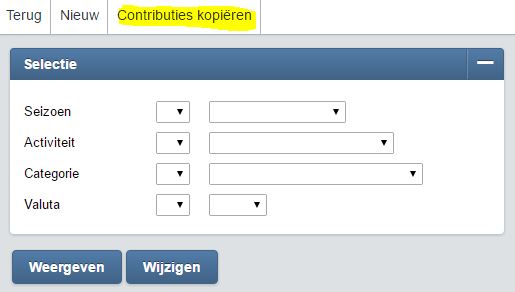
Daarna wordt onderstaand scherm getoond.
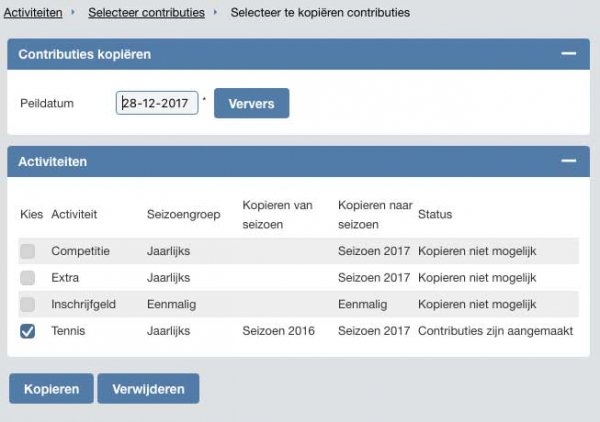
Als er een nieuw seizoen/periode is aangemaakt, dan kunnen de contributies van het vorige seizoen/periode naar dit seizoen/periode gekopieerd worden.
In het scherm zie je onderliggend de geldende contributies voor het seizoen/de seizoenen die in de bovenliggende peildatum vallen. In dit scherm heb je de volgende twee keuzes:
- Er zijn contributies aangemaakt die je massaal voor het seizoen wilt verwijderen
Hou de checkbox voor de contributie-soort die je massaal wilt verwijderen aangevinkt en klik op de button VERWIJDEREN. - Je wilt een bestaande contributie-soort van een bestaand naar een nieuw seizoen kopiëren
Vul bij de peildatum een datum in die in het volgende seizoen ligt en klik op VERVERSEN.
Je krijgt onderstaand screenshot: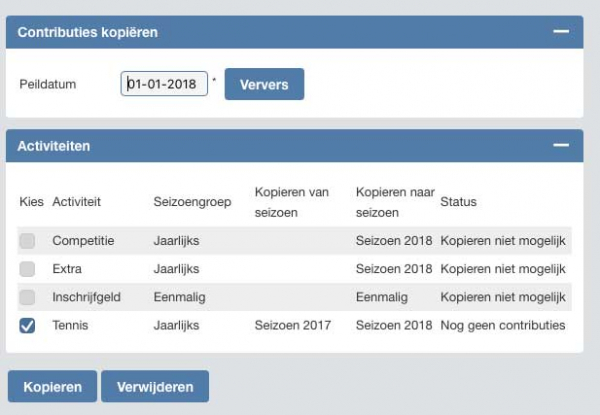
Hou de checkbox bij de contributie-soort(en) die je wilt kopiëren aangevinkt en klik op KOPIEREN.
Let op:
Controleer wel of er in de omschrijving bij de contributies een jaartal of andere tijdsaanduiding voorkomt. Dan zal de omschrijving ook aangepast moeten worden. Als de contributiebedragen zijn gewijzigd, dan moeten deze natuurlijk ook aangepast worden.
Tip:
Haal het seizoen bij de omschrijving weg en selecteer bij het veld 'Voeg seizoensomschrijving toe' de manier waarop je het seizoen in de omschrijving toegevoegd wilt hebben. Dit scheelt fouten en werk in de toekomst.
Contributies die afhankelijk zijn van de leeftijd van een lid.
Als er bijvoorbeeld een jaar contributie aanwezig was voor de leden geboren vanaf 01-01-1995 en deze contributie wordt gekopieerd naar het volgende jaar dan wordt dit een jaar opgehoogd dus "geboren vanaf 01-01-1996". Afhankelijk van de instellingen wordt de geboortedatum vanaf ook met een jaar/maand/kwartaal etc opgehoogd. Als de leeftijdsafhankelijke contributies goed zijn ingesteld, dan hoeven deze in principe alleen aangepast te worden als er andere leeftijdscategorieën gelden of indien er categorieën bijkomen.
3. Bestaande contributies selecteren en/of aanpassen.
Indien een selectie wordt gemaakt via het selectiescherm, dan wordt onderstaand scherm getoond. Bijvoorbeeld seizoen 2016. Onder de selectie worden dan alle contributies getoond, die aan de selectie voldoen.
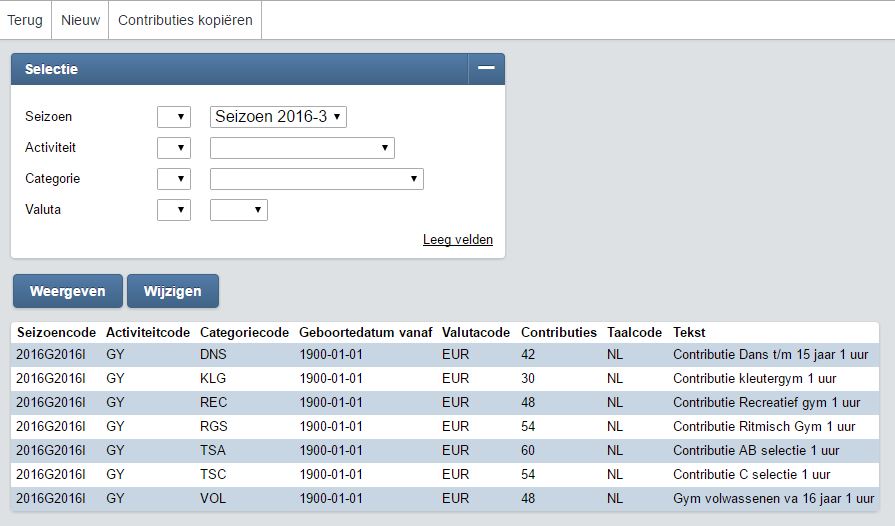
In bovenstaand scherm kan dan op de juiste regel worden geklikt om de contributie aan te passen.
Zie voor het scherm en de uitleg "het aanmaken van een nieuwe contributie" hierboven.
6.3 - Betaalwijze
Menupad: Relaties > Instellingen > blok "Relaties" > Betaalwijze
Druk op weergeven of wijzigen en onderstaand scherm wordt getoond:
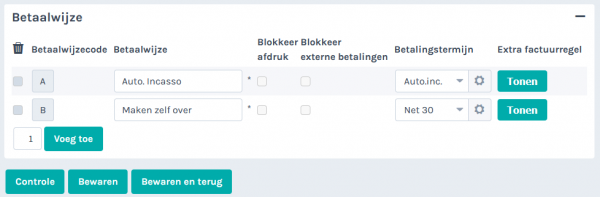
De betaalwijze geeft aan of een lid via automatische incasso betaald of zelf het bedrag overmaakt.
Let op! Het is niet nodig om voor leden die geen automatische incasso hebben een betaalwijze in te vullen. Als het veld "Betaalwijze" bij het lid leeg blijft, dan krijgt het lid een factuur met het verzoek dit zelf over te maken. Dit wordt geregeld via de afdrukformulieren Zie: 6.8 - Factuurlayout.
In dit scherm zijn de volgende velden beschikbaar:
|
Veld |
Omschrijving |
| Vink de checkbox bij een regel aan om deze te verwijderen wanneer het scherm opgeslagen wordt. | |
| Betaalwijzecode | Dit is de unieke code van de betaalwijze. |
| Betaalwijze | Vul hier de omschrijving van deze betaalwijze in. |
| Blokkeer afdruk |
Vink deze optie aan als deze facturen bij het boeken niet verstuurd hoeft te worden. Bij het boeken wordt voor deze facturen dan gelijk aangegeven dat ze niet verstuurd hoeven te worden. Dit veld wordt bijvoorbeeld gebruikt bij ereleden, die eigenlijk nooit meer een factuur van de vereniging krijgen. |
| Blokkeer externe betaling | Vink deze instelling aan als externe betalingen geblokkeerd moeten worden voor de betaalwijze. |
| Betalingstermijn |
Hier wordt de betalingstermijn ingevuld die voor de meeste leden geldt. Staat er niets ingevuld bij het relatiescherm van de relatie, dan wordt de betalingstermijn gekozen die hier staat ingevuld. |
Klik op "Bewaren" of "Bewaren en terug" om de wijzigingen op te slaan.
Extra factuurregels
Het is ook mogelijk om extra factuurregels toe te voegen per betaalwijze.
Stel dat alle leden met automatische incasso 5 euro korting krijgen op de factuur, dan kan dat hier worden ingesteld.
Klik onder "Extra factuurregel" bij de gewenste betaalwijze op de knop "Tonen" om een extra factuurregel hieraan toe te voegen.
Het volgende scherm wordt dan zichtbaar.
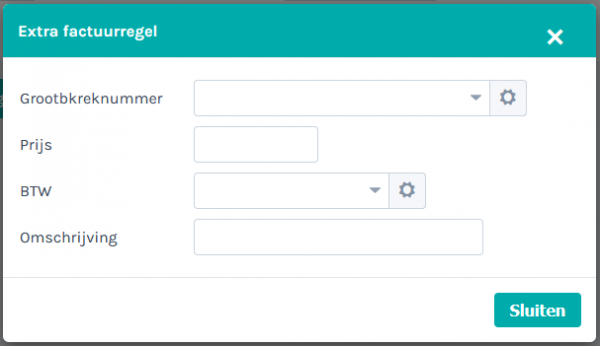
In dit scherm zijn de volgende velden beschikbaar:
|
Veld |
Omschrijving |
| Grtbkreknummer | Hier kan een grootboekrekening gekozen worden voor de factuurregel. |
| Prijs | Hier kan de prijs ingevuld worden die gefactureerd moet worden. Bijvoorbeeld -5,00 voor 5 euro korting. |
| BTW | Hier wordt de BTW code gekozen indien er sprake is van BTW. |
| Omschrijving | Hier wordt de omschrijving ingevuld zoals deze op de factuur zichtbaar moet zijn. |
Klik op "Sluiten" om de extra factuurregels toe te voegen. Klik daarna op "Bewaren" of "Bewaren en terug" om de wijzigingen op te slaan.
Vaststellen van de betalingstermijn
Binnen AllUnited wordt een specifieke route gehanteerd voor het vaststellen van de juiste betalingstermijn.
Elke stap heeft een bepaalde voorrang op de volgende stap in het bepalen van de betalingstermijn.
Deze route is als volgt:
Stap 1: Massa factureren
De betalingstermijn binnen massa factureren overschrijft alle andere betalingstermijnen.
Stap 2: Relatie betalingstermijn
Wordt massa factureren niet gebruikt, dan wordt gekeken of binnen de relatie een aparte betalingstermijn is ingegeven. Deze staat op het relatiescherm onder financieel.
Stap 3: Betaalwijze
Is bij de relatie betalingstermijn niets ingegeven dan wordt gekeken bij de betaalwijze. Bij automatische incasso kan ingegeven zijn dat deze altijd in 3 termijnen wordt geïncasseerd. Hier staat altijd automatische incasso. Achter automatische incasso kan een betalingstermijn ingegeven worden.
Stap 4: Factuurbon
Is bij betaalwijze niets ingegeven dan wordt bij de factuurbron gekeken.
De factuurbron is te vinden via het menupad: Facturatie > Instellingen > Factuurbronnen Zie: 6.6 - Factuurbron (andere instellingen)
6.4 - Betalingstermijn
6.5 - Factuurtype (factuur opmaak)
Via het menupad: Facturatie > instellingen > factuurtypen (onder de kop factureren) kunnen de factuurtypen bekeken worden.
Let op! Een factuur kan pas afgedrukt of per e-mail verstuurd worden als er een afdrukformulier gekoppeld is aan het factuurtype.
We raden af om hier zelf wijzigingen in aan te brengen, op de volgende velden na:
- Afdrukformulier: Hier kan het gewenste factuur afdrukformulier per factuurtype worden gekoppeld. Zo kan er bijvoorbeeld een ander afdrukformulier gekoppeld worden voor contributie activiteiten dan voor een factuur voor lessen of contracten.
- Blok datum chk: Door deze instelling aan te zetten wordt de controle van de datum uitgeschakeld. Let op! Normaal gesproken is het niet toegestaan om facturen te anti-dateren.
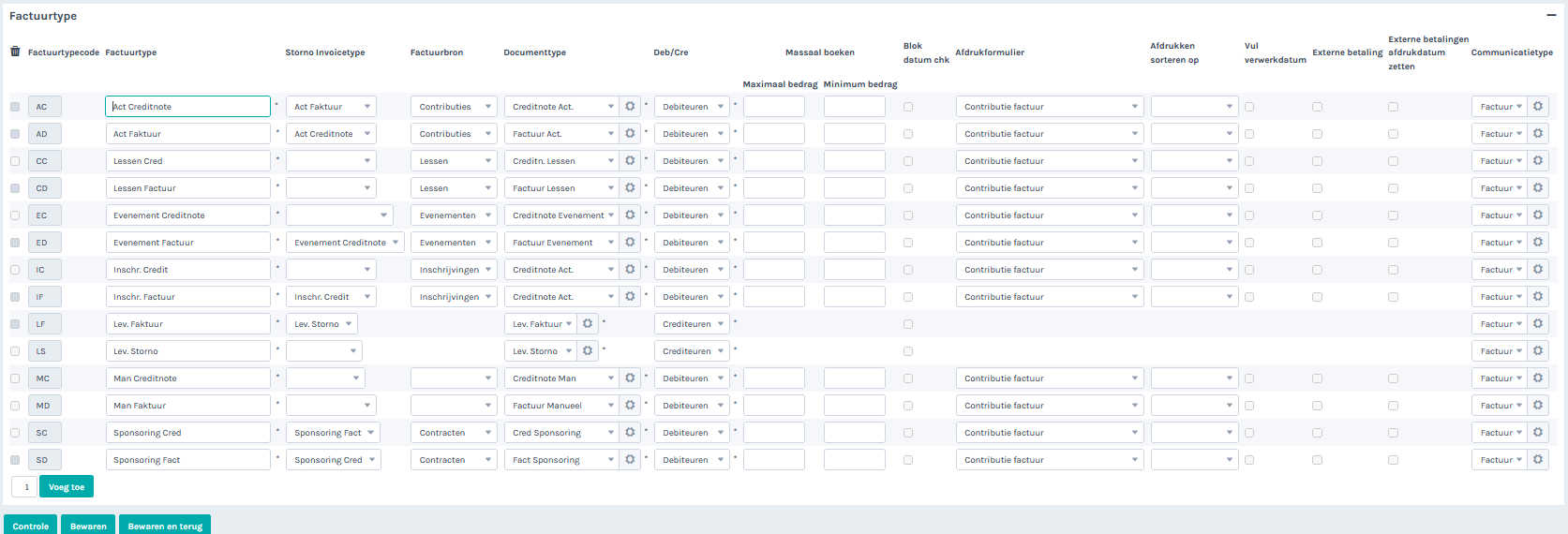
Mochten er in deze tabel wijzigingen nodig zijn, buiten het afdrukformulier of de datum check, stel dan je vraag via een helpdeskticket en dan kan AllUnited hier verder advies over geven.
Let op! Wijzigingen in deze tabel kunnen ongewenste gevolgen hebben bij het afdrukken of e-mailen van de facturen. Voeg nooit nieuwe factuurtypen toe.
De volgende velden worden hier ingevuld:
|
Veldnaam |
Omschrijving |
 |
Vink de checkbox bij een regel aan om deze te verwijderen wanneer het scherm opgeslagen wordt. Let op! Doe dit echt alleen in overleg met AllUnited. |
| Factuurtypecode | Dit is de code voor het factuurtype. Deze is na het aanmaken niet meer aanpasbaar. |
| Storno Invoicetype | Dit is het factuurtype dat gebruikt wordt als op de knop storneren wordt gedrukt. Let op! Verander dit echt alleen in overleg met AllUnited. |
| Documenttype | Dit is het documenttype dat aan het factuurtype is gekoppeld. Let op! Verander dit echt alleen in overleg met AllUnited. |
| Factuurbron | Dit geeft aan welke factuurbron bij dit factuurtype hoort. Bijvoorbeeld activiteiten, lessen, contracten of manuele facturen. Let op! Verander dit echt alleen in overleg met AllUnited. |
| Deb/Cre | Hier wordt aangegeven of dit factuurtype gekoppeld moet worden aan debiteuren of crediteuren. Alleen leveringsfacturen worden aan crediteuren gekoppeld. De rest is allemaal debiteuren. Let op! Verander dit echt alleen in overleg met AllUnited. |
| Blok datum chk |
Normaal gesproken is het niet toegestaan om facturen te anti-dateren. Deze mogelijk staat dus standaard uit. Indien hier het vinkje bij "blok datum chk" wordt aangezet, dan wordt de controle van de datum uitgeschakeld. Er kunnen dan bijvoorbeeld nog wel facturen in het verleden aangemaakt worden. |
| Afdrukformulier | Hier wordt het afdrukformulier gekozen, dat bij dit factuurtype hoort. Voor meer informatie, zie Zie: 6.8 - Factuurlayout. Per factuurtype kan er maar één afdrukformulier ingesteld worden. |
| Afdrukken sorteren op | Er zijn verenigingen die de facturen mee willen nemen bij het rondbrengen van andere informatie van de club. In dat geval kan gekozen worden voor een sorteren op postcode of op looproute. |
| Vul verwerkdatum |
Als dit veld wordt aangevinkt, dan kunnen facturen niet meer geïncasseerd worden. Dit maakt het mogelijk om sponsorfacturen bijvoorbeeld niet te incasseren en contributiefacturen wel. |
| Communicatietype | Wanneer je de communicatie rondom een bepaald factuurtype wilt bijhouden in de logbestanden, selecteer hier dan het gewenste communicatietype. |
| Bewaren | Met de knoppen Bewaren of Bewaren en terug worden de wijzigingen opgeslagen. |
6.6 - Factuurbron (andere instellingen)
Via het menupad: Facturen > instellingen > factuurbronnen (onder de kop factureren) kunnen per factuurbron zoals activiteiten, lessen, contracten een aantal zaken ingesteld worden. Zoals bijvoorbeeld de betalingstermijn die geldt voor deze factuurbron.
Het zelf wijzigen van deze instellingen kan onbedoelde gevolgen hebben. Laat AllUnited daarom deze tabel aanpassen indien nodig.
De factuurbron bepaalt de betalingstermijn indien er niets anders is ingesteld. Ook kunnen extra kortingen en toeslagen worden ingesteld, die op een totale factuur betrekking hebben en niet op de factuurregels.
De volgorde die Allunited hanteert voor het vaststellen van de juiste betalingstermijn staat hier.
Het scherm voor het invullen van de factuurbronnen ziet er als volgt uit:
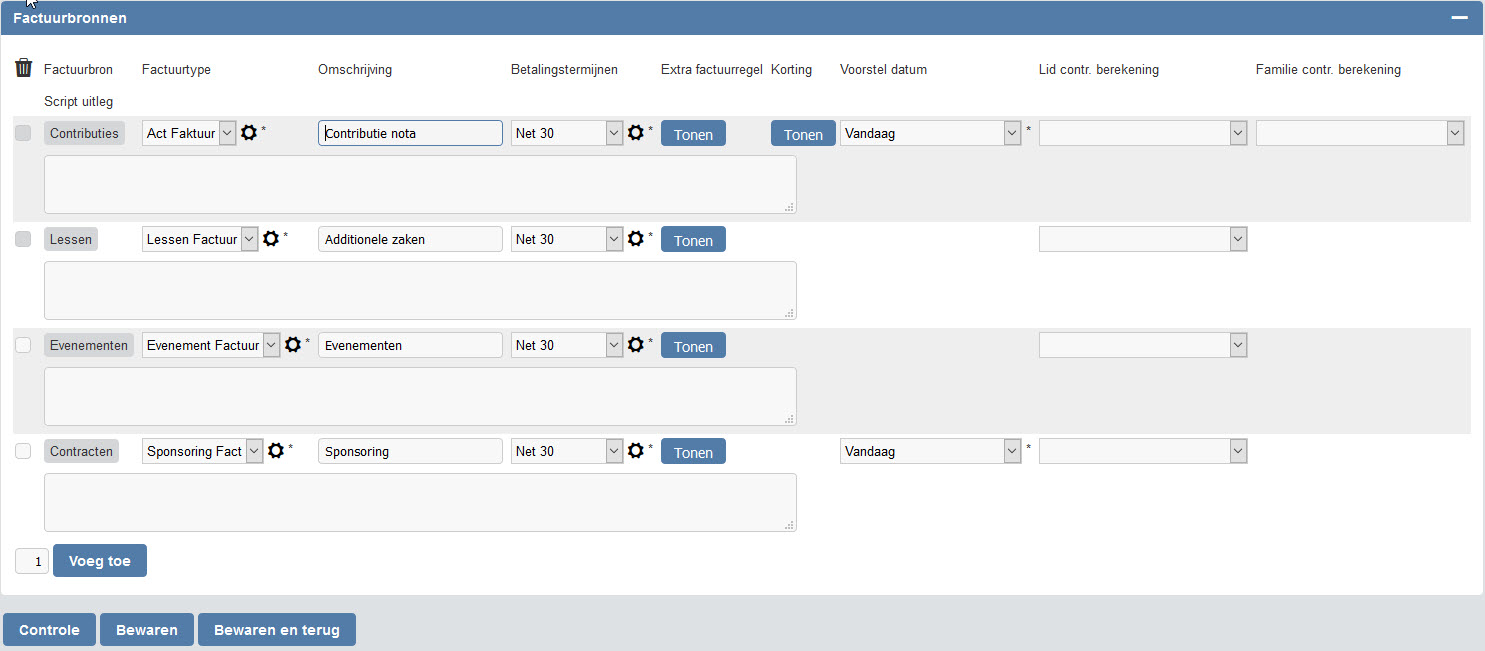
De volgende velden worden hier ingevuld:
|
Veldnaam |
Omschrijving |
| Als vw is aangevinkt wordt de regel verwijderd nadat op bewaren is gedrukt. | |
| Factuurbron | Dit is de factuur bron. Dit kunnen activiteiten, lessen, contracten etc. zijn. Via het menupad: Facturen > massa factureren stap 1 komen deze factuurbronnen weer terug. |
| Factuurtype | Hier wordt het factuurtype ingegeven dat aan de factuurbron is gekoppeld. |
| Omschrijving | Dit is de tekst die als voorstelwaarde is ingesteld bij de massa facturatie. |
| Betalingstermijn | Dit is de betalingstermijn die uiteindelijk wordt gekozen als verder niets is ingevuld. Dus bij de massa facturatie stap 1 wordt geen betalingstermijn ingegeven, bij de betaalwijze wordt niets gevonden en bij de relatie staat ook niets ingegeven. |
| Extra factuurregel |
Hier kan een korting of toeslag ingegeven worden. Bijvoorbeeld een toeslag voor leden die geen automatische incasso hebben. |
| Voorsteldatum | Hier kan een voorsteldatum ingegeven worden voor de factuurdatum. Standaard staat deze op vandaag, maar het zou ook de laatste dag van de vorige maand kunnen zijn. |
| Lid contr. berekening |
Hier kan een facturatiescript gekoppeld worden als een organisatie er met de standaard opties niet uit komt. Aan een facturatiescript zijn kosten verbonden. |
| Familie contr. berekening | Hier kan een facturatiescript gekoppeld worden als een organisatie er met de standaard opties niet uit komt. Aan een facturatiescript zijn kosten verbonden. |
| Script uitleg | Hier kan vastgelegd worden welke uitzonderingen in het facturatiescript zijn opgenomen. Deze tekst wordt dan getoond bij massa facturatie stap 1. |
| Controle | Met de knop controle wordt gecontroleerd of de gekozen waardes ook gebruikt kunnen worden. |
| Bewaren | De wijziging wordt opgeslagen en men blijft op hetzelfde scherm. |
| Bewaren en terug | De wijziging wordt opgeslagen en de transactie wordt verlaten. |
Door op  te drukken bij Extra factuurregel, wordt onderstaand scherm getoond.
te drukken bij Extra factuurregel, wordt onderstaand scherm getoond.
Let op: De meeste kortingen en toeslagen kunnen via de contributiesleutels geregeld worden. De korting of toeslag wordt dan per factuurregel toegepast.
De instelling die hier wordt gedaan heeft betrekking op de factuur en niet op de factuurregel.
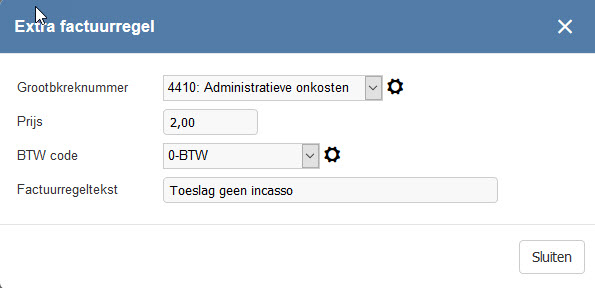
De volgende velden worden hier ingevuld:
|
Veldnaam |
Omschrijving |
| Grootboekrekening | Dit is de grootboekrekening waarop de korting/toeslag worden geboekt. |
| Prijs | Hier wordt het bedrag van de korting/toeslag ingegeven. |
| BTW code | Een BTW code is verplicht. Indien er geen sprake is van BTW, dan wordt voor Nul of 0-BTW gekozen. Via het radertje achter de BTW code kan doorgeklikt worden naar de BTW codes voor een juiste selectie van de code. |
| Factuurregeltekst | Op de factuur wordt een extra regel aangemaakt voor de korting. De tekst die hier ingegeven wordt verschijnt in deze regel. |
| Sluiten |
Met de knop sluiten wordt de pop up gesloten. Daarna dient bij de factuurbronnen op bewaren gedrukt worden om ook deze instelling te bewaren. |
Door op  te drukken bij Korting, wordt onderstaand scherm getoond.
te drukken bij Korting, wordt onderstaand scherm getoond.
Let op: De meeste kortingen kunnen via de contributiesleutels geregeld worden. De korting wordt dan per factuurregel toegepast.
De instelling die hier wordt gedaan heeft betrekking op de factuur en niet op de factuurregel.
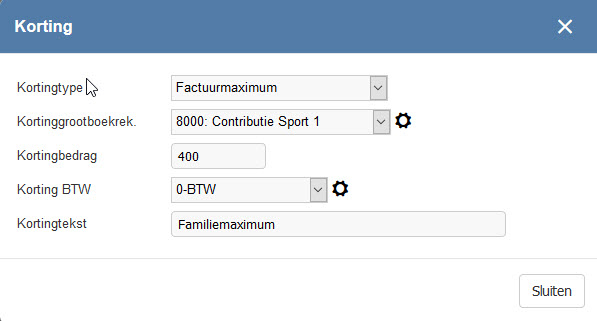
De volgende velden worden hier ingevuld:
|
Veldnaam |
Omschrijving |
| Kortingtype | Hier wordt het kortingtype gekozen dat op de factuur gebruikt moet worden. De meeste kortingen kunnen via de contributiesleutel ingesteld worden. Het gaat hier om kortingen die niet per factuurregel gelden, maar voor de hele factuur. Bijvoorbeeld een factuurmaximum voor het hele gezin. |
| Grootboekrekening | Dit is de grootboekrekening waarop de korting/toeslag worden geboekt. |
| Korting bedrag | Hier wordt het bedrag van de korting/toeslag ingegeven. |
| Korting BTW | Een BTW code is verplicht. Indien er geen sprake is van BTW, dan wordt voor Nul of 0-BTW gekozen. Via het radertje achter de BTW code kan doorgeklikt worden naar de BTW codes voor een juiste selectie van de code. |
| Kortingtekst | Op de factuur wordt een extra regel aangemaakt voor de korting. De tekst die hier ingegeven wordt verschijnt in deze regel. |
| Sluiten | Met de knop sluiten wordt de pop up gesloten. Daarna dient bij de factuurbronnen op bewaren gedrukt worden om ook deze instelling te bewaren. |
Het is vaak niet verstandig om zelf te experimenteren met de mogelijkheden van de factuurbronnen. Indien de opties in de contributiesleutel onvoldoende zijn, maak dan een helpdeskticket aan.
6.7 - Afdrukformulieren
Afdrukformulieren worden gebruikt om diverse data als net opgemaakt document af te kunnen drukken, zodat deze verstuurd kan worden naar relaties.
Een afdrukformulier wordt vaak als PDF bestand gegeneerd vanuit het systeem met de gewenste relatie data.
Deze PDF's kunnen dan worden afgedrukt om te versturen of voor een papieren archief.
Vaak kunnen afdrukformulieren ook direct via het systeem worden gemaild naar relaties. Zij ontvangen deze dan ook als PDF bestand.
Het kan nodig zijn om de volgende instellingen eerst klaar te zetten voordat je een afdrukformulier aanmaakt:
- (optioneel) Een afbeelding of logo toevoegen
- Papiertype(s) aanmaken, dit is nodig wanneer een formulier bijvoorbeeld liggend in plaats van staand moet zijn Zie: 6.10 - Papierinstelling
De afdrukformulieren vind je via menupad: Relaties > Alle Instellingen > Afdrukformulieren en klik op "Selecteren".
Binnen de afdrukformulieren kunnen ook de volgende systeem parameters gebruikt worden:
Om een nieuw afdrukformulier aan te maken klik je bovenin op de knop "Nieuw".
Wil je alle bestaande formulieren bekijken? Klik dan direct op "Wijzigen".
Wil je een specifieke selectie van de afdrukformulieren? Kies dan in het selectie blok het gewenste afdrukformulier of het gewenste Formuliertype.
Klik daarna op "Wijzigen" om de gevonden formulieren te bekijken.
Hierna zie je alle gevonden afdrukformulieren binnen het systeem in een lijst.
Klik een van de formulieren aan om deze te bewerken.
Formulier kop aanpassen
Elk formuliertype kent een andere opbouw. Wat wel bij allemaal hetzelfde is, is dat ze allemaal een kop, voettekst en e-mailblok hebben die hetzelfde werken.
In het blok "Kop" kan de basis ingesteld worden voor het afdrukformulier.
Grote tekstvelden zoals "Body1" kun je altijd vergroten om het makkelijker te kunnen bewerken. Dit kan door rechts onderin het veld op het gestreepte of gestipte driehoekje te klikken en dan, met ingedrukte muis knop, deze opzij en omlaag te slepen.
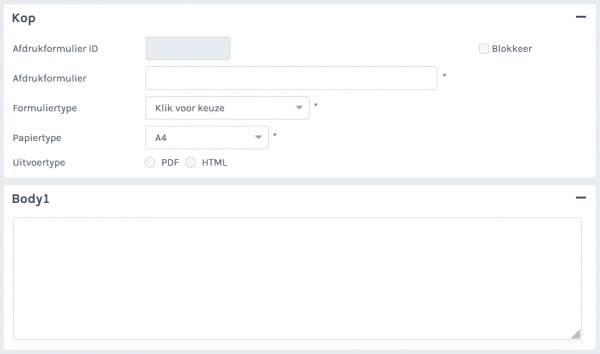
In dit scherm zijn de volgende velden beschikbaar:
| Veld | Omschrijving |
| Afdrukformulier ID | Dit is een automatisch gegenereerd veld welke na het opslaan van een nieuw formulier automatisch gevuld wordt. |
| Blokkeer | Vink deze optie aan wanneer dit formulier nergens meer gebruikt mag worden. Dit kan bijvoorbeeld nuttig zijn wanneer er een nieuwe variant van een formulier is aangemaakt en je wilt voorkomen dat de oude variant nog steeds gebruikt wordt. |
| Afdrukformulier | Vul hier een duidelijk naam in waarbij het gebruik van het formulier duidelijk is. |
| Formuliertype | Kies hier welk soort afdrukformulier het is |
| Papiertype | Kies hier het gewenste papiertype, standaard is dit A4. Je kunt hier ook een afwijkend type invullen. |
| Uitvoertype | Kies hier of het formulier als PDF of HTML moet worden gegeneerd als deze gebruikt wordt. |
Bij alle blokken kan je met if-statements (als-dan formules) werken bij afdrukformulieren (zie daarvoor ook https://pr01.allunited.nl/manual.php?manualcode=Woordenboek). Let op! Dit geld niet voor het blok/invoerveld "Email".
De volgende formuliertypes zijn standaard aanwezig binnen AllUnited:
- Inschrijfbrief
- Factuur Zie: 6.8 - Factuurlayout
De factuuropmaak wordt aan het factuurtype gekoppeld. Zie: 6.5 - Factuurtype (factuur opmaak) - Aanmaanbrief
De opmaak van de aanmaanbrief wordt gekoppeld aan de aanmaanniveaus - Aanmaanbrief team
- Etiketten/algemene brieven
Etiketten
Algemene brieven - Groepen (voor formulieren voor teams/lessen)
Presentielijsten
Bevestiging lessen/cursussen/evenementen
6.8 - Factuurlayout
In deze handleiding wordt het aanpassen van een factuur besproken. Het uitgangspunt is de eenvoudige contributiefactuur.
AllUnited voegt voor alle afdrukformulier types standaard een template toe aan het systeem van de vereniging.
Hier moet de vereniging dan nog enkele minimale aanpassingen in doorvoeren, zoals het logo en adres, om deze in gebruik te kunnen nemen.
Alle verplicht aan te passen waardes of velden zijn in deze handleiding geel gemarkeerd.
In dit factuur afdrukformulier regelen we de volgende zaken:
- De opmaak van de factuur
Hoe ziet een factuur eruit, wat komt waar te staan en welk logo moet er gebruikt worden. - De velden op de factuur
Welke informatie wordt er op de factuur getoond en hoe worden deze omschreven. Bijvoorbeeld moet er wel of geen BTW op de factuur staan.
Afdrukformulier koppelen na bewerken
Zodra het afdrukformulier is aangemaakt en aangepast, kan deze gekoppeld worden aan een factuurtype.
Dit is nodig om het formulier in gebruik te nemen.
Dit kan via menupad: Facturatie > instellingen > factuurtype (onder de kop facturen).
Meer informatie is te vinden via Zie: 6.5 - Factuurtype (factuur opmaak)
Afdrukformulier bewerken
Je kunt het bestaande afdrukformulier vinden via menupad: Facturatie > Instellingen > Afdrukformulieren en druk op Selecteren.
Hierna wordt het Selectie scherm getoond.
Selecteer het formuliertype "Factuur" en druk op Wijzigen.
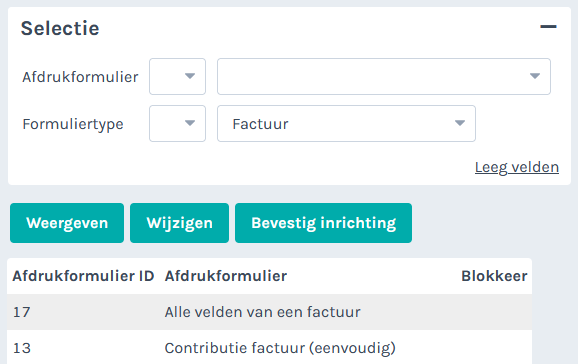
Wanneer er maar één formulier in het systeem staat, dan wordt dit formulier direct geopend in het scherm.
Wanneer er meerdere formulieren van dit type zijn gevonden, dan worden deze eerst in het scherm getoond.
Klik het gewenste afdrukformulier aan om deze te bewerken.
Opbouw van de factuur
Hieronder vind je verdere informatie over de opbouw van het factuur afdrukformulier.
| Blok | Omschrijving |
| Koptekst | Dit is de kop van het document, dat op elke pagina herhaald wordt. Hier staan bijvoorbeeld het logo, de adresgegevens, het factuurnummer, het relatienummer, de datum, etc. |
| Body1 | Hier komt de tekst van de factuur. Denk hierbij aan de uitleg hoe er betaald moet worden of hoe er geïncasseerd wordt. |
| Subbody1 | Hier komen de factuurregels. Dit kunnen meerdere regels zijn. In elke regel staat wat er wordt gefactureerd. Bijvoorbeeld de contributie of inschrijfgeld. |
| Body2 | Hier staat standaard de telling van de factuurregels. |
| Subbody2 |
Indien gewenst kunnen hier de nog openstaande facturen meegenomen worden. Wij adviseren om hier niet direct mee te beginnen, maar om dit in een later stadium toe te voegen als gewenst. |
| Body3 |
Hier is ruimte voor extra tekst. |
| Voettekst |
Hier staan standaard de gegevens van de vereniging. |
|
Dit is het blok voor de email instellingen en tekst. |
Hieronder worden de volgende onderdelen verder toegelicht:
De code parameters zoals <tab><tabset><font> die gebruikt kunnen worden zijn terug te vinden via .
1. Koptekst
In de koptekst worden de gegevens opgenomen die voor de gehele factuur gelden. Deze gegevens worden op elke pagina herhaald van de factuur.
Denk bijvoorbeeld aan:
- De instelling van het te gebruiken lettertype <font arial>
- De gewenste grote van het lettertype <fontsize 10>
- Het regelen van de tabjes <tabset L120;R170>. Dit bepaalt dat bepaalde gegevens netjes onder elkaar worden geplaatst.
- Het logo van de vereniging <image logoau.jpg;30>
Daaronder staan de adresgegevens met daarachter het relatienummer, het factuurnummer, de factuurdatum.
Het veld [descriptionhdr] haalt de factuurkop op, die wordt meegegeven bij de massafacturatie in het veld "Factuurkop voor activiteiten". Zie: 3.1 - Massa factureren stap 1
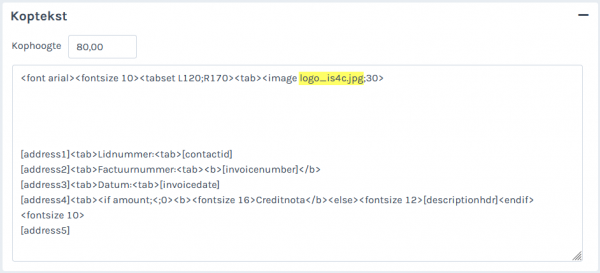
Het toevoegen/uploaden van het logo kan gedaan worden m.b.v. de volgende handleiding: .
Als het logo is opgeslagen, dan wordt in de koptekst achter "<image" de naam van het logo bestand gezet.
Dus bijvoorbeeld <image logoau.jpg;30>.
Het getal achter de puntkomma (;) geeft aan op welke pixel grootte het logo getoond moet worden.
Hier komt de tekst die boven de factuurregels staat.
Alleen de geel gemarkeerde gegevens hoeven hier aangepast te worden.
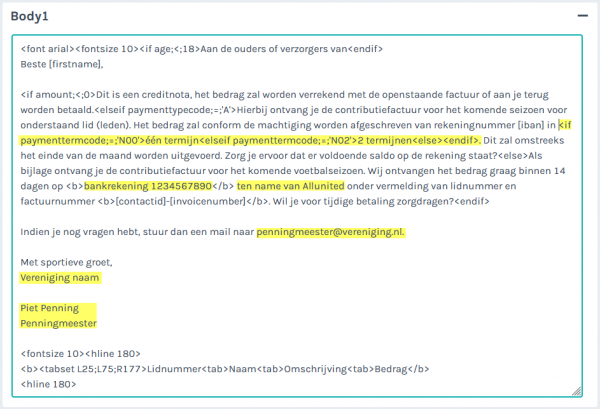
Let op! Het gedeelte "<if paymenttermcode;=;'N00'>één termijn<elseif paymenttermcode;=;'N02'>2 termijnen<else><endif>" is alleen van toepassing als een factuur in meerdere keren betaald of geïncasseerd kan worden.
Wordt een factuur in één keer betaald of geïncassseerd, dan kan dit gedeelte verwijderd worden.
Hier worden de factuurregels opgehaald. Hier hoeft niets aangepast te worden.

Hier komt het totaal van de factuurregels. Hier hoeft niets aangepast te worden.
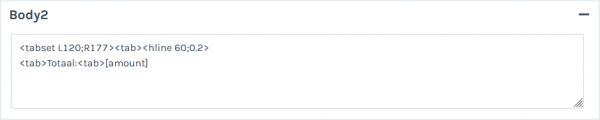
Hier kunnen de openstaande facturen worden getoond, indien gewenst.
Let op! We adviseren om dit niet te gebruiken als je net bent gestart met AllUnited. Dit kan wel in een later stadium worden toegevoegd.
Dit is alleen zinvol als er een actief debiteurenbeheer plaats vindt.
Het toevoegen van deze informatie vraagt namelijk om een heel goed debiteurenbeheer. Dit om te voorkomen dat hier openstaande facturen getoond worden, die al lang zijn betaald. Hier hoeft niets aangepast te worden.
Hier kan een machtiging voor automatische incasso gekoppeld worden. Voor een eenvoudige factuur hoeft hier niets aangepast te worden.
Indien facturen per mail verstuurd moeten worden dan moet ook het blok email ingevuld worden.
Let op! Als hier niets wordt ingevuld, dan worden er geen facturen per mail verstuurd.
De geel gemarkeerde gegevens moeten aangepast worden naar de juiste gegevens voor de vereniging.
Wil je dat er van elke factuur email ook een kopie naar een bepaalde functionaris(sen) gestuurd wordt? Selecteer dan de gewenste functie bij "Informeer functie".
Wanneer er een functie-emailadres is ingevoerd, zal naar dit address een kopie per email incl. factuur bijlagen worden verstuurd per verzonden mail.
Bij het versturen van diverse mails kan nog een template worden geselecteerd, mits deze is geactiveerd. Dit kan echter niet bij het versturen van facturen.
Als alle informatie is aangepast dan kan een factuur er als volgt uit zien.
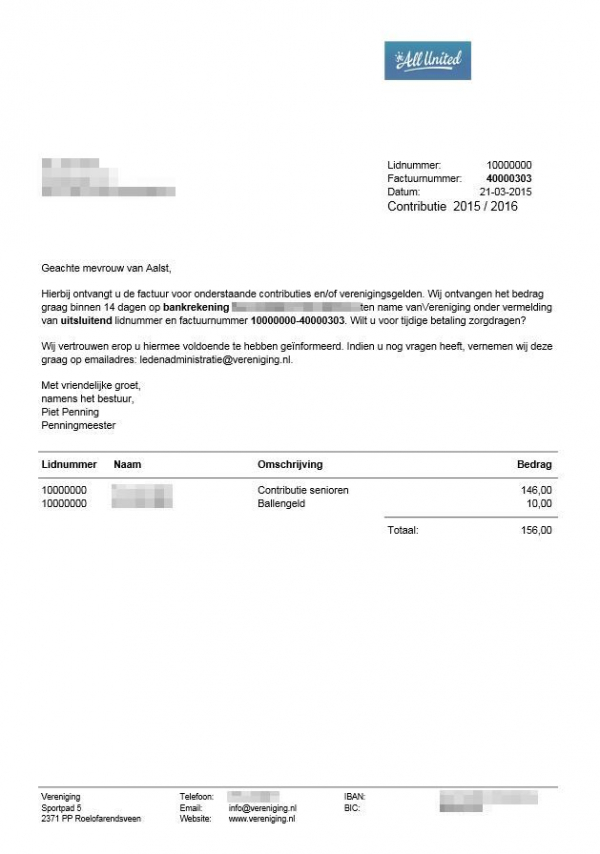
Klik hier voor de bijlage met alle velden die mogelijk zijn in de factuur.
6.9 - Logo in de factuur
6.10 - Papierinstelling
Papiertypes worden in Afdrukformulieren gebruikt om het formaat van het papier in te stellen.
Bij de meeste afdrukformulieren zal het standaard papiertype "A4" ingesteld worden. Denk bijvoorbeeld aan facturen, aanmaningen en algemene brieven.
De papiertypes kunnen beheerd worden via menupad: Systeembeheer > Alle Instellingen > Afdrukformulieren > klik bovenin op Papiertypes.
Het volgende scherm wordt dan getoond.

Klik op "Voeg toe" om een extra regel toe te voegen. Je kunt hier ook de bestaande regels naar wens aanpassen.
Voor normaal papier moeten in de regel de breedte, lengte en marges worden ingevuld.
Voor etiketten moet daarnaast ook nog de kolommen, rijen en ruimte worden ingevuld.
In dit scherm zijn de volgende velden beschikbaar.
De velden met een * zijn specifiek voor etiketten.
| Veld | Omschrijving |
| Vink de checkbox bij een regel aan om deze te verwijderen wanneer het scherm opgeslagen wordt. | |
| Papertype | Naam/omschrijving van het papiertype. Deze naam zie je terug bij het instellen van het papiertype op de Afdrukformulieren. Voorbeeld naam: - A4 - Acceptgiro - Etiket (63,5 x 38 mm) |
| Meeteenheid | Eenheid die je wilt aanhouden voor de afmetingen (breedte, lengte, marges, etc) - mm = Millimeter - In = Inch |
| Papierbreedte | Breedte van het papier (A4 – 210 mm) |
| Papierlengte | Lengte van het papier (A4 – 297 mm) |
| Boven marge | Marge boven aan het papier (bijvoorbeeld 15 mm) |
| Onder marge | Marge onder aan het papier (bijvoorbeeld 15 mm) |
| Linker marge | Marge linkerkant van het papier (bijvoorbeeld 15 mm) |
| Rechter marge | Marge rechterkant van het papier (bijvoorbeeld 15 mm) |
| Kolommen* | Aantal etiket kolommen op het papier |
| Rijen* | Aantal etiketrijen op het papier |
| Kolom ruimte* | Ruimte tussen de etiket kolommen |
| Rij ruimte* | Ruimte tussen de etiket rijen |
| Etiketmarge* | Ruimte rondom de tekst op het etiket. Hiermee voorkom je dat de tekst de randen raakt. |
* Veld hoeft alleen gevuld te worden voor etiketten.
6.11 - Externe Betalingen
Voordat facturen uitgewisseld kunnen worden met een Externe Betalingen leverancier zoals ClubCollect moet eerste een aantal instellingen worden gedaan.
Let op: Deze module is standaard niet geactiveerd. Mocht de volgende 2 menu items niet zichtbaar zijn, neem dan contact op met AllUnited via een helpdesk ticket.
De basis instellingen voor Externe betalingen kunnen via de volgende 2 menupaden bereikt worden
Menupad 1: Facturatie -> Externe betalingen en dan boven in scherm klik op Instellingen voor Externe Betalingen''
Menupad 2: Facturatie -> Instellingen en dan Externe Betalingen (blok Boekhouding)
In het eerste blok zijn de instellingen die nodig zijn om Externe Betalingen op te starten en de koppeling met de leverancier te leggen.
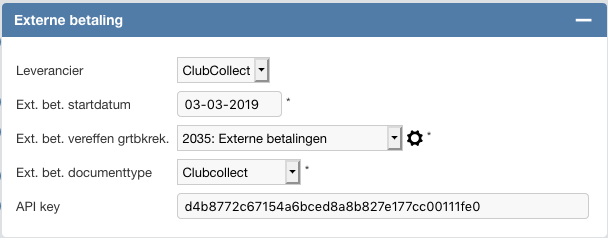
| Veld | Omschrijving |
| Leverancier | Kies hier de leverancier voor externe betalingen. |
| Ext. bet. startdatum | Datum van start versturen van facturen |
| Ext bet. vereffen grtbkrek. | Grootboekrekening die dient als tussenrekening |
| Ext bet. documenttype | Financiële documenttype voor externe betalingen |
| API key | Sleutel van leverancier voor Externe betalingen |
In het volgende blok wordt bepaald welke type facturen meegenomen moeten worden voor de externe betalingen . Dit moet altijd in tweevoud zijn, met name een factuur en creditnote. Met het 2e vinkje kan bepaald worden of de facturen als afgedrukt moeten gekenmerkt worden nadat de facturen verzonden zijn naar bijvoorbeeld ClubCollect.
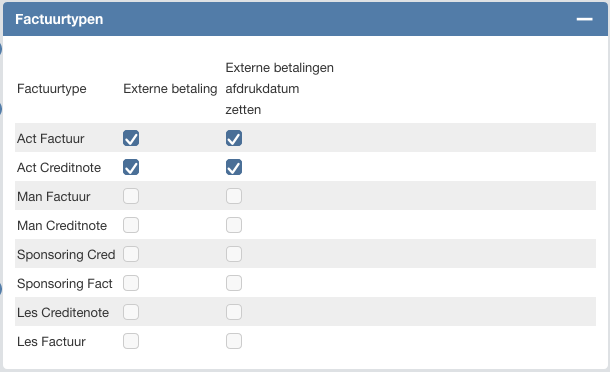
Het is niet mogelijk om nieuwe factuurtype aan te maken. Dit kan via een andere transactie maar zal niet nodig zijn.
7 - Incasso van facturen
Via het menupad : boekhouding > incasso bestanden/betaalbestanden kunnen incasso- en betaalbestanden gemaakt worden
Via het menupad: boekhouding > grootboekrekeningen kan het nummer van de grootboekrekening, die gekoppeld is aan de bankrekening, gewijzigd worden.
Dit is nodig als deze rekening nog niet is ingesteld voor het maken van een incasso of betaalbestand.
- Incasso's zijn altijd gebaseerd op uitgaande facturen en/of handmatige documenten.
- Betaalbestanden zijn gebaseerd op inkoopfacturen, creditnota's en/of handmatige documenten.
Het is dus ook mogelijk om een betaalbestand aan te maken voor verrichte bardiensten, trainersvergoedingen etc. Zie voor het aanmaken van een betaalbestand voor inkoopfacturen Zie: 5.6 - Betaling inkoopfactuur
Uitgangspunten incassoproces
- Incasso's in AllUnited zijn altijd gebaseerd op facturen. Zonder factuur geen incasso. Dit maakt het namelijk ook mogelijk om teruggetrokken incasso's goed te registreren. De factuur komt dan weer open te staan.
- Indien op de relatiekaart de betaalwijze op automatische incasso staat gaat een factuur mee in het incasso proces.
- De vervaldatum op de factuur bepaalt of een factuur meegaat met de incasso. Ligt de vervaldatum in de toekomst, dan gaat deze niet mee.
De vervaldatum kan gevonden worden op het debiteurenscherm van een relatie Zie: 3.6 - Debiteurenscherm - Een geweigerde incasso wordt niet automatisch meegenomen in de volgende incasso. Een incasso kan geweigerd worden door verschillende oorzaken bijv. omdat een rekening geblokkeerd is voor incasso. Het heeft dan geen zin om de factuur in een volgende incasso weer mee te nemen.
Om een geweigerde incasso weer mee te nemen in een volgende incassobatch moet het veld verwerkingsdatum leeggemaakt worden. Zie: 3.6 - Debiteurenscherm - AllUnited adviseert om voordat de incasso wordt gestart de debiteurenlijst te controleren op negatieve bedragen. Het kan namelijk zijn dat een betaling op een factuur nog niet juist is verwerkt. Een openstaande factuur wordt altijd geïncasseerd ook al staan er betalingen tegenover. Via debiteurenbeheer moet er voor gezorgd worden dat de factuur en de betaling met elkaar verrekend worden. en
Via het menupad : boekhouding > incasso bestanden/betaalbestanden wordt onderstaand scherm getoond.
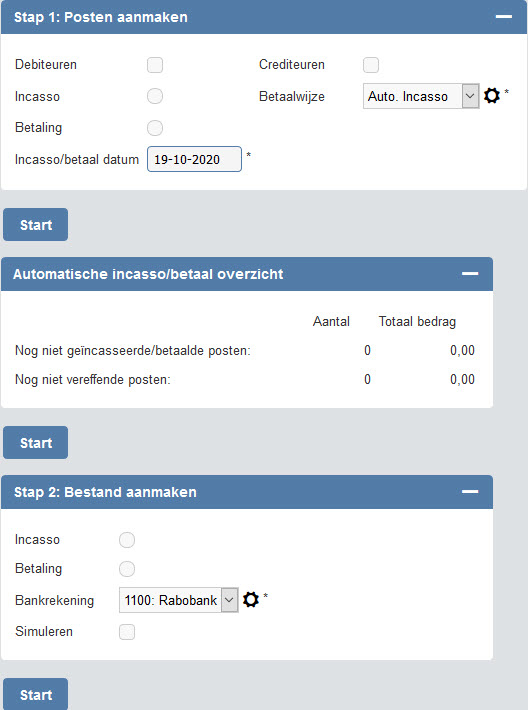
Het incassoproces bestaat uit een aantal stappen. Deze corresponderen met de blokken hierboven.
- Stap 1 is het aanmaken van de posten
- Het tweede blok geeft met knop Start, de mogelijkheid de aangemaakte posten te controleren.
- Stap 2 is het aanmaken van het incassobestand
Hieronder wordt het incasso proces besproken. Het betaalproces fungeert hetzelfde alleen worden dan andere vinkjes gezet in stap 1. De overige stappen zijn gelijk.
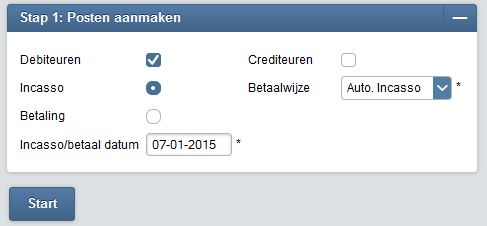
Om de incassoposten aan te maken, moeten de vinkjes bij debiteuren en incasso gezet worden. AllUnited maakt altijd gebruik van een eerste incasso. Dit betekent dat een incassobatch bij de bank 2 werkdagen nodig heeft om verwerkt te worden. De incasso/betaaldatum hierboven houdt rekening met deze werkdagen. De datum kan dus wel naar de toekomst geschoven worden, maar niet terug.
Als de incasso's zijn aangemaakt dan is in het tweede blok te zien hoeveel incasso's er zijn aangemaakt.
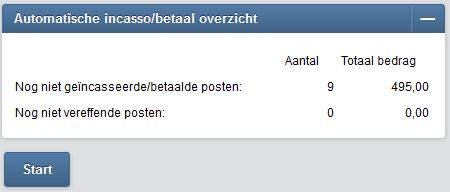
Door in bovenstaand blok op start te drukken worden de 9 posten die hierboven worden aangegeven getoond. Hier kan dus gecontroleerd worden of de juiste incassoposten zijn aangemaakt.
Onderstaand scherm wordt dan getoond.
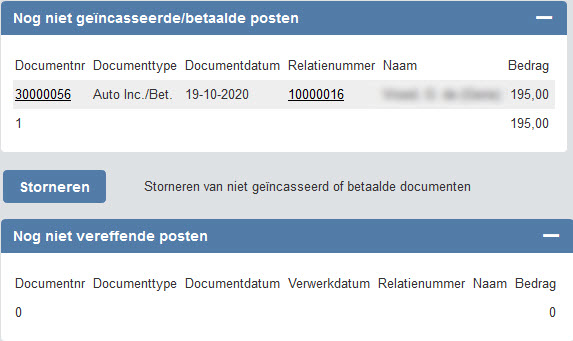
Mocht een incasso in bovenstaand scherm niet meegenomen moeten worden in de incassobatc, dan moet de volledige lijst teruggedraaid worden met knop Storneren.
LET OP: Open van het betreffende relatienummer de debiteurenkaart en vul een datum in in veld 'Verwerkdatum'. Het systeem zal deze factuur dan niet meer opnemen in het incassobestand (ook niet in een volgende incassoronde). Moet incasso van deze post alléén maar op een latere datum worden uitgevoerd, vul dan een andere datum in in veld 'Vervaldatum' en niets in 'Verwerkdatum'.
Dit kan weer ongedaan gemaakt worden. Zie het verwerken van een teruggetrokken incasso.
In dit scherm staat ook knop Storneren, waarmee aanmaak van de incassoposten teruggedraaid kan worden. Stap1 wordt dan ongedaan gemaakt.
Zijn alle posten juist dan kan het incassobestand worden aangemaakt. Dit kan in het volgende blok.
Posten die boven de afgesproken limieten met de bank uitgaan worden niet meegenomen. De limieten staan ingesteld bij de grootboekrekening die aan deze bankrekening is gekoppeld.
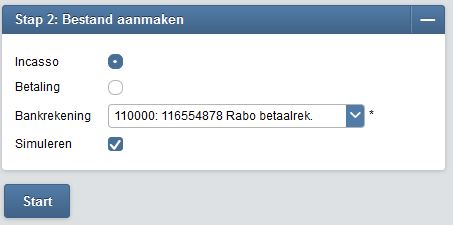
Vink incasso aan en simuleren. Er zal nu een controle plaatsvinden en er wordt een testbestand aangemaakt. Zie onderstaand scherm.
Is de knop start bij stap 2 niet blauw maar zwart gekleurd, dan kan er geen bestand aangemaakt worden omdat de instellingen niet juist zijn. In de meeste gevallen is dan de boekperiode gesloten.
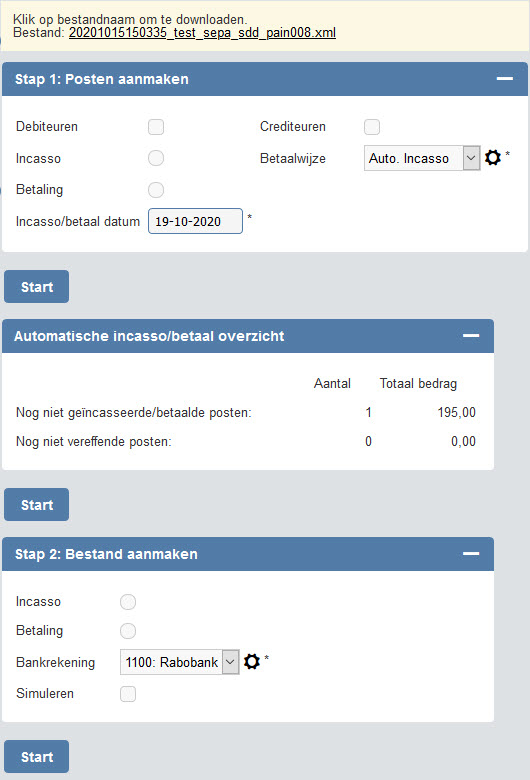
Bovenaan het scherm worden foutmeldingen gegeven als bepaalde posten niet geïncasseerd kunnen worden of indien bepaalde limieten worden overschreden.
Zijn er geen fouten, dan wordt het testbestand aangemaakt. De link naar het bestand staat bovenin het scherm.
Klik daarop met de rechter muisknop en selecteer 'Link opslaan als'.
Zo controleer je of het testbestand kan worden opgeslagen op de eigen computer en weer teruggevonden kan worden om op te laden bij de bank.
Worden er bovenaan in het scherm geen foutmeldingen gegeven dan kan dit proces nog een keer doorgevoerd worden zonder het vinkje simuleren.
Dan wordt het echte incassobestand aangemaakt. Download dit bestand op de eigen computer en laadt het dezelfde dag op bij de bank.
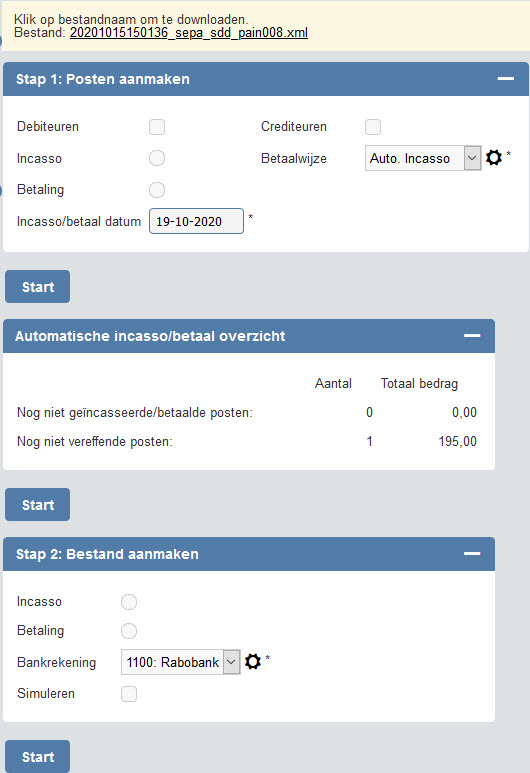
In bovenstaand scherm is te zien dat de posten zijn "verhuisd" van "nog niet geïncasseerde/betaalde posten" naar "nog niet vereffende posten".
Op het moment dat het bankafschrift wordt verwerkt waarop deze incassobatch staat wordt deze post weer tegengeboekt en staat alles weer op nul.
Dus blijven er hier incassoposten open staan, dan kan het zijn dat deze niet naar de bank zijn verstuurd, of dat de bank deze heeft geweigerd.
Het incassoproces is alleen mogelijk als de grootboekrekening die gekoppeld is aan de bankrekening goed staat ingesteld.
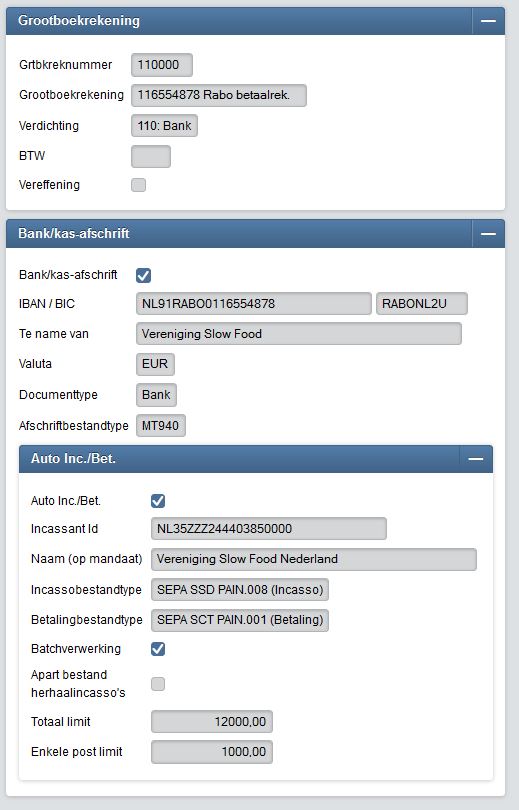
Uitleg tussenrekening incasso
Voorbeeld van de werking van de automatische incasso in de boekhouding
Hieronder de administratieve verwerking van de boeking van de factuur van bijvoorbeeld 100 euro, de incasso en de verwerking via de bank. Voor de duidelijkheid is hier gekozen voor 1 enkele post.
|
De factuur |
debet |
credit |
Opmerking |
|
Debiteur (lid) |
100 |
|
Bij het lid komt het bedrag als een openstaande post te staan. |
|
Opbrengsten |
|
100 |
Grootboekrekening is gekoppeld aan de contributie. |
|
Aanmaken van de incasso (stap 1 incassoposten aanmaken) |
|||
|
Debiteur (lid) |
|
100 |
De factuur verdwijnt uit de openstaande postenlijst, zodat deze niet per ongeluk in de aanmaningen meegenomen kan worden terwijl de incasso al onderweg is. |
|
Tussenrekening incasso |
100 |
|
De openstaande post komt tijdelijk op de tussenrekening incasso te staan, zolang de betaling niet is verwerkt via het bankafschrift. |
|
Verwerking bank |
|||
|
Tussenrekening incasso |
|
100 |
De tussenrekening incasso wordt tegengeboekt, zodat deze weer op nul staat. |
|
Bank |
100 |
|
|
Uiteindelijk hou je dan alleen de opbrengsten en de bank over. De overige rekeningen worden alleen tijdelijk gebruikt, zie de geel en blauw gemarkeerde cellen.
Batchverwerking
Alle incasso's worden als een batch verwerkt, zodat niet alle individuele posten op een bankafschrift verwerkt moeten worden. Voor de batchverwerking komt er nog een boeking bij zodat in AllUnited duidelijk is welke incasso's met welke batch zijn verwerkt en dit ook altijd terug te vinden is. Bij het aanmaken van het incasso bestand krijg je dan deze extra boeking. In dit voorbeeld is ervan uitgegaan, dat er in totaal 1000 euro wordt geïncasseerd. Via de bank kan deze batch dan in één keer tegen geboekt worden.
Als een incassobatch is aangemaakt dan staat deze post bij de nog niet vereffende posten. Als het incassobestand via het bankafschrift is verwerkt, dan staat dit weer op 0.
Bij de nog niet vereffende posten staan dus de incasso's en betalingen waarvoor een bestand is aangemaakt, maar die nog niet via het bankafschrift zijn verwerkt.
|
Verwerking incasso batch |
|||
|
Tussenrekening incasso (batch) |
1000 |
|
Dit bedrag wordt dan via de bank tegen geboekt. |
|
Tussenrekening incasso (batch) |
|
1000 |
Dit bedrag is nodig om alle individuele posten die op de tussenrekening incasso staan te vereffenen. |
Terugtrekking incasso
|
Terugtrekking incasso via ref.type terugtrekking incasso |
|||
|
|
debet |
credit |
opmerking |
|
Debiteuren |
100 |
|
De factuur komt weer open te staan |
|
Bank |
|
100 |
Het bedrag is niet ontvangen en moet tegengeboekt worden, omdat deze wel is opgenomen in de totale incasso batch. |
Door het juiste nummer van de incasso in te vullen weet het systeem welke factuur weer opengezet moet worden, zodat deze ook weer mee kan gaan in de aanmaningen.
Bij het inlezen van een MT940 bestand wordt het nummer van de teruggetrokken incasso automatisch herkend.
8 - Externe Betalingen
In het volgende hoofdstuk worden het versturen facturen van een leverancier van Externe Betalingen zoals bijvoorbeeld ClubCollect verder omschreven.
Eerste moet de instellingen gedaan worden. Zie: 6.11 - Externe Betalingen.
Nadat de instellingen zijn afgerond kan worden verder gegaan met het versturen van de facturen naar de leverancier van de Externe Betalingen.
Achtergrond informatie:
Door een andere leverancier (zoals ClubCollect) te kiezen voor het innen van de facturen gaat het systeem er vanuit dat alle debiteuren via de andere applicatie wordt beheert. Dit betekend dat de facturen als voldaan worden gemarkeerd nadat ze zijn verstuurd naar deze leverancier. In AllUnited staan dan geen open posten meer. De status van de open facturen dienen gevolgd te worden in de applicatie van de leverancier.
Periodieke betalingen van de leverancier worden op de tussen rekening geboekt, waarna deze weer terug loopt richting EUR 0,00. Facturen die niet geïnd worden, moet als een verschil worden weg geboekt.
Hierna volgt een omschrijving hoe de facturen verstuurt kunnen worden naar de leverancier voor Externe Betalingen.
Mocht het volgende Menupad niet getoond worden, neem dan contact op met AllUnited om de module te activeren.
Menupad: Facturatie -> Externe Betalingen
Blok: Externe Betalingen Inloggen
Via het eerste blok kan doorgeklikt worden naar de Backoffice van de leverancier. In dit geval ClubCollect. De backoffice wordt geopend in een nieuw tabblad
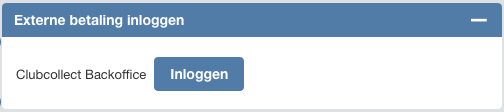
Blok Externe betalingen versturen
Via het volgende blok is het mogelijk om facturen te versturen naar bijvoorbeeld ClubCollect. Er wordt aangegeven hoeveel facturen er klaar staan om te versturen. Dit kunnen ook eventuele creditfacturen zijn. Klik op Versturen en actie wordt direct uitgevoerd.
Als de actie klaar is, kan de Import Batch via de knop Inloggen bekeken worden bij de leverancier zoals ClubCollect. Ook kan dan de geïmporteerde batch afgesloten worden waarna het hele proces van incasseren van de bedragen zal beginnen.
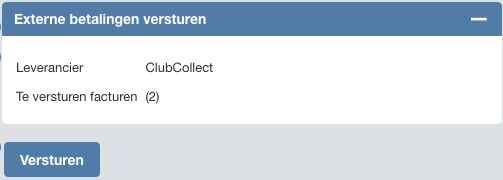
Blok Externe betalingen bijwerken
In principe wordt het hele proces van inning van de facturen afgehandeld door de ClubCollect. Betaalde bedragen worden niet automatisch teruggekoppeld. Wel is het mogelijk om periodiek een synchronisatie te laten plaats vinden zodat via de Selectie Wizard een rapportage gemaakt kan worden over de status en de nog openstaande facturen. Wil je deze rapportage ook gebruiken? Laat hem dan klaarzetten door ons.
Vul de vanaf datum in om te synchroniseren en klik daarna op Bijwerken. Afhankelijk van de hoeveelheid kan dit enkele minuten duren.
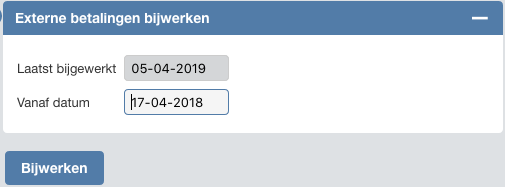
Dit is puur informatief. Door gebruik te maken van een externe betalingsleverancier zoals ClubCollect kan de accurate status via boven genoemde Inlog gevolgd worden.
Het is ook mogelijk om bij een individuele factuur in AllUnited de status van ClubCollect te bekijken. Zoek de factuur op via bijvoorbeeld het debiteurenscherm in AllUnited. Zie onder aan de factuur alle posten die vastgelegd zijn bij de leverancier. Dit zijn zowel de factuurregels als eventuele betalingen.
Zie voorbeeld hieronder: