Standaard rapportages gebruiken
Via het menupad: systeem beheer > selectie wizard is een rapport geselecteerd om te gebruiken in het menu relaties Zie: Standaard rapportages selecteren en kopiëren
Hier wordt uitgelegd hoe het rapport gebruikt kan worden en welke opties er zijn.
Door de instellingen van het rapport is deze nu zichtbaar via het menupad: relaties > selectie wizard.
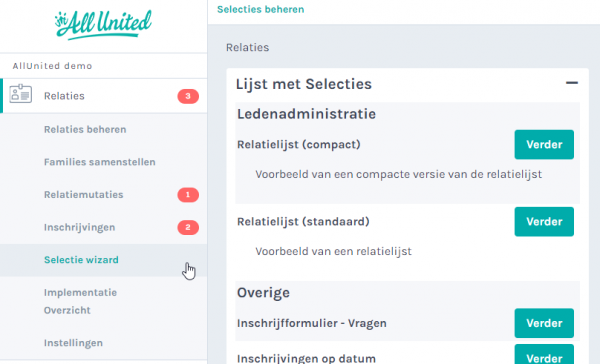
Hier drukken we op "Verder" om rapportages te maken. Onderstaand scherm wordt dan getoond:
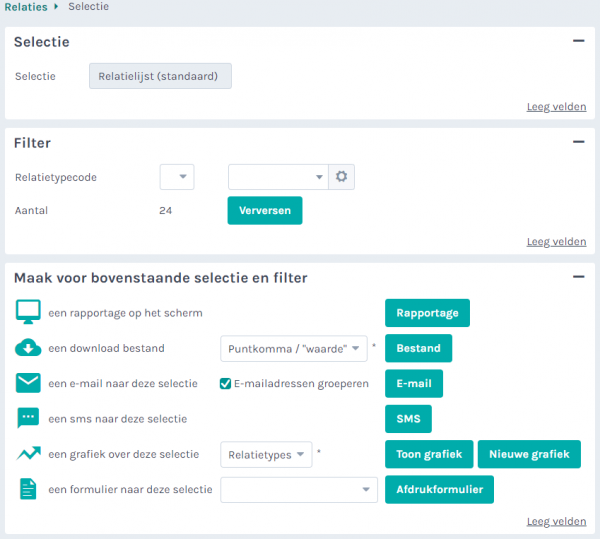
Filter optie
In het blok "Filter" kun je zelf nog een extra filter aan de selectie toevoegen. Dit doe je als volgt:
- Kies de gewenste filter waarde uit de 2e lijst met opties (de eerste lijst kun je verder negeren)
- Klik op "Verversen" om het filter toe te passen
Selectie mogelijkheden
De beschikbare selectie mogelijkheden kunnen per wizard verschillen. Je vind deze in het blok "Maak voor bovenstaande selectie en filter".
De meest standaard mogelijkheden zijn als volgt:
- Rapportage - hiermee worden de geselecteerde leden in een apart tabblad in de browser getoond.
- CSV bestand - hiermee wordt een csv download gemaakt, die geopend kan worden in excel.
- Email - voor de mogelijkheid om naar de selectie te mailen.
- SMS sturen - voor de mogelijkheid om naar de selectie een SMS te sturen.
- Grafieken - hiermee kunnen diverse grafieken getoond worden
- Afdrukformulieren - daarmee is het mogelijk aan de selectie een brief te sturen.
1. Rapportage
Voor elke selectie kan een rapportage gemaakt worden van de volledige lijst van relaties.
Klik hiervoor op de knop "Rapportage" om het rapport te bekijken. Dit rapport wordt in een nieuw scherm getoond.
Hier vind je alle beschikbaar gegevens die voor de selectie wizard zijn ingesteld.
Via de knop "Export" in het nieuwe scherm, rechts bovenin, kun je een Excel (.xls) bestand downloaden met alle getoonde informatie.

2. Download van een CSV bestand
In het systeem kan van alle beschikbare relaties uit de selectie een downloadbaar .CSV bestand gemaakt worden. Deze kan gebruikt worden om de informatie bijvoorbeeld in een ander systeem/software in te laden. Of om Excel bewerkingen op uit te voeren.
Indien het inlees systeem een afwijkend scheidingsteken nodig heeft, dus niet de standaard "Puntkomma", dan kun je deze instellen voor het document. Kies hiervoor naast "een download bestaand" in de lijst het gewenste scheidingsteken.
Dit teken geeft aan hoe het inlees systeem de start en eind van een waarde kan bepalen.
Klik op "Bestand" om het download bestand te genereren.
Hierna wordt er bovenaan de pagina een link getoond naar het downloadbare csv bestand.
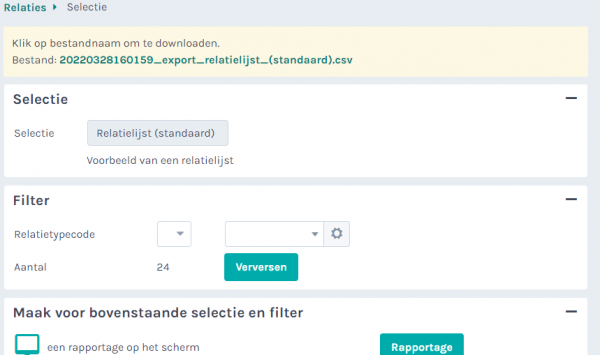
Door op de link te klikken wordt het bestand opgeslagen op de eigen computer. Meestal is het bestand hierna te vinden in de map "Downloads", tenzij een andere download map is ingesteld op de computer.
Je kunt ook met de rechter muisknop klikken op de link, kies dan voor "Opslaan als" (of iets gelijknamig) en selecteer de gewenste opslag locatie op de eigen computer.
3. E-mail sturen aan de geselecteerde relaties
Je kunt naar de gehele selectie in een keer een dezelfde email toesturen. Je kunt er ook voor kiezen om de email naar een geselecteerd aantal relaties uit te selectie te sturen.
Klik op de knop "Email" om het email scherm te openen waarmee emails gestuurd kunnen worden naar de relaties in de selectie.
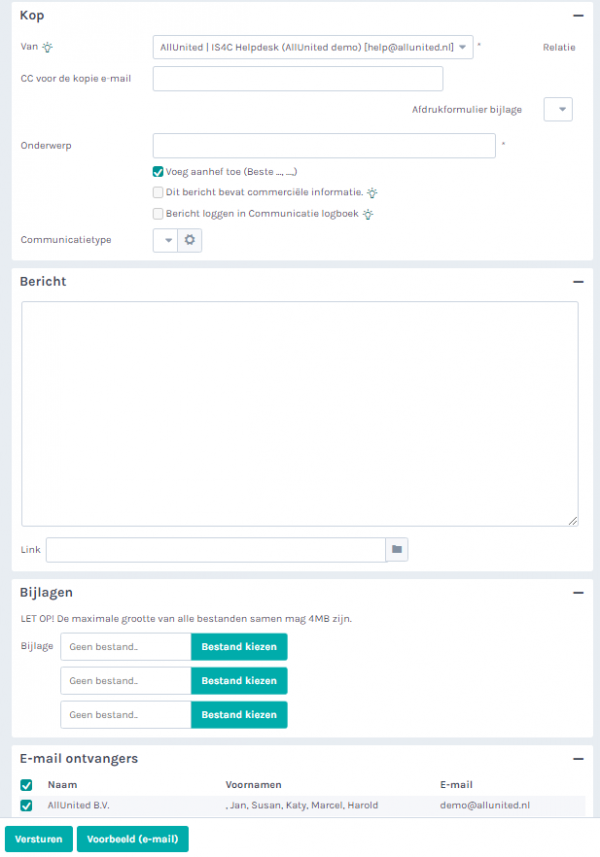
In dit scherm kan de e-mailtekst en het onderwerp ingegeven worden.
Onderaan dit scherm worden de geselecteerde e-mailadressen getoond. Je kunt hier zelf nog relaties uitvinken indien gewenst, zij zullen de email dan niet ontvangen.
Met de knop versturen wordt de mail naar de geselecteerde relaties verstuurd.
4. SMS sturen aan de geselecteerde relaties
Voor het activeren van deze functie is een apart contract nodig. Dit i.v.m. de extra kosten voor het sturen van SMS berichten.
Neem contact met ons op via een ticket als jullie deze functie willen activeren.
Via deze functie kunnen sms berichten gestuurd worden naar geselecteerde relaties. Druk op de knop "SMS" om het bericht aan te maken en te "Versturen".
Let op! Een sms kan alleen verstuurd worden aan relaties waarvoor een mobiel telefoonnummer is ingevuld in de relatiekaart.
5. Grafieken - een grafiek maken
Van elke selectie kan een grafiek worden gemaakt. Hier zijn verschillende grafiek types voor mogelijk en in de grafiek kun je zelf ook nog extra instellingen maken.
Druk op de knop "Nieuwe grafiek" om een nieuwe grafiek aan te maken. Hierna wordt onderstaand scherm getoond.
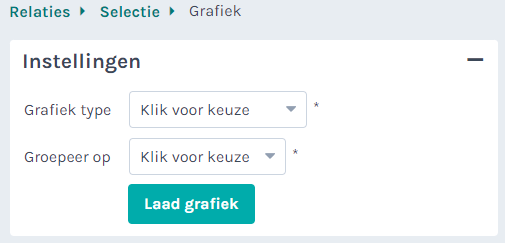
Hier heb je de volgende opties:
- Grafiek type: hier kan je de keuze maken welk grafiek soort je wilt maken, bijvoorbeeld taart of lijndiagram.
- Groeperen op: hier kan gekozen worden voor één van de informatie velden die via deze selectie rapportage beschikbaar is. Hier zal de groepering op plaatsvinden, bijvoorbeeld op leeftijd of geslacht.
Druk daarna op "Laad grafiek" om extra selecties en instellingen te maken voor de grafiek in het volgende scherm.
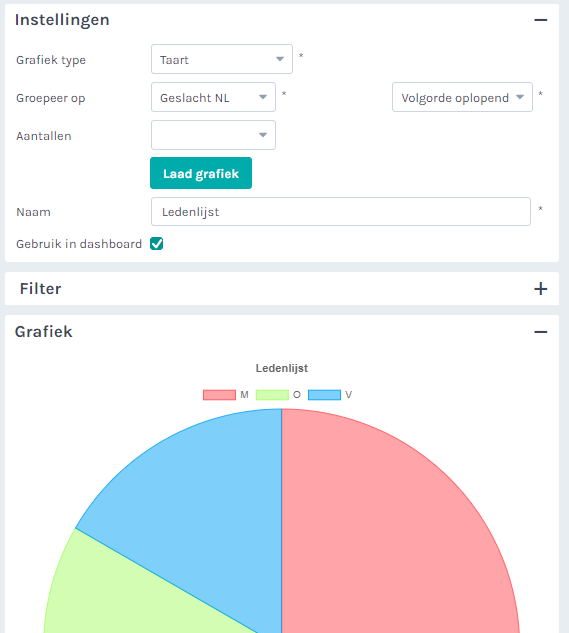
In dit scherm zijn de volgende opties beschikbaar:
| Grafiek type | Hier kan je de keuze maken welk grafiek soort je wilt maken, bijvoorbeeld taart of lijndiagram. |
| Groeperen op | Hier kan gekozen worden voor één van de informatie velden die via deze selectie rapportage beschikbaar is. Hier zal de groepering op plaatsvinden, bijvoorbeeld op leeftijd of geslacht. |
| Volgorde oplopend | Hier kan de gewenste volgorde van het gegroepeerde veld aangegeven worden. |
| Extra veld | Hier kan gekozen worden om een extra informatie veld toe te voegen als data aan de grafiek. |
| Aantallen | Hier kan een veld gekozen worden welke de aantallen in de grafiek aangeeft. |
| Naam | Vul hier een passende naam in voor de grafiek. |
| Gebruik in dashboard | Vink deze optie aan als de grafiek op jullie dashboard getoond moet worden. Bijvoorbeeld om leden aantallen te volgen. |
6. Afdruk formulieren - een brief sturen aan de geselecteerde relaties
Het is mogelijk om brieven op te stellen voor de relaties uit de selectie. Deze brieven kunnen op basis van de beschikbare afdrukformulieren gegenereerd worden.
Selecteer bij "een formulier naar deze selectie" uit de lijst het gewenste afdrukformulier dat verstuurd moet worden.
Klik vervolgens op de knop "Afdrukformulier" om de brieven te maken.
In een apart scherm/tabblad wordt daarna een pdf van alle brieven getoond.
Deze pdf kan via de download functie van de browser gebruikt worden om de deze op te slaan op de eigen computer.