Het toevoegen van deelnemers aan een les
Menupad: Lessen > Deelnemers
Via dit menupad wordt onderstaand scherm getoond. De selectie voor het lestype is ingevuld en er is op wijzigen gedrukt.
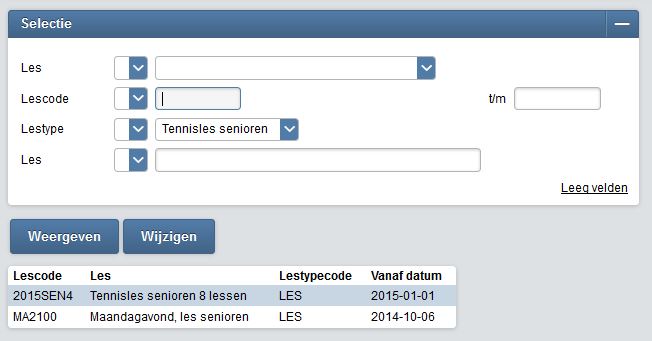
Nadat hier een les/cursus/evenement is geselecteerd, wordt onderstaand scherm getoond.
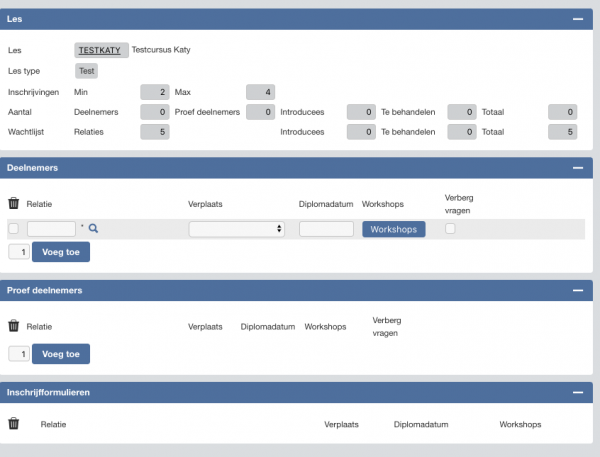
Door op de knop voeg toe te drukken wordt een regel toegevoegd. In het veld daarboven (onder kolom relatie) kun je eenvoudig de naam intikken die je zoekt of een deel van de naam. In het laatste geval worden er door het systeem diverse voorstellen gedaan, die je dan kan selecteren. Zo kan je hier zelf deelnemers en/of proefdeelnemers toevoegen.
Eenmaal toegevoegde deelnemers en/of proefdeelnemers kan je van status aanpassen via de kolom 'Verplaats'. Zo kan je besluiten ze alsnog op de wachtlijst te plaatsen bijv.
Let op, het blok 'Proefdeelname' is alleen beschikbaar via de lessenmodule en niet de evenementenmodule.
In het blok 'Inschrijfformulieren zie je hier alle inschrijvingen van relaties, die zich wel hebben ingeschreven voor deze les/dit evenement, maar die nog niet 'aangenomen' zijn en dus nog niet als dusdanig al deelnemer zijn geworden.
Tip 1: Het komt in sommige gevallen voor dat een naam dusdanig veel voor komt, dat je niet het gewenste resultaat krijgt. Kijk dan of het wel lukt met de voornaam. Zo niet, dan is het het handigst om het lid even op te zoeken via het vergrootglas. Dan krijg je meer filtermogelijkheden.
Tip 2: Moet je verder op zoek? Bovenin zie je de tab Selectie Wizard (wel eerst even bewaren wat je gedaan hebt, als dit van toepassing is). Klik hierop.

Zorg dan dat bij Evenementen en/of Lessen >> Selectie wizard een selectie staat die je goed kan gebruiken voor het toevoegen van leden en zorg dat daarbij het Grid aan staat. Selecteer deze via de button 'Verder'. Vul daar even bij het filter gericht in wie je zoekt en klik dan op Grid.
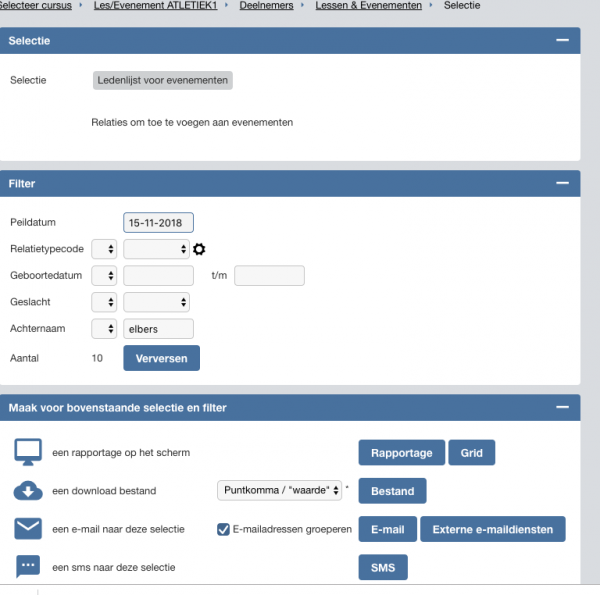
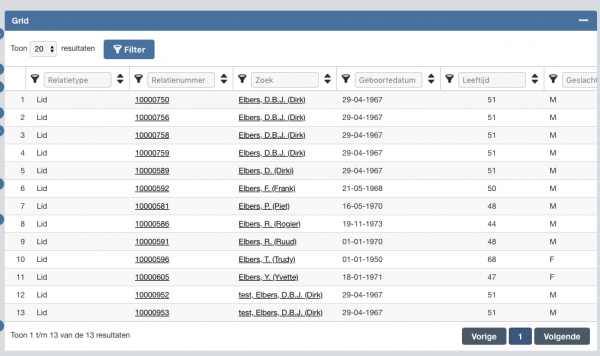
Kopieer hier of het relatienummer (klik dan een paar keer op terug tot je weer bij het oorspronkelijke scherm bent en voeg de relatie daar toe) of klik gewoon door naar de kaart van de relatie en voeg bij het tabblad Lessen & Evenementen de bewuste les/evenement toe.
Tip 3: Kan je vooraf al een gerichte selectie maken van de deelnemers die je moet toevoegen? Dan kan je ze het makkelijkst via de functionaliteit bij de selectie wizard gebruik maken om massaal lessen/evenementen toe te voegen aan een groep. Zie Zie: Massaal toevoegen
Bijdrages/contributies en workshops aan deelnemers toewijzen
Je kan bij de instellingen in combinatie met de opbouw van de cursus/les/evenement ook prijzen en workshops hangen. Indien je dit gedaan hebt, zullen die naar voren komen bij het toevoegen van de deelnemer en die kan je dan instellen.
Per deelnemer kan dan de prijscode en de workshop aangegeven worden.
Door op de knop bewaren te drukken worden de wijzigingen opgeslagen.
Of prijscode en workshops worden getoond is afhankelijk van de instellingen Zie: Instellingen lessen lestypen
Het is ook mogelijk vanuit de les naar de deelnemers te gaan. Dit gaat via de knop deelnemers in de menubalk bovenin. Zie voorbeeld hieronder.

Wachtlijst en/of Proefdeelname beheren
Vanuit daar kan je ook de wachtlijst bekijken voor de les, door hierop te klikken.
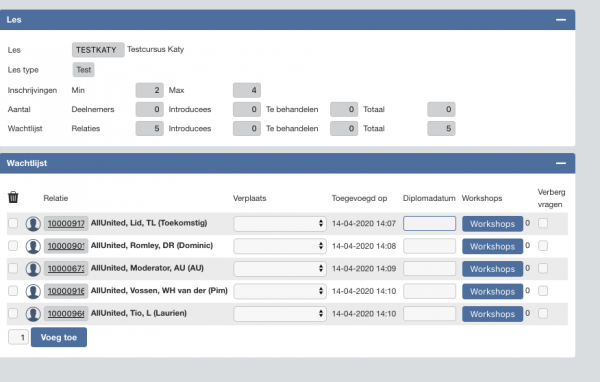
Via de kolom verplaats kan je iemand vanuit de wachtlijst naar de status 'Deelnemer' ofwel 'Proefdeelnemer' verplaatsen. Alleen deelnemers zullen indien van toepassing voor deelname een factuur ontvangen. Dit geldt niet voor de status proefdeelname en/of wachtlijst.