1 - Communiceren via de e-mail
Via AllUnited is het op meerdere manieren mogelijk om met leden/relaties en gebruikers te communiceren via de e-mail.
- Directe e-mail mogelijkheid via verschillende plekken binnen de relatiekaart
- E-mail via de diverse Selectie Wizard
- E-mailen van systeem gebruikers
- Automatische E-mailbevestigingsmogelijkheden
- Facturen en aanmaanbrieven versturen per e-mail
1.1 - E-mailen via de relatiekaart
Via de relatiekaart is het mogelijk om e-mails te sturen naar de gekozen relatie.
Dit kan via de volgende manieren binnen de relatiekaart:
- Klik op het e-mailicoon bij het veld 'E-mailadres'. Hier kun je zelf een email opzetten.
Dit is gelijk aan de wijze waarop emails verstuurd kunnen worden via de Selectie Wizard. - Ga bovenin naar "Afdrukformulier". Hier kun je een vooraf aangemaakte brieftemplate/afdrukformulier als bijlage naar de relatie versturen.
- Ga bovenin naar "Activiteiten", "Debiteuren" of "Crediteuren". Hier kun je een factuur voor een tweede keer e-mailen of direct een aanmaanbrief versturen.
1.2 - E-mailen via de Selectie wizzard
E-mailen via de Selectie wizard
Bij veel modules in onze backoffice vind je het menu item "Selectie wizard" terug.
Hier zijn, indien deze aanwezig zijn, de wizards te vinden die betrekking hebben op de betreffende module.
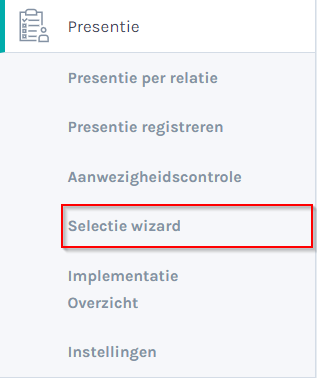
Zoek de selectie op die je wilt mailen en klik op ‘Verder’.
Kan je de selectie niet vinden/maken die je nodig hebt? Neem dan contact op met degenen binnen de vereniging die de rechten heeft de selectie wizards aan te maken.
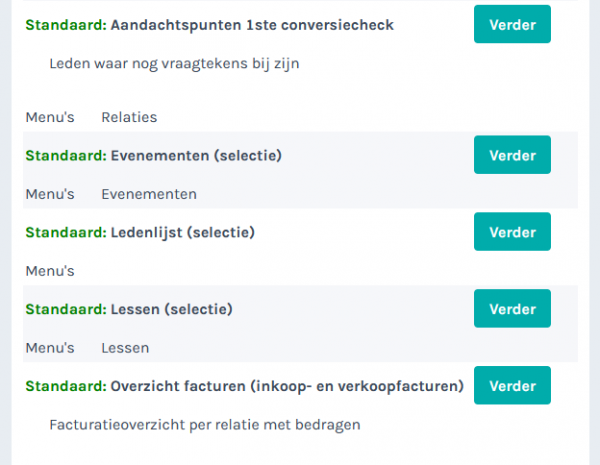
Sommige selectie wizards bieden nog een extra filter optie aan. Hiermee kan je nog een extra filter toepassen op deze selectie.
Kies het gewenste filter en klik op "Verversen" om het filter te activeren.

Heb je de selectie gevonden die je wilt hebben, en eventuele filters toegepast, klik dan op de knop "Email" om deze selectie een email te sturen.
Indien deze optie niet beschikbaar is, neem dan contact op met de degene binnen de vereniging die de Selectie wizards beheer. Zij kunnen deze optie aanzetten.
![]()
Hierna kun je in een nieuw scherm de email naar de selectie opstellen, hier kun je ook nog specifieke relaties de-selecteren wanneer deze de email niet moeten ontvangen. Klik op "Versturen" om het bericht te versturen naar de relaties binnen de selectie.
1.3 - E-mailen via Communicatie & Rapportages
1.4 - E-mailbevestigingsmogelijkheden
Automatische bevestigingen
Voor de volgende zaken is het mogelijk een automatische bevestiging te koppelen:
- Bij inschrijving via een inschrijfformulier, die aangemaakt is via de module 'Inschrijfformulieren'.
Deze bevestiging kan aangemaakt worden via de Afdrukformuliermodule . Dit afdrukformulier moet het afdrukformuliertype 'Inschrijfbrief' krijgen.
Dit zal altijd een e-mailbevestiging zijn, waar een pdf als bijlage aan gekoppeld is.
Dit soort bevestigingen kunnen voor meerdere inschrijfroute momenten worden ingezet: - Het moment van inschrijven zelf
- Het moment dat de inschrijving in behandeling genomen wordt (de inschrijving is geopend en er wordt op de knop 'Bewaren' geklikt)
- Het moment dat de inschrijving de status 'Aspirant' krijgt (kan optioneel als status toegevoegd worden)
- Het moment dat de inschrijving aangenomen wordt
- Het moment dat de inschrijving afgewezen wordt
- Bij inschrijving voor een les of evenement, die is aangemaakt via de les en/of evenementmodule.
Deze bevestiging kan aangemaakt worden via de Afdrukformuliermodule en moet van het afdrukformuliertype 'Groepen' krijgen. Dit zal altijd een e-mailbevestiging zijn, waar een pdf als bijlage aan gekoppeld is. - Bij inschrijving voor een bardienst.
Hierbij is het mogelijk om voor verschillende momenten automatische emails in te stellen.
Bijvoorbeeld wanneer een lid een bardienst heeft opgegeven. Meer informatie over het instellen van deze bevestiging, zie . - Bij inschrijving via een formulier die aangemaakt is in een artikel op de website.
Bij een website artikel formulier heb je de optie om in het blok 'Bevestigingstekst' een tekst toe te voegen.
Voor meer informatie, zie .
Let op! Om te zorgen dat de relatie/bezoeker het bericht per email ontvangt is het wel verplicht om een formulierveld "email" toe te voegen aan het formulier.
Daarbij is het ook van belang dat voor dit veld bij "veldnaam" een van de volgende namen heeft: Emailadres - Email - E-mail.
Andere benamingen worden door het systeem niet erkend als geldig emailadres veld en er zal dan geen bevestiging worden verstuurd.
Andere (bevestigings)mogelijkheden:
- Automatische berichtgeving ter herinnering van een geplande dienst of om iemand bijvoorbeeld te feliciteren met zijn/haar verjaardag.
Voor meer informatie, zie . - Bevestiging afname materiaal.
Deze bevestiging kan aangemaakt worden via de Afdrukformuliermodule en moet van het afdrukformuliertype 'Investering / Materiaal' krijgen.
Dit zal altijd een e-mailbevestiging zijn, waar een pdf als bijlage aan gekoppeld is.
Voor meer informatie, zie .
1.5 - Facturen en aanmaanbrieven
Het is mogelijk om Facturen en/of Aanmaanbrieven te versturen per e-mail. In dit artikel vind je hier meer informatie over.
Facturen
Facturen kunnen op twee manieren worden verstuurd:
- Massaal versturen als onderdeel van het facturatieproces ()
- Extra na versturen via de relatiekaart van een lid zelf
Bij optie 2, via de relatiekaart, kun je dit via meerdere tabbladen in de relatiekaart versturen:
- Debiteuren en/of crediteurenkaart
- Activiteiten
- Les/evenementen
- Contracten
Door in een van deze tabbladen op het gewenste factuurnummer te klikken wordt een nieuw scherm geopend. In dit scherm kun je aan te geven dat je deze factuur wilt versturen per e-mail.
Aanmaanbrieven
Aanmaanbrieven kunnen op twee manieren worden verstuurd:
- Via het aanmaanproces. Zie
- Via de relatiekaart.
Let op! Let wel, maak hierbij wel een bewuste keuze tussen het automatische of handmatige proces.
Wanneer je handmatig aanmaanbrieven hebt verstuurd, kan dit voor problemen zorgen bij het automatische proces.
Ga voor het handmatig versturen van een aanmaanbrief in de relatiekaart naar "Debiteuren" en klik op bovenin op "Aanmaanbrief".
Maak hier de gewenste instellingen en klik op "E-mail versturen" om de aanmaanbrief te versturen.
Let op! Voordat je de aanmaanbrief verstuurt is het wel van belang dat er een aanmaanniveau is ingesteld voor deze open post.
Als dit niet is ingesteld, zal er ook geen aanmaantekst beschikbaar komen voor de relatie.
1.6 - E-mail aanmaken
Het is mogelijk om binnen het AllUnited systeem emails te versturen naar leden en gebruikers.
Dit kan via een van de volgende manieren:
- Via een Selectie wizard. Klik hier op de knop “Email”.
Als deze knop niet beschikbaar is, dan is deze functionaliteit voor de betreffende selectie wizard niet ingesteld. - Via de relatiekaart. Klik op het email icoon naast het emailadres.
- Via Systeem beheer > “Email aan gebruikers”.
Hierna komt je in een nieuw scherm met daarin een e-mailblok die je kan gaan vullen.
Daaronder zie je ook de lijst met relaties die deze email zullen ontvangen na versturen. Je kan hier zelf ook relaties uitvinken, deze zullen de email dan niet ontvangen.
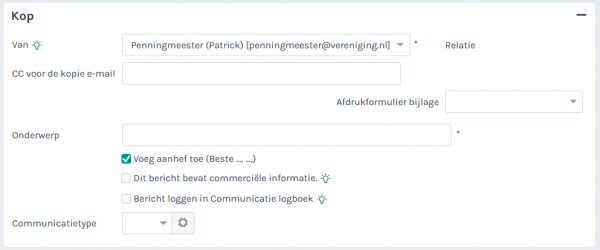
Bovenin kan je kiezen vanuit welke afzender je kan kiezen.
Dit kan het e-mailadres zijn waar je zelf aan gekoppeld bent, het algemene verenigingsadres of een e-mailadres die aan een functie is gekoppeld die jij bekleedt.
Let op! Heb je geen mogelijkheid om de functie die je nodig hebt te selecteren als afzender, dan heeft dit 1 van de 2 volgende redenen:
- Je hebt geen functie met een gekoppeld emailadres koppeld staan aan je relatie via de relatiekaart
- Je hebt wel de benodigde functie in je relatiekaart staan, maar je bent niet als gebruiker gekoppeld aan je relatiekaart.
Dit gaat via het vullen van de gebruikersnaam in het veld 'Inlognaam' bij jouw relatiekaart.

Ook is het mogelijk om iemand in de cc mee te nemen, zodat zij een kopie van de email ontvangen. Hier kunnen ook meerdere adressen ingevuld worden. Zet dan achter elk emailadres een puntkomma (;) teken.
Afdrukformulier bijlage
Het is ook mogelijk om een afdrukformulier mee te sturen als bijlagen bij je email.
Dit is een formulier welke is aangemaakt via Relaties > Instellingen > Afdrukformulieren.
Om te zorgen dat het formulier als email bijlagen beschikbaar is, moet het formulier type ingesteld worden op "Algemene brieven/Etiketten".
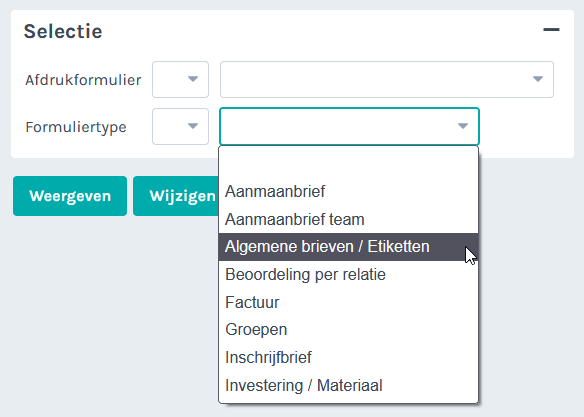
Zie je een formulier niet staan in de keuzelijst? Ga dan naar Relaties > Instellingen > Afdrukformulieren: Selecteren.
Kies vervolgens het betreffende afdrukformulier of selecteer het formulier type "Algemene brieven/Etiketten" en klik op Wijzigen.
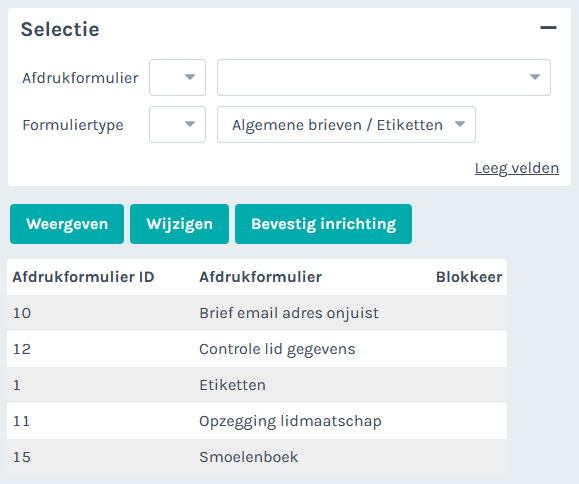
Controleer dan in de kop van het formulier of de checkbox bij "E-mail bijlage" aangevinkt staat.
Waarschijnlijk zal dit niet het geval zijn. Vink deze optie aan en klik op "Bewaren".
Hierna zal dit formulier beschikbaar zijn om te kiezen als bijlagen bij een te versturen e-mail.
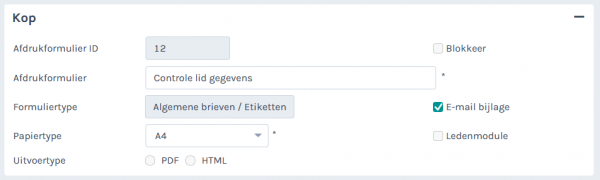
Wil je een heel nieuw afdrukformulier toevoegen? Ga dan naar Relaties > Instellingen > Afdrukformulieren: Selecteren.
Klik vervolgens bovenin het scherm op "Nieuw".
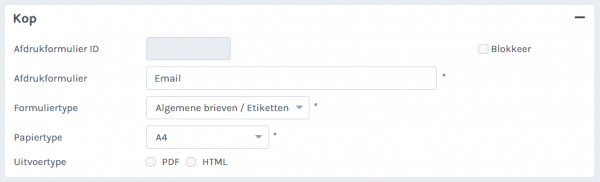
Selecteer het formuliertype "Algemene brieven/Etiketten" en klik eerst op "Controle". Maak vervolgens je afdrukformulier aan.
Kom je er zelf uit? Stuur dan een ticket in, op verzoek kan AllUnited je hierin ondersteunen.
Let op! Dit is vaak wel een betaalde service, waarbij het aanmaken van een nieuw formulier gemiddeld ongeveer een half uur in beslag neemt.
Email bericht opstellen
In het email scherm kun zelf de gewenste informatie toevoegen.
Vul het gewenste onderwerp aan in en vink daaronder, indien gewenst, of je de standaard aanhef met naam wilt toevoegen.
De aanhef hoef je dan zelf niet meer toe te voegen aan het bericht.
Deze optie staat standaard aan bij een nieuwe email bericht. Uiteraard kun je deze ook uitvinken wanneer je hier geen gebruik van wilt maken.
In het blok "Bericht" kun je jouw gewenste emailtekst plaatsten.
Wanneer een vereniging gebruik maakt van AllUnited Compleet, dan is het mogelijk om hier een tekst editor te gebruiken voor de opmaak van de mail.
Let op! Maakt jouw vereniging geen gebruik van het Compleet pakket, dan zal er geen tekst editor beschikbaar zijn voor de email.
Onderstaande uitleg is dan verder niet van toepassing, je kunt dan alleen platte tekst toevoegen.
Bij het Compleet pakket kan gebruik gemaakt worden van de tekst editor. Bij het gebruik van de tekst editor is het wel van belang om opmaak uit gekopieerde teksten te verwijderen. Dit om te voorkomen dat de tekst vreemd getoond zal worden in de email programma's van leden.
De makkelijkste manier is om na het plakken van de tekst deze te selecteren, en dan te klikken op het icoon 'Tx'. Hiermee zal automatisch alle opmaak verwijderd worden, dit geld ook voor dikgedrukte woorden.
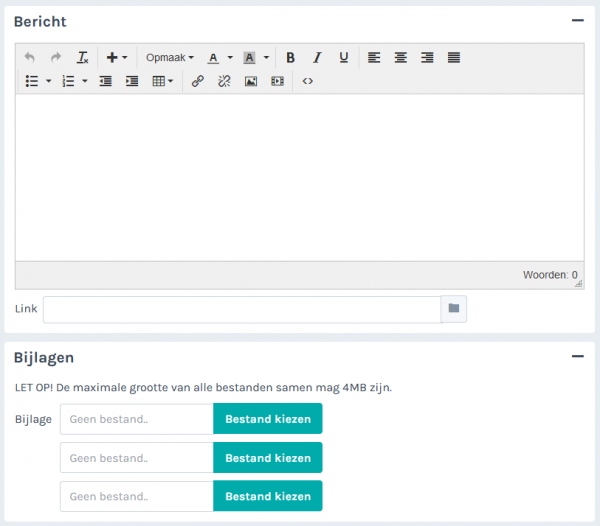
Afbeelding in tekst toevoegen (alleen mogelijk bij compleet/manager-pakketten)
Bij het AllUnited Compleet pakket is het ook mogelijk om een afbeelding toe te voegen aan de email tekst.
Klik hiervoor op het afbeelding icoon (plaatje met een berg): Afbeelding invoegen/bewerken.

Er opent dan een nieuwe popup. Hierin kun je de gewenste afbeelding opzoeken die bij eerder bij een artikel is geupload.
Let op! Het is niet mogelijk om afbeeldingen beschikbaar te maken wanneer er geen gebruik gemaakt wordt van de website module.
Klik in deze popup op het zoeken icoon aan het eind van de ‘Bron’ regel.
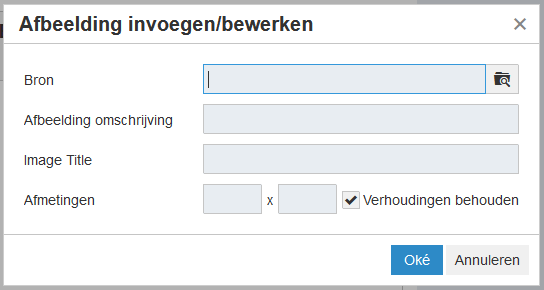
Na het klikken op het zoek icoon zie je alle beschikbare pagina's als mappen, je kunt hier ook zoeken op een specifieke pagina naam. Zo kun je snel naar de map met de juiste afbeelding.
Klik de gewenste afbeelding aan om deze te selecteren. Daarna kun je in de initiele popup nog een afbeelding omschrijving toevoegen.
Ook kun je hier eventueel de gewenste afmetingen instellen, dit kan ook via de tekst editor gedaan worden.
Klik op "Oké" om de foto toe te voegen aan de tekst editor.
Herschaal de afbeelding indien gewenst. Je kunt boven en onder de afbeelding altijd nog tekst toevoegen binnen de editor.
Link meesturen
Het is ook mogelijk om onderaan de email nog een link mee te sturen.
In het veld "Link" kan je elke willekeurige link in toevoegen.
Dit kan bijvoorbeeld handig zijn als je de leden naar een zwaar pdf-bestand wil doorverwijzen, die op de site staat.
Let op! Zorg wel dat de link begint met "https://" of "https://", anders zal deze niet aanklikbaar zijn in de email.
![]()
Bijlagen meesturen
Het is mogelijk om 3 bijlagen mee te sturen met de email.
Je kunt in totaal tot maximaal 4 MB aan bijlagen versturen.
Een bijlage kun je toevoegen door te klikken op de knop "Bestand kiezen". Kies vervolgens het gewenst bestand vanaf de computer om deze toe te voegen.
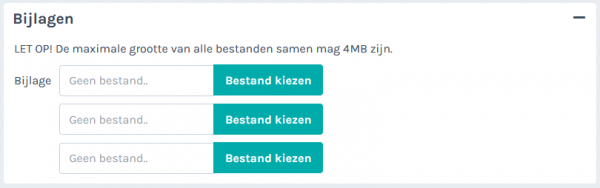
Email testen en versturen
Tip: Stuur vooraf altijd eerst een test-email naar jezelf.
Dit kun je doen door onderaan te klikken op de knop "Voorbeeld (e-mail)".
![]()
Als je tevreden bent over de email, klik dan op "Verzenden" om de email naar de leden/gebruikers te versturen.
2 - Communiceren per nieuwsbrief
Het is mogelijk je leden up to date te houden via de Nieuwsbriefmodule.
Menupad: Nieuwsbrief
Onderstaand scherm wordt dan getoond.
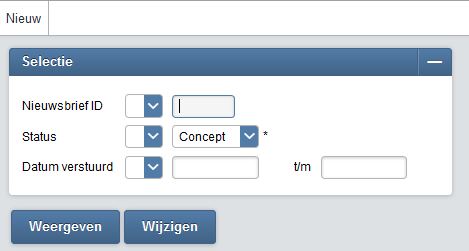
Er zijn hier twee keuzes mogelijk.
- Het selecteren van een bestaande nieuwsbrief. Dit kan zowel een verstuurde nieuwsbrief zijn of een nieuwsbrief die nog in concept staat.
- Een nieuwe nieuwsbrief aanmaken. Door op de knop nieuw in de menubalk te drukken.
Een nieuwe nieuwsbrief maken. Nadat op de knop nieuw is gedrukt, wordt onderstaand scherm getoond:
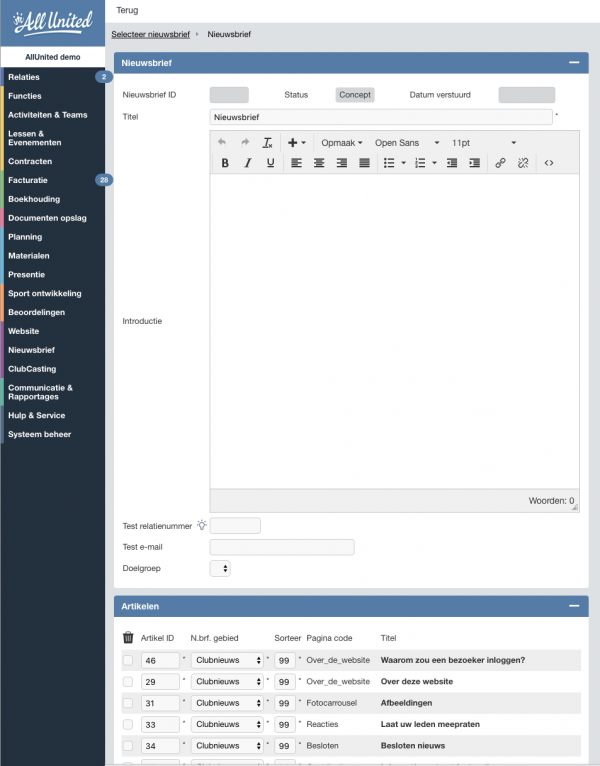
De volgende velden kunnen ingesteld worden:
| Veld | Omschrijving |
| Nieuwsbrief ID | Bij het bewaren van de nieuwsbrief krijgt deze een volgnummer. |
| Status | Een nieuwsbrief kan de status concept hebben of verstuurd. |
| Datum verstuurd | Als de nieuwsbrief wordt verstuurd, dan wordt hier de datum van het versturen vermeld. |
| Titel | Dit is de titel van de nieuwsbrief die wordt getoond als kop van de nieuwsbrief |
| Introductie | Dit is een korte introductie van de nieuwsbrief. Geadviseerd wordt om verder zoveel mogelijk met bestaande artikelen te werken. Of nieuwe artikelen speciaal voor de nieuwsbrief te maken. |
| Test relatienummer | Hier kan het relatienummer ingegeven worden waarmee de nieuwsbrief kan worden getest. |
| Test e-mail | Hier kan een Email adres ingevuld worden zodat getest kan worden op een specifiek email adres |
| Doelgroep | Hier kun je een selectie van de selectiewizard () selecteren. Deze is wel leeg als er geen selecties zijn aangevinkt als "Nieuwsbrief doelgroep". Hiervoor moet je dus een selectie wijzigen, en bij "Waar te gebruiken" dan aavninken "Nieuwsbrief doelgroep". Dan zal deze voorkomen in je huidige lijst. Let op: Om doelgroepen aan te passen, is het AllUnited gebruikersprofiel selectie wizard (alles) nodig. |
| Deze nieuwsbrief bevat commerciële informatie. | Indien deze checkbox is aangevinkt worden relaties die commerciële berichten geblokkeerd hebben uit de nieuwsbrief ontvangers gefilterd. |
| Blok artikelen | |
| vw | Als dit veld wordt aangevinkt, dan wordt het artikel verwijderd uit de nieuwsbrief. LET OP: Aangezien het artikel dan niet wordt verstuurd, komt het artikel in een volgende nieuwsbrief weer terug. Artikelen die definitief niet in de nieuwsbrief meegenomen moeten worden, moeten op "NIET TONEN" of "BLOKKEREN" worden gezet bij N.brf.gebied. Dan krijgt het artikel wel de datum van de nieuwsbrief mee, maar wordt niet meegenomen in de nieuwsbrief. |
| Artikel ID | Dit is het artikelnummer van het artikel. In de onderste lege regel kunnen ook artikelen toegevoegd worden, die nog mee moeten in de nieuwsbrief. |
| N.brf. gebied | Dit is het nieuwsbrief gebied waaraan het artikel wordt gekoppeld. Artikelen die niet meegenomen moeten worden in de nieuwsbrief moeten hier het N.brf.gebied "NIET TONEN" of "BLOKKEREN" krijgen. |
| Sorteer | Hiermee kan de volgorde aangegeven worden van de verschillende artikelen in de nieuwsbrief. |
| Pagina | Dit is de pagina waaraan het artikel gekoppeld is. |
| Titel | Dit is de titel van een artikel. |
| Bewaren | Druk op bewaren om een artikel in concept op te slaan. Nadat het artikel in concept is bewaard komen er extra knoppen in beeld om de nieuwsbrief te testen. |
Nadat een bewaarde nieuwsbrief opnieuw is opgeroepen verschijnen onderaan de volgende knoppen.

| Knop | Werking |
| Controle | Hiermee wordt gecontroleerd of alle velden juist zijn gevuld. |
| Bewaren | Hiermee wordt de nieuwsbrief bewaard |
| Voorbeeld (scherm) | Hiermee wordt een voorbeeld op het scherm getoond. Wij adviseren om dit altijd te doen met een ingevuld test relatienummer, zodat duidelijk is welke nieuwsbrief er naar die relatie uitgaat. Er kan dan ook gecontroleerd worden of de persoonlijke agenda juist getoond wordt. |
| Voorbeeld (e-mail) |
Hiermee wordt een voorbeeld naar de ingelogde gebruiker gestuurd. Dit moet altijd met een ingevuld test relatienummer, zodat duidelijk is welke nieuwsbrief er naar die relatie uitgaat. Er kan dan ook gecontroleerd worden of de persoonlijke agenda juist getoond wordt. De test email gaat dus niet naar de relatie toe die gekozen is bij test relatienummer, maar naar de gebruiker die op deze knop drukt. |
| Versturen | Met de knop Versturen wordt de nieuwsbrief definitief verstuurd |
| Verwijderen | Hiermee wordt de nieuwsbrief verwijderd |
Een nieuwsbrief op het scherm kan er dan als volgt uit zien.
- De brief wordt gepersonaliseerd.
- Onder de aanhef staat de introductietekst
- Daaronder de agenda
- En daaronder de nieuwsbrief gebieden.
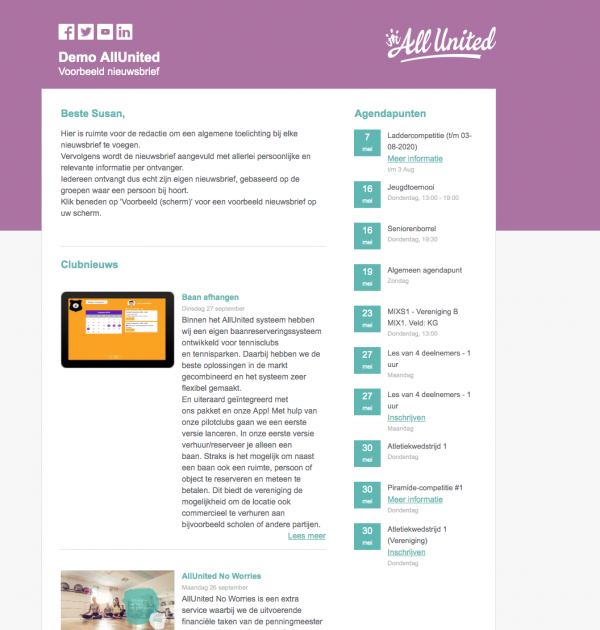
Artikelen toevoegen aan de nieuwsbrief
3 - Communiceren per sms
Als je kiest voor 'SMS', dan wordt het sms scherm getoond. De SMS knop werkt alleen wanneer er relaties in de selectie zijn met een mobiel nummer in de relatiekaart.
In dit schermr kan het sms-bericht worden geschreven en verstuurd.
Alle relaties met een mobiel nummer die het bericht zullen otnvangen zijn zichtbaar in het blok "SMS ontvanger".
Door de checkbox voor de naam van een relatie uit te vinken zullen zij geen sms ontvangen.
Let op! Voor het versturen van SMS berichten heeft de vereniging een SMS contract met AllUnited nodig. Anders kunnen er geen SMS berichten worden verstuurd. Je kunt deze via een ticket aanvragen, ook voor meer informatie over de kosten.
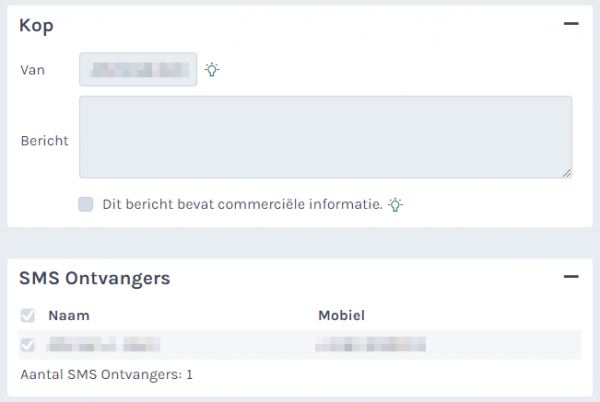
4 - Communiceren via pushberichten
De optie pushbericht is alleen beschikbaar voor verenigingen die gebruik maken van onze Clubapp.
Als je kiest voor 'Pushbericht', dan wordt het pushbericht scherm getoond. Hier kun je het gewenste bericht schrijven en versturen.
In het blok "Pushbericht ontvangers" zijn alle relaties zichtbaar die het bericht zullen ontvangen.
Door de checkbox voor de naam van een relatie uit te vinken zullen zij geen pushbericht ontvangen.
Het is afhankelijk van de instellingen op de telefoon en in de clubapp van de ontvanger of het pushbericht daadwerkelijk wordt getoond.
De ontvanger kan het ontvangen van pushberichten voor de clubapp namelijk hebben uitgezet op de telefoon of de app.
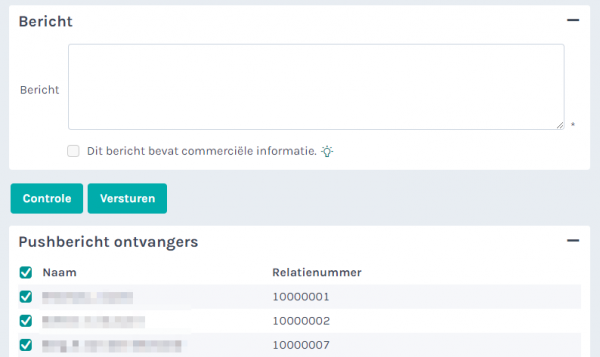
5 - Communicatiegeschiedenis loggen
In de onderstaande video laten we alles zien m.b.t. instellingen om de communicatie geschiedenis vast te leggen (te loggen).
De communicatie logboek instellingen zijn te vinden via Systeem beheer > Alle instellingen > Communicatie Logboek.
Het is ook mogelijk om de communicatiegeschiedenis met relaties vast te leggen.
Deze optie is mogelijk voor de volgende communicatiemiddelen:
- Verzonden e-mails
- Verzonden facturen
- Verzonden nieuwsbrieven
- Eigen notities van bijvoorbeeld telefonisch gemaakte afspraken met een lid/relatie.
Communicatietypes aanmaken
Ga naar Systeem beheer > Alle instellingen > Communicatie Logboek en klik op "Wijzigen".
Hier kan je zelf de gewenste communicatietypes aanmaken. Denk bijvoorbeeld aan 'Contributie lidmaatschap' of 'Bijdrage competitie'.
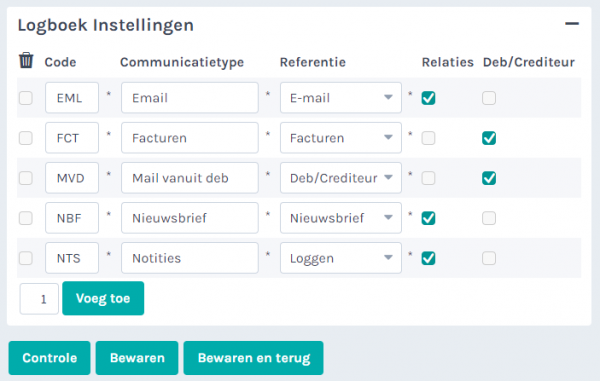
In dit scherm zijn de volgende velden beschikbaar:
| Veld | Omschrijving |
| Vink de checkbox bij een regel aan om deze te verwijderen wanneer het scherm opgeslagen wordt. | |
| Code | De unieke code voor het communicatietype. |
| Communicatietype | Vul hier de gewenste naam in van het communicatietype. |
| Referentie |
Kies hier de module/onderdeel waar het type voor gebruikt mag worden. Kies bijvoorbeeld 'Facturen' wanneer het type alleen bij facturatie onderdelen zichtbaar mag zijn. |
| Relaties | Vink deze optie aan om de gekoppelde logs van dit type te tonen in het standaard logboek van een relatie. |
| Deb/Crediteur | Vink deze optie aan om de gekoppelde logs van dit type te tonen in het Debiteur/Crediteur logboek van een relatie. |
Communicatietype koppelen
Per communicatiemiddel waarvoor het vastleggen/loggen van geschiedenis beschikbaar is, kun je het gewenste communicatietype instellen. Bij de meeste communicatiemiddelen moet je dan ook de optie aanvinken dat je wilt dat het gelogd moet worden.
Facturen die massaal verstuurt kan je koppelen via Facturatie > Instellingen > Factuurtypen. Daar vind je helemaal rechts de kolom 'Type'. Daar kan je dan per type factuur selecteren welk Communicatie type hierbij hoort.
Bekijken gelogde items
De gelogde items kan je dan terug moeten vinden in de relatiekaart onder het tabblad 'Logboek' en/of 'Logboek financieel', wat weer als apart tabblad terug te vinden is bij de Debiteuren- en/of Crediteurenkaart. Log notities maak je direct aan in een van deze tabbladen.
Let op! Het logboek bevat geen exacte kopie van de gelogde items.
Van de e-mails zie je de platte tekst terug die verzonden is in het e-mailblok.
Bij facturen zijn wel de vaststaande gegevens terug (het ontvanger adres, bedrag en hoe deze is opgebouwd). Maar de tekst kan afwijken van hoe deze destijds is verstuurd. Dit omdat factuur logs gekoppeld zijn aan de actieve factuur templates. Wanneer deze aangepast wordt, dan zal dit ook automatisch in de logs worden doorgevoerd.
