1 - Inleiding
In deze handleiding komen de volgende onderwerpen aan bod:
De volgende processen worden besproken.
- Handmatige documenten/memoriaal
Het aanmaken van nieuwe documenten en het corrigeren van bestaande documenten. - Debiteurenbeheer
- Aanmaningen Zie: 4 - Aanmaanproces
- Jaarafsluiting
- BTW aangifte Zie: 6 - BTW aangifte
- Begroting
- Budgetgroepen
- Vereffenen van tussenrekeningen
- Investeringen
- Belasting Zie: 11 - Belasting
Daarnaast de volgende rapportages:
- Balans Zie: 12.1 - Balans
- Exploitatie Zie: 12.2 - Exploitatie
- Rekening details
- Debiteurenlijst Zie: 12.4 - Debiteurenlijst
- Crediteurenlijst
- Documenten per grootboekrekening Zie: 12.6 - Documenten per grootboekrekening
- Lijst met grootboekrekeingen Zie: 12.7 - Lijst met grootboekrekeingen
De instellingen voor de boekhouding gaan via het menupad (oud): instellingen > onder de kop boekhouding.
- Hoofdverdichtingen
- Verdichtingen
- Documenttypen
- Grootboekrekeningen
- Budgetgroepen
- Boekhouding specificaties
- BTW Waarde
- Aanmaanniveaus
- Boekperioden
- Investeringstypen
- Incassobureau Zie: 13.11 - Incassobureau
Voor onderstaande onderwerpen zijn aparte handleidingen gemaakt. Zie hiervoor bij de inhoudsopgave: overig handleidingen.
- Facturatie (facturen en inkoopfacturen) en de incasso
- Verwerken van bankafschriften
2 - Handmatige documenten/memoriaal
3 - Debiteurenbeheer
3.1 - Debiteurenbeheer
3.2 - Vereffenen van posten
4 - Aanmaanproces
Via het menupad: Boekhouding > aanmanen kunnen periodiek betalingsherinngeringen en aanmaningen per mail of per post naar de debiteuren verstuurd worden.
Stappenplan:
- Inrichting van het aanmaanproces
Voor het aanmaanproces dienen eerst de aanmaanstappen (niveau's) ingericht te worden.
Het proces in standaard ingericht met 6 stappen Zie voor de inrichting van deze stappen
- 1e herinnering na de vervaldatum van de factuur.
Deze wordt meestal per mail verstuurd. - 2e herinnering na 14 dagen.
Deze wordt meestal per mail verstuurd - Aanmaning na 14 dagen.
Deze wordt meestal per post verstuurd. - In gebreke stelling na 14 dagen.
Deze wordt per post verstuurd. - Incassobureau na 14 dagen.
Deze wordt per post verstuurd. - Eind fase van het aanmaanproces.
De vordering wordt uit handen gegeven of afgeboekt.
- 1e herinnering na de vervaldatum van de factuur.
- Het aanpassen van de template voor de aanmaanbrieven.
Via het menupad: Systeem beheer > instellingen > afdrukformulieren (onder de kop algemeen) staat een template die gebaseerd is op bovenstaande stappen. Deze template is meestal door AllUnited al aangepast met de eigen gegevens van de vereniging. Kies bij de afdrukformulier het formulier betalingsherinnering.
Mocht deze template niet aanwezig zijn, dan kan een helpdeskticket ingediend worden met het verzoek deze template ook in het systeem van de vereniging te zetten. - Het testen van de aanmaanbrieven. Zie Zie: 4.2 - Testen aanmaanbrieven
- Het daadwerkelijk aanmanen. Ook hiervoor zijn een aantal stappen nodig om dit goed te laten verlopen.
- Zorg dat alle bankmutaties zijn bijgewerkt tot de dag van het aanmanen, zodat alle betalingen zijn verwerkt.
- Voer evt. stap 1 van de automatische incasso uit.
Dit voorkomt dat er posten meegaan in het aanmaanproces die nog geïncasseerd moeten worden. - Bekijk daarna via het menupad: Boekhouding > debiteuren de openstaande debiteuren. Als hier negatieve bedragen staan, dan kunnen deze het beste vereffend worden met de openstaande facturen om misverstanden of onnodige aanmaningen te voorkomen.
Het komt ook voor dat er een positief en negatief bedrag openstaan en er dus per saldo 0 wordt getoond.
In dat geval de regel openen en in de debiteurenkaart de posten aanvinken en klikken op knop "Vereffenen". - Daarna kunnen via het menupad: boekhouding > aanmanen de aanmaningen aangemaakt worden. Zie Zie: 4.1 - Aanmaningen
4.1 - Aanmaningen
Via het menupad: boekhouding > aanmanen kunnen alle openstaande debiteuren waarvan de vervaldatum is verstreken een betalingsherinnering of aanmaning sturen.
Let op!!! Zie voor alle belangrijke instellingen het aanmaanproces Zie: 4 - Aanmaanproces
Onderstaand scherm wordt getoond:
- Bij stap 1 Aanmanen worden de aanmaanposten aangemaakt.
- Bij Aanmaanlijst kunnen de posten gecontroleerd worden.
- Bij stap 2 aanmaanbrieven aanmaken, worden de aanmaanbrieven gemaakt.
Met het vakje simuleren aangevinkt, kunnen de brieven eerst bekeken worden voordat ze verstuurd worden. - Het laatste blok kan gebruikt worden om bij een omnivereniging inzicht te krijgen naar de openstaande posten per afdeling. Dit wordt hier verder niet besproken. Als daar behoefte aan is, dan kan hiervoor een helpdesk ticket aangemaakt worden.
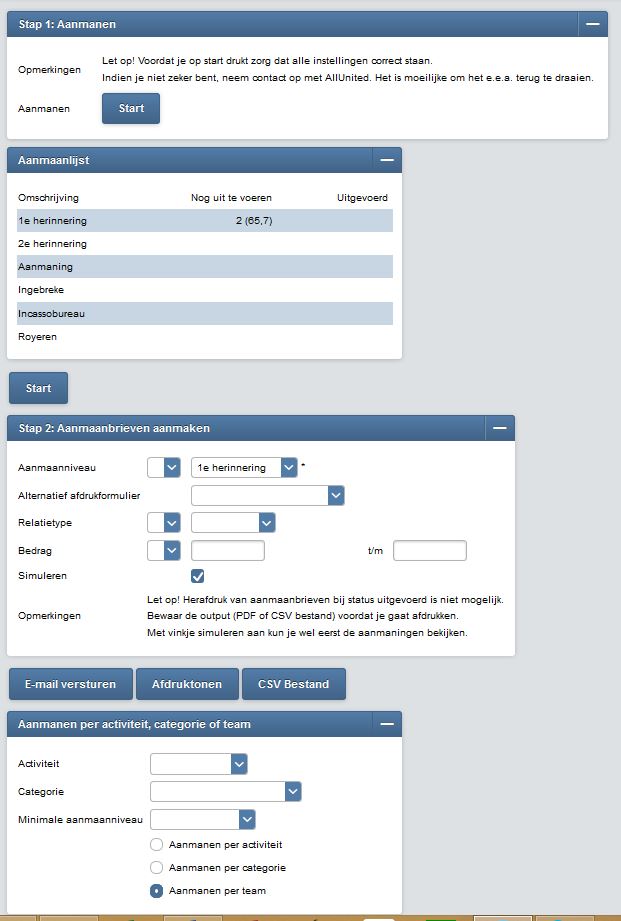
Stap 1 Het aanmaken van de aanmaanposten.
Dit is een stap die niet meer teruggedraaid kan worden. Dus let goed op als er gebruik gemaakt wordt van een extra opslag voor administratie kosten. Deze worden bij stap 1 aangemaakt en kunnen niet meer teruggedraaid worden.
Kijk ook naar de stappen die beschreven staan bij Zie: 4 - Aanmaanproces voordat stap 1 wordt gedaan, zoals het verwerken van de bankafschriften, het controleren van de debiteurenlijst. Het maken van de incassoposten etc.
Als alles goed is voorbereid kan op de knop start gedrukt worden.
De aangemaakte posten worden dan in onderstaand scherm getoond.
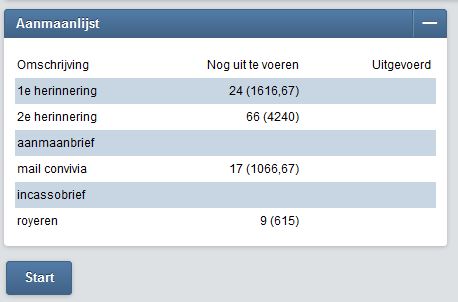
Door hier op start te drukken worden de debiteuren getoond waarvoor een aanmaanbrief aangemaakt kan worden.
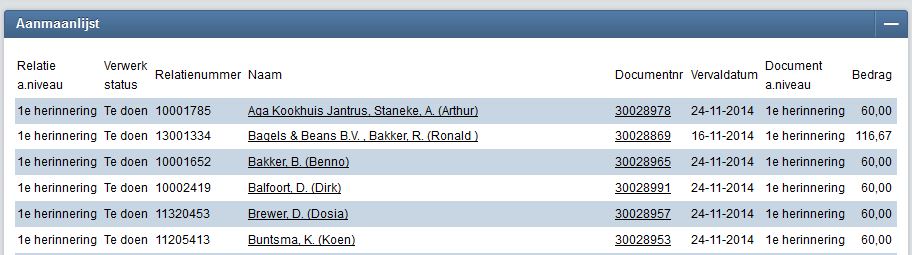
Hier kan dan nog een visuele controle uitgevoerd worden.
Moet een aanmaning niet worden verstuurd, dan kan doorgeklikt worden op de naam van de debiteur en kan het aanmaanniveau of de vervaldatum aan worden gepast.
Wordt in onderstaand voorbeeld de vervaldatum aangepast naar bijvoorbeeld eind mei, dan worden er tot die datum geen nieuwe aanmaningen meer verstuurd.
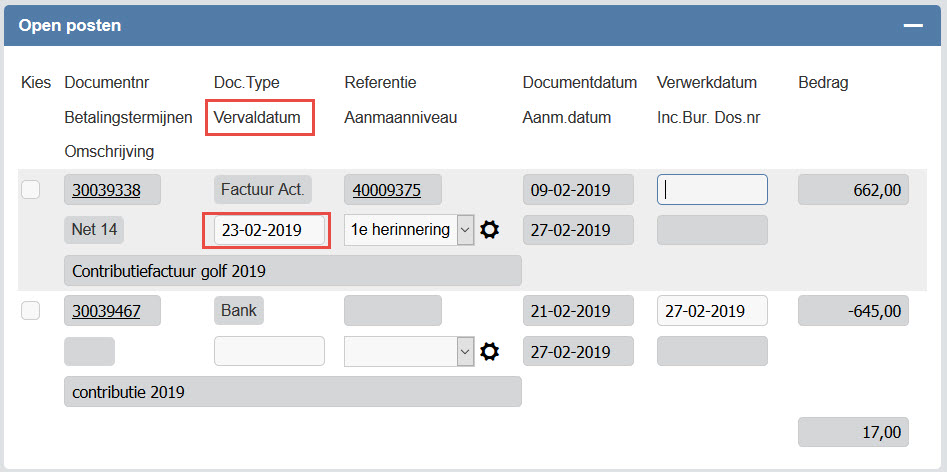
Vervolgens kan stap 2 van het aanmaanproces uitgevoerd worden. Onderstaand blok wordt dan gebruikt.
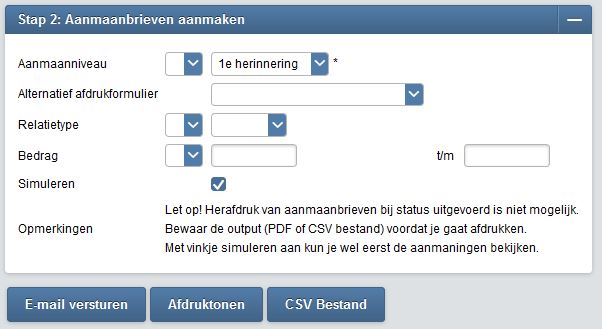
In bovenstaand scherm moet per aanmaanniveau het proces doorlopen worden.
Er kan geselecteerd worden op relatietype en er kan een tweede afdrukformulier gemaakt worden als bijv. voor de sponsoren een andere tekst gewenst is dan voor de contributiefacturen.
Met het vinkje simuleren kan op afdruktonen gedrukt worden om een pdf in concept te zien van alle aanmaanbrieven.
LET OP: als het de bedoeling is om de aanmaningen per mail te versturen, dan moet vinkje simuleren worden weggehaald. Daarna wordt op E-mail versturen gedrukt. Heeft een relatie geen emailadres, dan blijft de aanmaning staan en kan deze alsnog per post verstuurd worden.
Als de stap voor een bepaald aanmaanniveau is uitgevoerd, dan verschuiven de posten van nog uit te voeren naar uitgevoerd.
Zie hieronder.
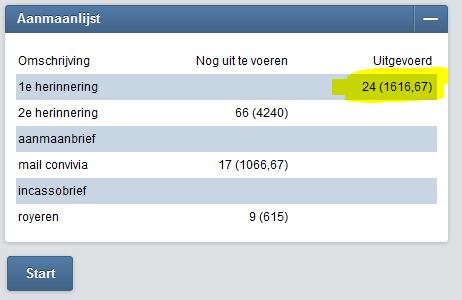
Daarna kan doorgegaan worden met het doen van de 2e herinnering.
Als er geen gebruik wordt gemaakt van dit proces, maar men wil slechts één relatie een betalingsherinnering sturen, dan moet het aanmaanniveau handmatig worden gezet. Dit is gelijk aan de procedure voor het testen van een aanmaanbrief. Zie daarom de uitleg bij het testen van de aanmaanbrief Zie: 4.2 - Testen aanmaanbrieven
Kijk voor het testen van een individuele aanmaning bij Zie: 4.2 - Testen aanmaanbrieven
4.2 - Testen aanmaanbrieven
Via het menupad: Boekhouding > debiteuren kan doorgeklikt worden op het debiteurenscherm van een relatie. Onderstaand scherm wordt dan getoond:
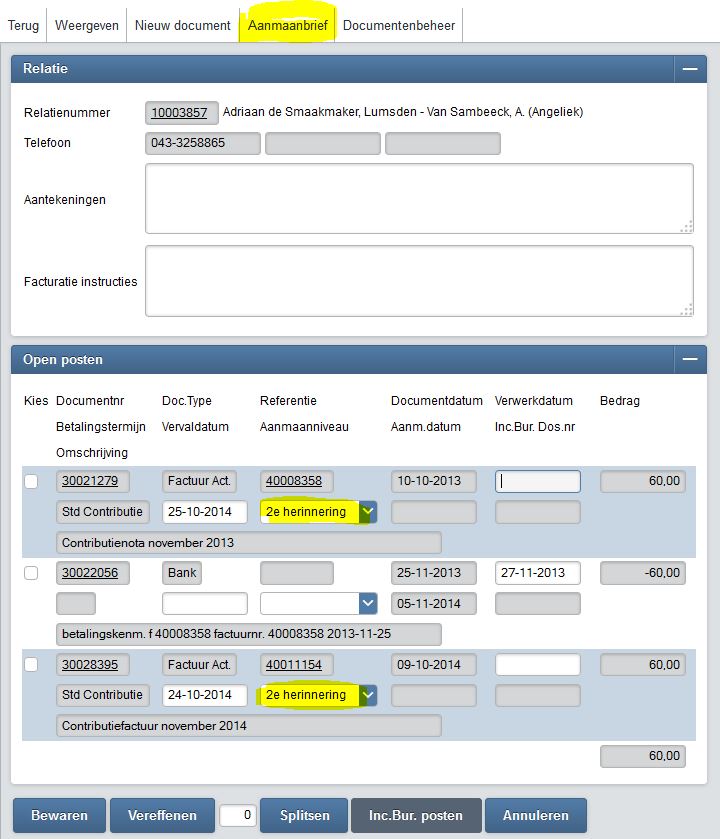
In bovenstaand scherm is het mogelijk het aanmaanniveau zelf aan te passen en dit op te slaan door op bewaren te drukken. Zie de geel gemarkeerde velden.
Vervolgens wordt op de knop aanmaanbrief gedrukt en wordt onderstaand scherm getoond.
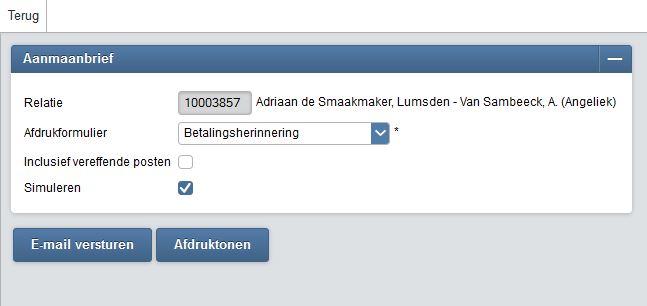
Hier wordt de aanmaanbrief getoond, door op de knop afdruktonen te drukken.
Het is ook mogelijk om op E-mail versturen te drukken. Als het vinkje simuleren aan staat, gaat de aanmaanbrief niet naar het lid, maar naar de ingelogde gebruiker, zodat ook de mail getest kan worden.
Op deze manier kunnen alle brieven bekeken worden, door handmatig het aanmaanniveau elke keer een stap op te hogen en de brief te controleren.
Als alles is gecontroleerd, dan kan het aanmaanniveau weer leeg gemaakt worden.
Deze werkwijze hierboven kan ook gebruikt worden om een herafdruk te doen van een aanmaanbrief als een brief niet aangekomen is.
5 - Jaarafsluiting
6 - BTW aangifte
De BTW aangifte kan als volgt worden gedaan.
Via het menupad: Boekhouding > Rapportages > Documenten per grootboekrekening worden de grootboekrekeningen van de BTW geselecteerd. Zoals in onderstaand voorbeeld over het eerste kwartaal.
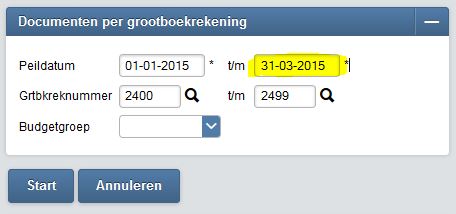
Onderstaand overzicht wordt dan getoond.
De bedragen van de totalen van de grootboekrekeningen kunnen dan overgenomen worden naar de aangifte.
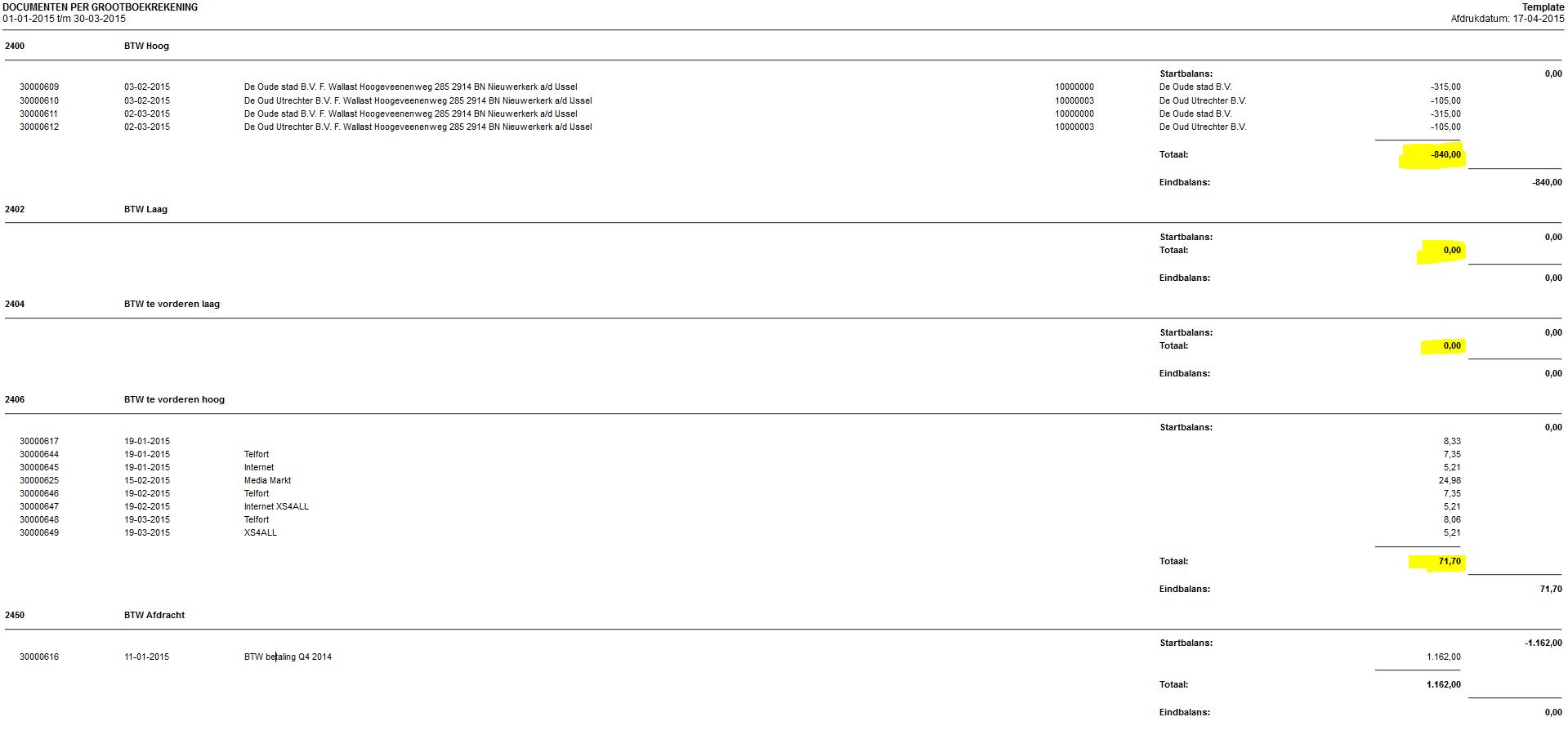
Voor het overzicht in de BTW is het belangrijk om de bedragen van de aangifte direct tegen te boeken.Zie onderstaand scherm.
Dit heeft de volgende voordelen.
- Het bedrag van de aangifte wordt op de rekening van de BTW afdracht geboekt. Als de betaling of de terugbetaling via de bank plaats vindt, dan wordt op die rekening ook deze betaling geboekt. Op die rekening kan dan gecontroleerd worden of alles klopt. Deze rekening moet dan weer nul zijn.
- Wordt er naderhand in het eerste kwartaal nog een boeking gedaan, dan kan deze alsnog meegenomen worden in het volgende kwartaal.
Alles van het 1e kwartaal is dan tegengeboekt, zodat voor de volgende periode de selectie gemaakt kan worden vanaf 1 januari t/m 30 juni. De reeds aangegeven posten gaan niet nog een keer mee in de aangifte. De aangifte voor het 2e kwartaal bestaat dan uit de nagekomen posten van het eerste kwartaal, die na de aangifte alsnog zijn geobekt en de nieuwe posten voor het 2e kwartaal. - Het verschil tussen de aangifte in hele euro's en de boekingen en centen, kan gelijk weggeboekt worden, zodat weer met een schone stand kan worden begonnen.
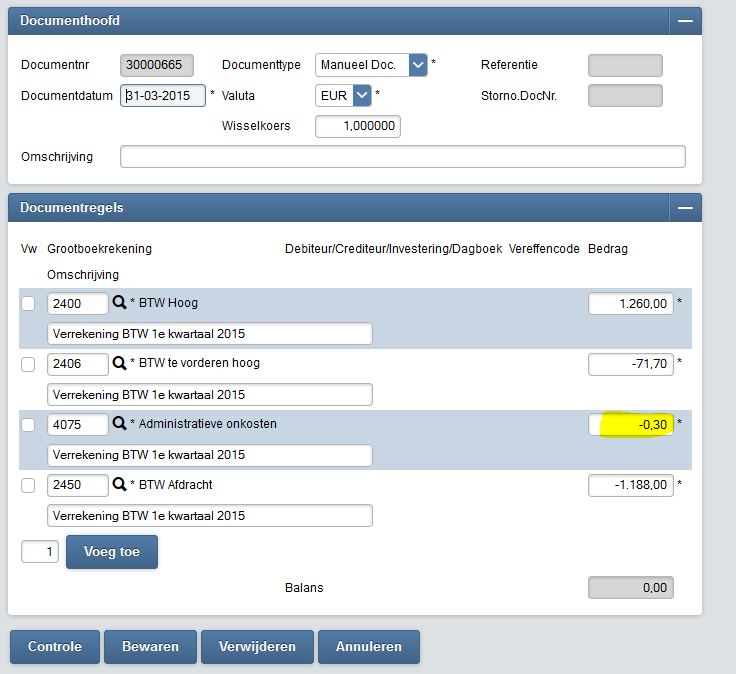
7 - Begroting
8 - Budgetgroepen
9 - Vereffenen van tussenrekeningen
10 - Investeringen
11 - Belasting
Via het menupad: Boekhouding > belastingen wordt onderstaand scherm getoond.
Hiermee kan een file aangemaakt worden die door accountants en de belastingdienst is te lezen. Het bestand wordt als een gezipt bestand opgeslagen en moet dus eerst via bijvoorbeeld winRAR of een ander programma ontzipt worden.
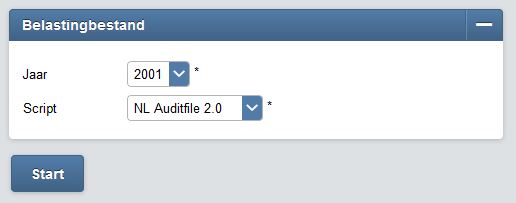
Nadat het juiste jaar is geselecteerd wordt op start gedrukt. Het bestand kan dan via de link gedownload worden zoals hieronder..
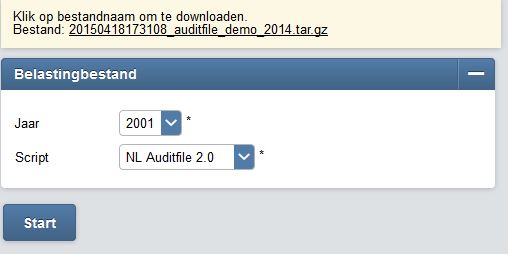
12 - Rapportages
12.1 - Balans
Via het menupad: Boekhouding > Rapportages kan voor de optie balans gekozen worden.
Onderstaand blok wordt dan ingevuld.
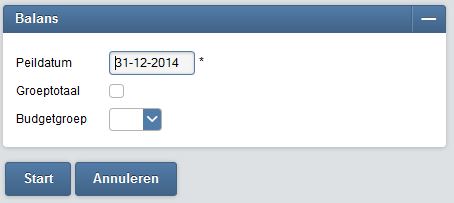
- Hier wordt de einddatum van het boekjaar geselecteerd dat getoond moet worden.
- Als groepstotaal wordt aangevinkt, dan wordt op verdichting gerapporteerd en niet op grootboekrekening.
- Als een budgetgroep wordt gekozen, dan worden alleen de grootboekrekeningen die horen bij die budget groep getoond.
Als alles juist is ingevuld wordt op start gedrukt. Onderstaand overzicht wordt dan getoond.
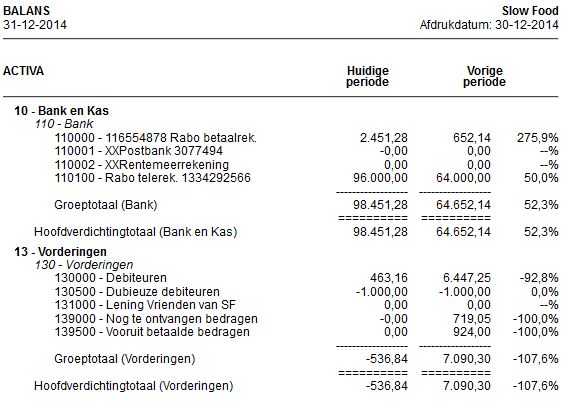
12.2 - Exploitatie
Via het menupad: boekhouding > rapportages kan voor de optie exploitatie gekozen worden.
Onderstaand blok wordt dan ingevuld.
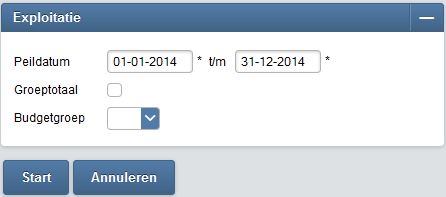
- Hier wordt de begin en einddatum van het boekjaar geselecteerd dat getoond moet worden. Een andere selectie is ook mogelijk maar dan wordt de begroting niet getoond. De begroting heeft altijd betrekking op het hele boekjaar.
- Als groepstotaal wordt aangevinkt, dan wordt op verdichting gerapporteerd en niet op grootboekrekening.
- Als een budgetgroep wordt gekozen, dan worden alleen de grootboekrekeningen die horen bij die budget groep getoond.
Als alles juist is ingevuld wordt op start gedrukt. Onderstaand overzicht wordt dan getoond.
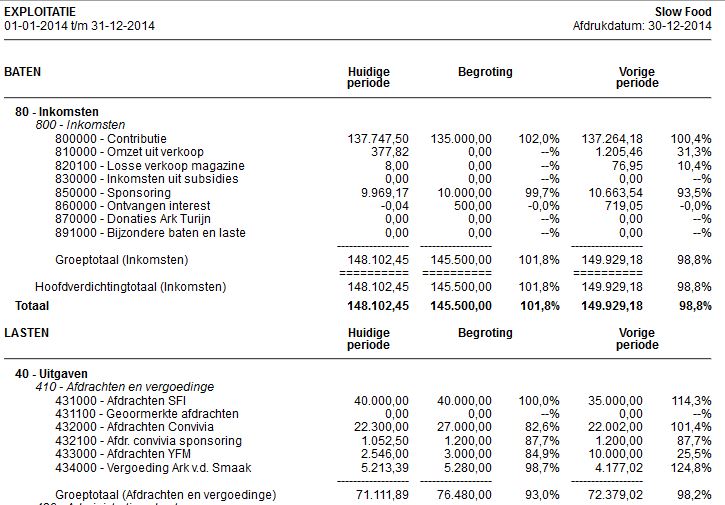
12.3 - Rekening details
12.4 - Debiteurenlijst
Via het menupad: boekhouding > rapportages kan een debiteuren overzicht gemaakt worden.
Kies voor het blok debiteurenlijst.
Hier kan via onderstaand scherm een selectie op de debiteuren gemaakt worden. Bijv. alle debiteuren met automatische incasso of alleen de vervallen posten of op relatietype.
Indien alleen de posten geselecteerd moeten worden die geen automatische incasso hebben, dan wordt in het eerste veld bij betaalwijze de "=" gekozen en het tweede veld wordt leeg gelaten.
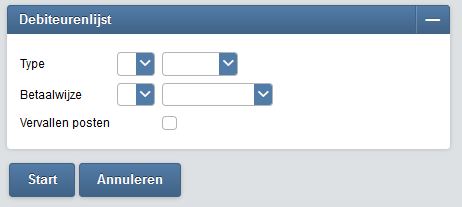
Na op start gedrukt te hebben wordt het overzicht van de debiteuren getoond.

Via de toetsencombinatie
CTRL A = alles selecteren
CTRL C = kopieëren
kan de selectie naar excel worden gekopieerd.
Met CTRL V wordt het dan in excel geplakt als excel geopend is.
12.5 - Crediteurenlijst
12.6 - Documenten per grootboekrekening
Via het menupad: boekhouding > rapportages kan de optie documenten per grootboekrekening worden geselecteerd.
Via onderstaand scherm kunnen dan de juiste datum en grootboekrekening(en) worden geselecteerd.
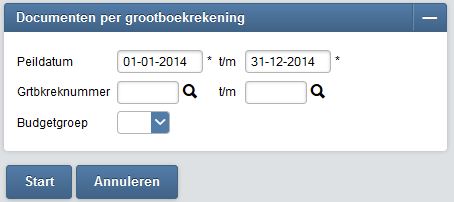
Door het drukken op start wordt dan een overzicht gegeven van alle boekhouddocumenten die aan de selectie voldoen.
12.7 - Lijst met grootboekrekeingen
Via het menupad: boekhouding > rapportages kan voor de optie lijst met grootboekrekeningen gekozen worden.
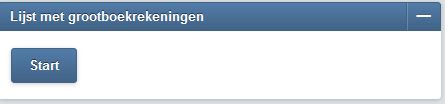
Door hier op start te drukken, wordt de lijst met grootboekrekeningen getoond.
13 - Instellingen
13.1 - Hoofdverdichtingen
13.2 - Verdichtingen
13.3 - Documenttypen
13.4 - Grootboekrekeningen
13.5 - Budgetgroepen
13.6 - Boekhouding specificaties
13.7 - BTW Waarde
13.8 - Aanmaanniveaus
13.9 - Boekperioden
13.10 - Investeringstypen
13.11 - Incassobureau
Wegens te weinig belangstelling van de verenigingen wordt deze functie niet meer ondersteund.
Er kan nog wel contact opgenomen worden met dit bureau https://cibincasso.nl/ om een vordering te laten incasseren.
Door het geringe gebruik heeft AllUnited geen afspraken meer met dit bureau.
