1 - Introductie selectie wizard
AllUnited biedt een rapportage- en communicatietool, de 'Selectie Wizard', waarmee allerlei selecties gemaakt kunnen worden. Hiermee is het mogelijk om gebruikers toegang tot selectieve data te geven, gebaseerd op hun autorisaties/functies.
Elke vereniging krijgt bij de start van hun pakket automatisch een aantal standaard selectie wizards voor selectie rapportages.Dit zijn rapportages waarvan AllUnited ziet dat deze het meest gevraagd en gebruikt wordt door verenigingen.
Je kunt deze selectie wizards vinden via menupad: Systeem beheer > Selectie wizard. Je kan zo'n rapportage altijd kopiëren en vervolgens zelf aanpassen naar de eigen wensen. Standaard AllUnited rapportages kunnen niet worden aangepast, dit om de correcte werking van bepaalde onderdelen te kunnen garanderen.
Je kan bij het aanpassen ook kiezen bij welk menu de selectie getoond moet worden en zo dus ook bepalen welke gebruikers er bij de selectie wizard mogen. Vanaf onderdeel 4.2 wordt uitgelegd hoe je zelf aanpassingen kunt doorvoeren. Ook wordt uitgelegd hoe de verschillende tabellen aan elkaar gekoppeld kunnen worden. Feitelijk is een selectie wizard niks anders dan gegevens uit verschillende tabellen ophalen. Zoals bijvoorbeeld de relatietabel of de activiteiten tabel.
Bekijk de uitlegvideo op YouTube
2 - Bestaande selecties
In bijna alle menu module onderdelen in de backoffice is een menu knop "Selectie Wizard" aanwezig. Hier kunnen de selecties teruggevonden worden die aan de betreffende module zijn gekoppeld. De beschikbaarheid van de electie wizards is afhankelijk van de rechten van de ingelogde gebruiker.
Vanuit AllUnited zijn een aantal standaard selecties meegeleverd, dit zijn de meest voorkomende selecties. In contact met verenigingen komen wij steeds meer veelvoorkomende selecties tegen waarmee we onze standaarden verder kunnen uitbreiden. Daarnaast kan je ook eigen selecties toevoegen.
Selectie wizard pagina
Op een selectie wizard pagina wordt de volgende informatie getoond per selectie:
- Naam
- Beschrijving/toelichting: waar dient de selectie voor
- Knop "Verder": achter deze knop zie je de mogelijke acties die een gebruiker kan uitvoeren binnen deze selectie.
Bovenin de pagina staat nog de optie "Selecties beheren". Hier kunnen nieuwe selecties worden gemaakt en kunnen bestaande selecties worden aangepast.
Let op! Deze optie is niet voor alle gebruikers zichtbaar. Dit is omdat niet elke gebruiker toegang heeft tot alle verenigings data of uitgebreide rapportage mogelijkheden.
Wanneer de lijst met selecties groeit, kan deze wat onoverzichtelijk worden. Dat kan verholpen worden door selectie wizards in groepen onder te verdelen.
Zie hiervoor 'Selectie wizard groep'.
Voorbeeld van een standaard functie
Via menupad: Relaties > Selectie wizard wordt er een lijst getoond van de beschikbare selecties binnen het onderdeel "Relaties".
De naam van een standaard selectie begint meestal met "Standaard:" en hebben een andere kleur. Zo zijn ze eenvoudig te herkennen.
Het kan zijn dat dit voorbeeld in jullie omgeving anders is ingesteld.
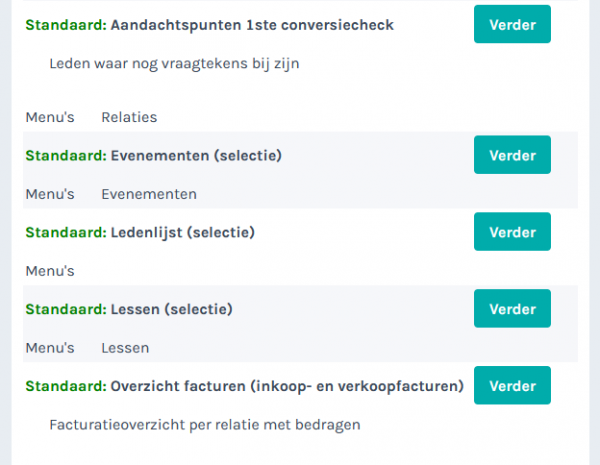
3 - Mogelijkheden binnen een selectie
Klik op knop "Verder" achter de gewenste selectie. Vervolgens kan je acties uitvoeren binnen de selectie, welke acties beschikbaar zijn is afhankelijk van de instellingen.
Hieronder worden enkele voorbeelden getoont van de mogelijkheden binnen selectie wizards. Dit zal per selectie wizard anders zijn, afhankelijk van de instellingen. Ook kan het zijn dat een gebruiker niet de rechten heeft om een bepaalde mogelijkheid te zien/gebruiken.
Filter
Het is mogelijk om binnen een selectie extra filters toe te voegen zodat er nog extra gefiltered kan worden op de gevonden selectie, bijvoorbeeld op relatietype code.

Bij "Aantal" zie je het aantal gevonden relaties van de selectie. Om te filteren kies je de gewenste filter optie(s) en klik je op "Verversen".
In meeste gevallen dan het getal bij "Aantal" veranderen, omdat er een extra filter is toegepast op de gevonden selectie.
Acties
Op de gevonden selectie kun je vervolgens een aantal acties uitvoeren.
Welke beschikbaar zijn is ook hier weer afhankelijk van de instellingen van de specifieke selectie wizard en de gebruiker rechten.
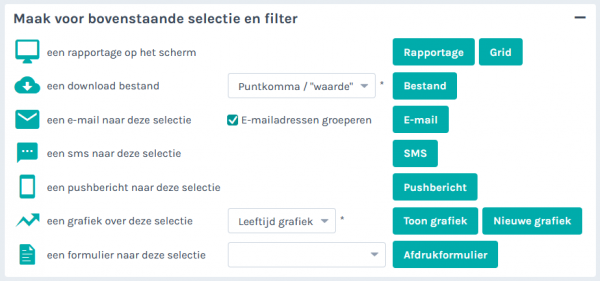
Bij selectie wizards kunnen de volgende acties beschikbaar gemaakt worden:
| Rapportage op scherm | Een lijst van de gevonden relaties uit de selectie als tekst of in Grid-formaat. |
| Download bestand | Exporteer de selectie naar een tekstbestand, die bijv. in Excel of Word geïmporteerd kan worden. |
| Stuur een email naar elke relatie binnen deze selectie. Emails worden alleen gestuurd naar relaties waarbij het emailadres is ingevuld in de relatiekaart. |
|
| SMS |
Stuur een sms naar elke relatie binnen deze selectie. Let op! Voor het activeren van deze functie is een apart contract nodig. Dit i.v.m. de extra kosten voor het sturen van SMS berichten. |
| Pushbericht |
Stuur een pushbericht naar elke relatie binnen deze selectie. |
| Grafiek |
Toon de selectie data in een grafiek. Deze grafiek kan ook opgeslagen worden. |
| Afdrukformulier |
Hiermee kunnen brieven en formulieren gemaakt worden op basis van de selectie. De uitkomst is afhankelijk van de instellingen van het gekozen afdrukformulier. |
3.1 - Rapportage
Als je kiest voor "Rapportage", dan wordt een nieuw tabblad geopend met hierop een rapportage van de selectie.
De velden die getoond worden zijn ingesteld in de selectie wizard door de selectie beheerder. De data in deze rapportage is niet aanpasbaar, enkel binnen de selectie wizard instellingen.
Indien beschikbaar kun je wel een filter toepassen op de selectie. Nadat je vervolgens op de knop "Verversen" hebt geklikt kun je opnieuw kiezen voor "Rapportage".
Je ziet dan een nieuwe rapportage van de gefilterde selectie.
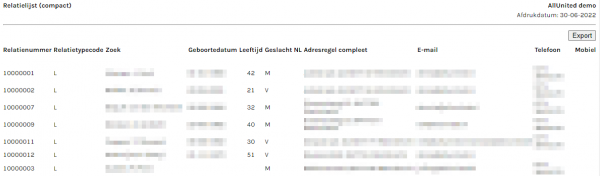
De rapportage kun je ook exporteren via de knop "Export" rechts bovenin.
Zo kun je de data bijvoorbeeld inladen in Excel om verdere bewerkingen op uit te voeren.
3.2 - Grid
Als je kiest voor 'Grid', dan wordt een nieuw tabblad geopend met hierop een rapportage in Grid-formaat.
De velden die getoond worden, zijn geconfigureerd door de selectie beheerder in de selectie wizard. De data in deze rapportage kan je niet aanpassen.
Hier kan je als gebruiker nog verder filteren om de hoeveelheid Grid data te verkleinen.
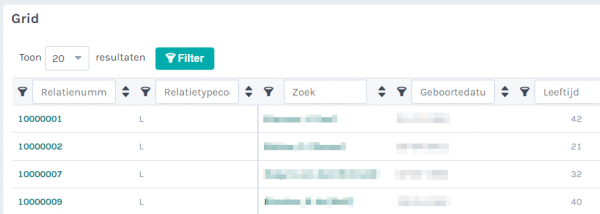
3.3 - Download
Voordat je kiest voor "Download", kan je eerst nog selecteren in welke opmaak je het bestand wilt downloaden. Ieder programma kan namelijk weer anders ingesteld zijn, waarbij informatie tussen regels bijvoorbeeld met een puntkomma (;) of juiste met een komma (,) gescheiden moeten worden.
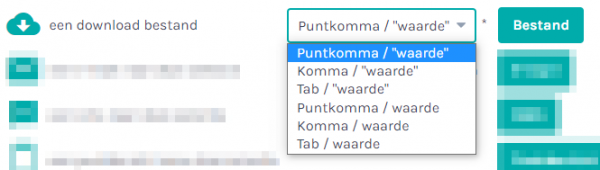
Klik daarna op de knop "Download" om het bestand te genereren met de de gewenste data opmaak. Boven in het scherm komt er dan een link beschikbaar. Klik hierop om het bestand te downloaden/openen.

Vreemde tekens in de export
Op meerdere plekken is het in AllUnited mogelijk bestanden te downloaden als een csv-bestand. Een veelgehoorde klacht is dat men hierin geconfronteerd wordt met vreemde tekens. Dit speelt met name als het bestand geopend wordt in Excel. De export die meegegeven wordt is verwerkt in een UTF-8 formaat. Dit moet dan ook in Excel op deze manier worden ingelezen. Lees hier de oplossing.
3.4 - E-mail
Voordat je kiest voor ' E-mail', kan je eerst nog selecteren of e-mail adressen gegroepeerd moeten worden.
Deze optie zorgt er voor, dat er slechts 1 e-mail naar een e-mail adres wordt gestuurd.
(Zo krijgt bijvoorbeeld een gezinshoofd slechts 1 keer de e-mail, als bij de kinderen hetzelfde e-mail adres is opgegeven.)
Na het klikken op de knop "Email" wordt de email opstellen pagina getoond. Hierin kan de gewenste email worden opgesteld.
Alle e-mail adressen waar de e-mail aan verzonden gaat worden, zijn onderaan de pagina zichtbaar.
Je hebt hier nog de optie om bepaalde emailadressen uit te schakelen. Zet hiervoor het vinkje uit voor de naam van de relatie.
Deze relaties zullen deze email dan niet ontvangen.
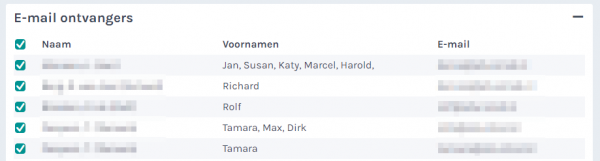
3.5 - SMS
Als je kiest voor 'SMS', dan wordt het sms scherm getoond. De SMS knop werkt alleen wanneer er relaties in de selectie zijn met een mobiel nummer in de relatiekaart.
In dit schermr kan het sms-bericht worden geschreven en verstuurd.
Alle relaties met een mobiel nummer die het bericht zullen otnvangen zijn zichtbaar in het blok "SMS ontvanger".
Door de checkbox voor de naam van een relatie uit te vinken zullen zij geen sms ontvangen.
Let op! Voor het versturen van SMS berichten heeft de vereniging een SMS contract met AllUnited nodig. Anders kunnen er geen SMS berichten worden verstuurd. Je kunt deze via een ticket aanvragen, ook voor meer informatie over de kosten.
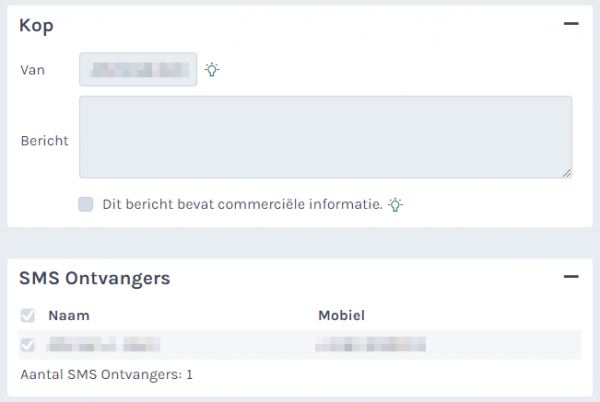
3.6 - Pushbericht
De optie pushbericht is alleen beschikbaar voor verenigingen die gebruik maken van onze Clubapp.
Als je kiest voor 'Pushbericht', dan wordt het pushbericht scherm getoond. Hier kun je het gewenste bericht schrijven en versturen.
In het blok "Pushbericht ontvangers" zijn alle relaties zichtbaar die het bericht zullen ontvangen.
Door de checkbox voor de naam van een relatie uit te vinken zullen zij geen pushbericht ontvangen.
Het is afhankelijk van de instellingen op de telefoon en in de clubapp van de ontvanger of het pushbericht daadwerkelijk wordt getoond.
De ontvanger kan het ontvangen van pushberichten voor de clubapp namelijk hebben uitgezet op de telefoon of de app.
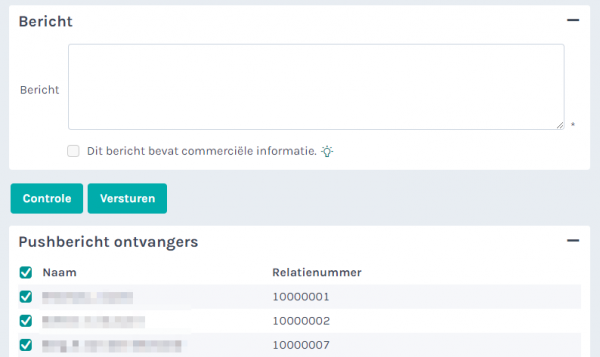
3.7 - Grafiek
Grafiek optie inschakelen
- Open de selectie wizard
- Klik bovenin op "Selectie wijzigen"
- Zet in blok "Waar te gebruiken" bij Acties het vinkje aan bij "Grafieken"
- Klik op Bewaren om de wijziging op te slaan
Grafiek aanmaken
- Open de wizard en klik op "Nieuwe grafiek"

- Selecteer het gewenste grafiek type en op welke data gegroepeerd moet worden.
Klik vervolgens op "Laad grafiek" om de grafiek te genereren.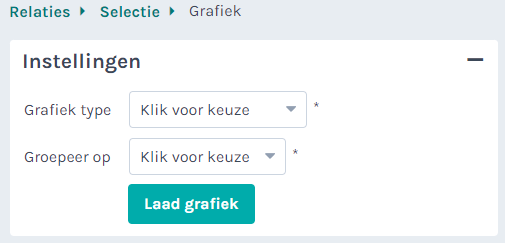
- De grafiek is te downloaden, zodat deze in een presentatie o.i.d. kan worden gebruikt. Klik op de grafiek met je rechter muis en kies voor afbeelding opslaan.
- Afhankelijk van de gegevens in de selectie wizard kun je ook andere instellingen tegenkomen.
Hiermee kan extra informatie worden toegevoegd aan de grafiek.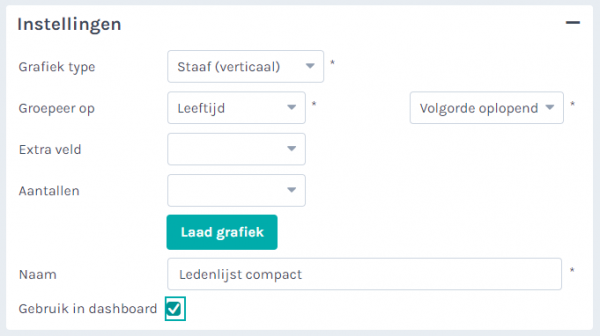
- Mocht je de grafiek standaard willen inzien, dan kan de instelling "Gebruik in dashboard" worden aangevinkt.
Dit zorgt ervoor dat deze grafiek voor jouw gebruiker account wordt getoond op de AllUnited overzicht/start pagina.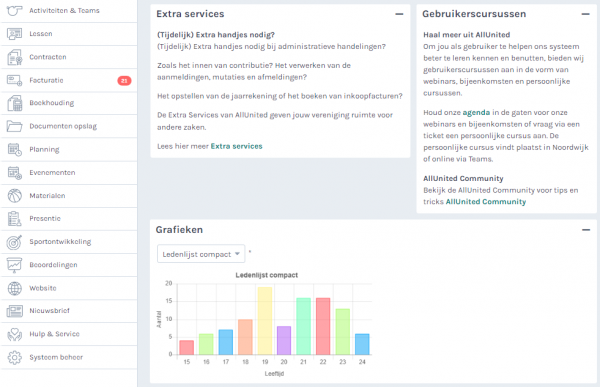
Let op! De grafiek zal dan dus niet voor andere gebruikers zichtbaar zijn op hun overzicht/start pagina.
3.8 - Afdrukformulier
Bij " een formulier naar deze selectie" kies je eerst welke brief je wilt gebruiken.
Klik vervolgens op de knop "Afdrukformulier". Hierna wordt een nieuw tabblad geopend en zullen alle brieven zichtbaar worden in 1 pfd bestand.
Dit pdf bestand kan direct worden afgedrukt of worden gedownload.
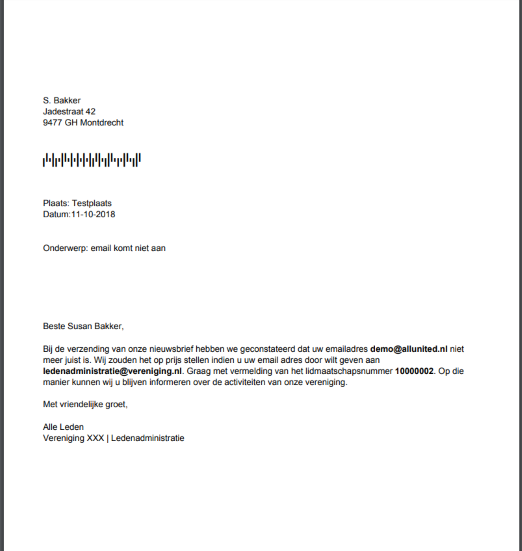
4 - Selectie wizard beheer
De selecties kunnen alleen worden beheer door de selectie beheerder, een gebruiker met de benodigde rechten voor dit onderdeel.
Je kunt selecties beheren via menupad: Systeem beheer > Selectie wizard.
In het volgende scherm is een overzicht te zien met alle beschikbare selecties binnen het systeem.
Hierbij maakt het dus niet uit voor welk onderdeel de selectie wizard is ingesteld, alle selecties zijn hier aanwezig.
Klik bovenin op "Selecties beheren" om een lijst met de beheerbare selecties te bekijken.
In dit scherm kun je nog verder filteren op bijvoorbeeld de "Waar te gebruiken" locatie. Of kies direct de gewenste selectie wizard uit de lijst naast "Selectie".
Klik op de knop "Weergaven" wanneer je de selectie/zoek resultaten alleen wilt bekijken.
Klik op de knop "Wijzigen" wanneer je de selectie/zoek resultaten wilt aanpassen/bewerken.
Klik een selectie wizard uit de lijst aan om deze te openen.
4.1 - Bestaande selectie wizard kopiëren
Het AllUnited backoffice systeem wordt geleverd met een aantal standaard Selectie wizards. Deze zijn direct te gebruiken, maar kunnen niet door de vereniging of selectie beheerder worden aangepast. Om een nieuwe versie van deze selectie wizards te maken, moet je hier een kopie van maken. In deze kopie kun je dan de gewenste wijzigingen doorvoeren.
Het maken van een kopie van een bestaande selectie wizard is iets dat AllUnited altijd aan raad.
Dit is om te zorgen dat je altijd een werkende versie hebt die je als referentie kunt gebruiken, of waar je steeds een nieuwe kopie van kunt maken voor nieuwe wijzigingen.
Wanneer een wijziging dan bijvoorbeeld niet werkt of niet doet wat je wilt, dan kun je eenvoudig een nieuwe kopie maken van het origineel om het opnieuw te proberen.
Kopie maken
Je gaat naar Systeem beheer > Selectie Wizard en selecteert in de lijst de gewenste selectie wizard.
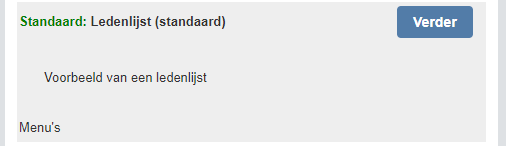
Druk op de knop "Verder" naast de selectie wizard. Klik in het volgende scherm bovenin op "Selectie wijzigen" om het bewerk scherm te openen.
Wanneer het gaat om een standaard AllUnited Selectie wizard, dan kan deze niet in dit scherm worden aangepast. Dit is dan ook zichtbaar in het scherm.

Druk bovenin het scherm op "Kopiëren". Hierna opent een nieuw scherm met daarin een kopie van de selectie wizard.
Geef deze kopie een eigen naam. We raden hierbij wel aan om de naam een beetje gelijk te houden aan het origineel, zo kun je snel zien dat het om een kopie gaat en welke wizard je kunt gebruiken als referentie.
Bijvoorbeeld : het origineel heet "Ledenlijst (standaard)", dan kun je de kopie bijvoorbeeld "Ledenlijst (standaard) - kopie" noemen.
Je kunt nu verdere wijzigingen maken in de kopie. Klik op de knop "Bewaren en terug" om terug te gaan naar de originele selectie wizard, de kopie is dan ook opgeslagen. Deze kopie is terug te vinden in de lijst me wizards via Systeem beheer > Selectie Wizard.
TIP! Importeer handige selectie wizards aangemaakt door AllUnited
1. Ga bijv. naar relaties>selectie wizard
2. Klik bovenin op Selecties beheren (je moet hiervoor wel de juiste gebruikersrechten hebben)
3. Klik bovenin op Selectie importeren
4. Maak je keuze en klik op Importeer
Let op: de wizards worden geplaatst op de meest logische plek. De meeste staan onder relaties>selectie wizards maar dus niet allemaal.
Voorbeeld: BA - alle openstaande bardiensten kun je terugvinden in linker kolom onder Planning>Selectie wizard omdat daar ook de bardiensten staan.
Tip voor de systeembeheerder: via systeem beheer > selectie wizard kun je alle wizards in 1 overzicht vinden (dus niet alleen die staan bij relaties>selectie wizard)
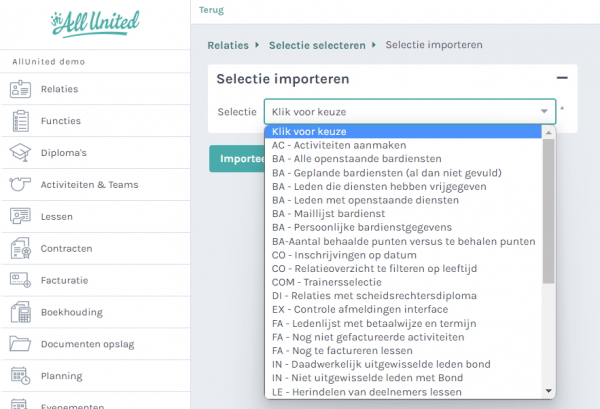
4.2 - Bestaande selectie wizard aanpassen
Je kan een bestaande selectie wizard aanpassen, als het geen standaard selectie wizard is. Je werkt natuurlijk al in een kopie van een eerdere selectie wizard (zodat je altijd terug kan, als het niet lukt).
Kortom: je gaat dus een zojuist gekopierde selectie wizard aanpassen.
(Als je er nog niet was, ga dan naar Systeem beheer > Selectie Wizard en zoek de selectie wizard die je wilt aanpassen.
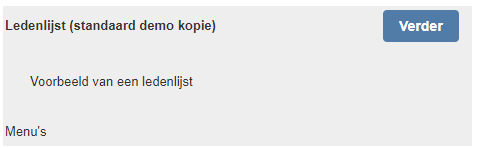
Klik vervolgens op 'Verder'. Op dit scherm kan je even testen of dit de selectie wizard is, die je wilt aanpassen door bijvoorbeeld even 1 van de mogelijke acties te doen, zoals 'Rapportage'.
Als dit de juiste selectie wizard is, druk je bovenin op 'Selectie wijzigen'.
4.2.1 - Blok: Selectie
In het eerste blok van een selectie wizard, worden de algemene instellingen van deze selectie wizard getoond.
De velden die hier staan, kunnen worden aangepast.
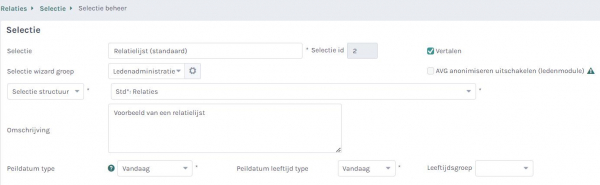
- Selectie
Naam van de selectie - Vertalen
Als je dit niet aanvinkt, zie je de technische benaming van de velden
Voorbeeld: met vinkje aan, wordt in de rapportage M/V getoond i.p.v. Geslacht NL. Zie 4.2.2
- Selectie wizard groep
Selectie wizards kunnen gegroepeerd worden weergegeven. Zie hiervoor 'Selectie wizard groep'. Bijv. alle wizards van bardiensten onder groepsnaam Bardiensten. Zie 4.2.1.1 - Selectie structuur (dit is de basis om goed met wizards te kunnen werken)
Uit welke data-tabellen komt de selectie. Voorbeeld: in de linker kolom van AllUnited staat de knop Relaties. Dit is een tabel waar alle relatiegegevens (NAW, email etc.) in worden opgeslagen In de selectie structuur (tabelkeuze) kies je dan Std*:Relaties. Let op: in deze tabel staan alleen relatiegegevens en dus bijvoorbeeld niet functiegegevens. Wil je dit wel, dien je een andere keuze te maken (zie hieronder).
Soms komt de data die je nodig hebt uit meerdere aan elkaar gekoppelde tabellen. Als je een selectie van functionarissen wilt hebben, moet je dus kiezen voor Relaties >Functies
Ook kan je bondsinformatie bij een relatie willen inzien. In de pulldown zoek je dan naar een koppeling tussen de relatie-tabel en de bondsinformatie-tabel (Relaties >Activiteiten< Bondsinformatie)
Als je de selectie structuur hebt aangepast, dien je altijd onderin op de Controle knop te klikken. Dan wordt de data ingelezen en kun je velden gaan toevoegen.
Std* zijn de meest gebruikte tabellen, deze staan bovenaan.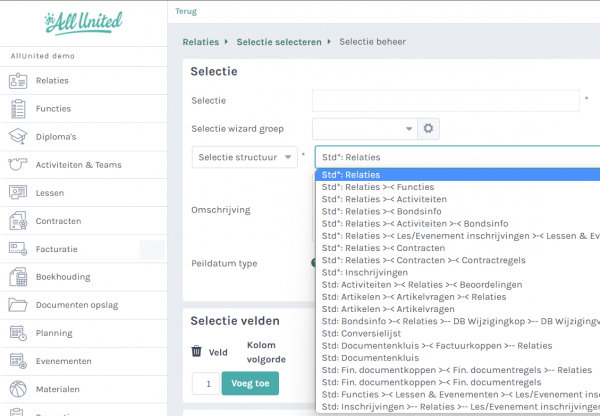
- Het is ook mogelijk om een selectie wizard te maken, die de data gebruikt van 1 of meer andere selectie wizards. (Zie hiervoor "Meerdere selecties")
Inschrijfformulieren (selectie)
Als je kiest voor de tabel Std Inschrijvingen en onderin klikt op controle kun je handmatig het juiste inschrijfformulier koppelen via het veld Inschrijfform. template. - Omschrijving
Dit is een stukje extra informatie, voor de gebruikers van de selectie wizard - Peildatum type
Meestal kies je voor vandaag, maar je kunt hier ook kiezen voor invoer, vaste datum en incl. oude relaties. Deze laatste is vooral; handig als je ook oud-leden wilt terugzien. - Peilldatum leeftijdtype
Sommige bonden hanteren apart peildata als bijv. 1/1
4.2.1.1 - Selectie wizard groep
Als de lijst met selecties groeit, kan deze wat onoverzichtelijk worden. Dat kan verholpen worden door selectie wizards in groepen onder te verdelen.
Zo kan je bijvoorbeeld alle selectie wizards voor teams onder een groep 'Teams' zichtbaar maken, of die voor de
Door op het tandwiel te klikken, kan je een nieuwe groep aanmaken.

In dit voorbeeld maken we twee groepen aan.
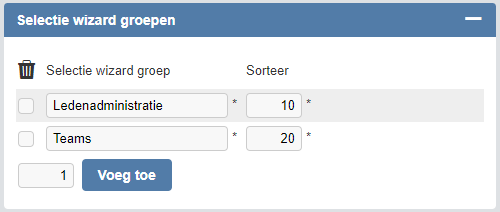
Het effect is nu dat we selectie wizards zo'n groep kunnen meegeven. In dit voorbeeld is dat gedaan.
(Als we dat niet doen, komen ze automatisch in de groep 'Overige'.
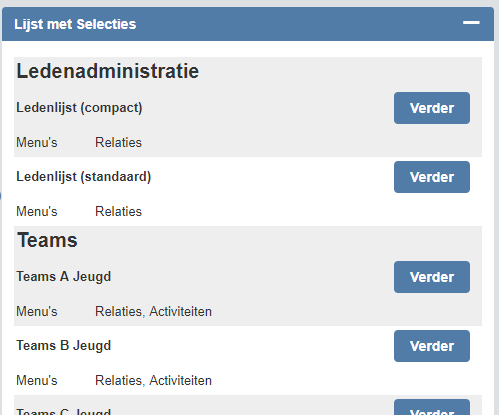
4.2.2 - Blok: Selectie velden
In dit blok worden de velden opgegeven die in de selectie wizard worden gebruikt om te rapporteren, mailen etc.
Toevoegen: klik op Voeg toe knop en voeg gewenst veld toe (zie je veld niet staan, klik op controle of check 4.2.1 of juiste selectie structuur is gekozen)
Verwijderen: zet vinkje voor regel en klik op bewaren
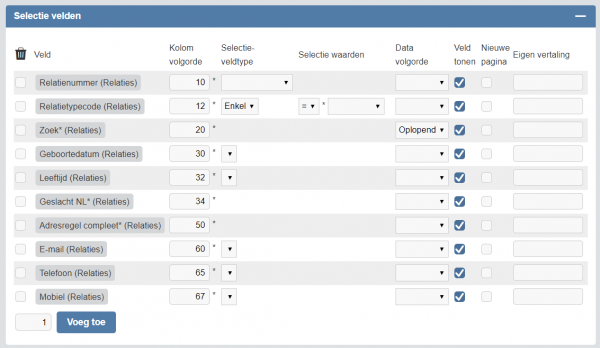
4.2.2.1 - Veld toevoegen
In dit voorbeeld gaan we een veld toevoegen bij een selectie wizard over de relatie-tabel.
Als je een veld toevoegt, moet je allereerst kiezen in de pulldown, welk veld je wilt uit de data-tabel. Je kunt ook de eerste paar letters tikken van de naam van het veld.
Tik je hier 'plaa', dan wordt de pulldown kleiner en toont alle velden waar deze letters in voorkomen.
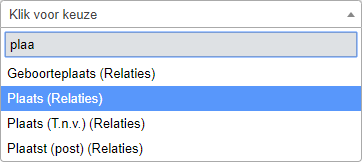
In dit voorbeeld wordt Plaats (Relaties) gekozen. Als ik die nou direct achter de Relatietypecode zou willen hebben in een rapportage, dan geef ik een sorteercode die tussen de 12 en de 20 ligt, dus bijvoorbeeld 15. Als je daarna op 'Bewaren' klikt, wordt de nieuw toegevoegde regel neergezet op de gewenste volgorde.
Verwijderen van een veld kun je doen door een vinkje te zetten onder het prullenbakje bij de betreffende regel (niet allemaal dus) en daarna op bewaren te klikken.
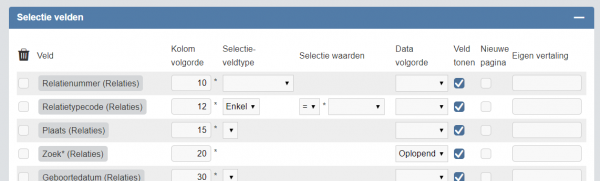
4.2.2.2 - Speciale velden
Bij sommige selectie wizards is het mogelijk om speciale velden te gebruiken. Een paar van dit soort velden worden hieronder genoemd.
| Overleden / Overleden teken | Het is mogelijk om overleden mensen in het resultaat van een selectie wizard te krijgen. Om te voorkomen dat er per ongeluk toch berichten richting deze mensen gaat, worden een aantal velden leeg gemaakt, die met communicatie te maken hebben. Pas als het Peildatum type wordt aangepast naar 'incl. oude relaties', zullen er ook overleden mensen in de selectie wizard beschikbaar zijn. |
| Foto | De pasfoto van een relatie kan in een 'Rapportage' worden getoond. Zo kan eenvoudig worden bekeken, wie er nog geen pasfoto heeft, of welke foto afwijkt. |
4.2.2.3 - Filter aanpassen
Een selectie wizard kan filters bevatten waarmee je het totaal aantal records nog kunt filteren. In het voorbeeld "Ledenlijst (standaard demo kopie)" is zo'n filter geconfigureerd.

Deze zorgt ervoor dat je bij het gebruik van de selectie wizard een filter optie krijgt.

We gaan nu nog een extra filter toevoegen. In dit geval willen we, dat je moet kunnen filteren op een leeftijd. Achter 'Leeftijd (Relaties)' openen we de pulldown
voor Selectie-veldtype en kiezen voor 'vanaf - t/m'.
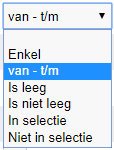
Daarna kan je de aanpassing 'Controleren' en/of 'Bewaren'. Je ziet dan achter de pulldown nog 2 velden verschijnen.

Je kan beide velden invullen, als je een selectie wizard wilt maken die altijd over een bepaalde leeftijd een aantal records geeft, bijvoorbeeld van alle jeugd. Handiger is, om deze velden leeg te laten, zodat de persoon die het resultaat wil gebruiken, dit zelf kan bepalen. Als je ze leeg laat, krijg je bij het oproepen van de wizard nu 2 filters te zien.
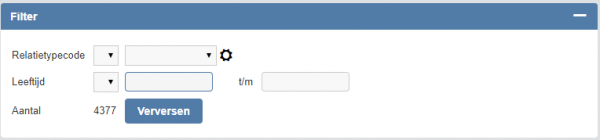
4.2.2.4 - Selectie waarden
Als de kolom 'Selectie waarden' wordt ingevuld, zal het systeem geen filter tonen voor dat veld aan de gebruiker van de selectie wizard.
In plaats daarvan is de filter gelijk al actief.
In dit voorbeeld is Relatietypecode een filter die gevraagd wordt aan je als je de selectie wizard gebruikt.
Als je echter de waarde invult, zal dit niet worden gevraagd, maar zal deze filter direct actief zijn.
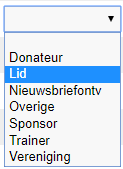
Zo kan je een selectie wizard maken, die standaard al werk met alle relaties van het type 'Lid'.
4.2.2.5 - Data volgorde
Als de 'Data volgorde' wordt aangegeven, zla het resultaat van de selectie wizard eerst worden gesorteerd.

In dit voorbeeld zijn er 3 velden waarop gesorteerd wordt. Allereerst wordt er gesorteerd op Achternaam, daarbinnen op tussenvoegsel, en daarbinnen dan weer op voornaam.
Als je nu het allereerste veld 'Relatienummer' ook op 'Oplopend' zou zetten, heeft eigenlijk de rest van de sorteringen geen nut meer (doordat het een uniek nummer betreft).
4.2.3 - Blok: Objecten toevoegen
Als je een selectie wizard maakt die iets met de relatie-data doet, kan je nu ook iets doen met een functie/activiteit/les/evenement/contract van een relatie.
Zo kan je bijvoorbeeld
- bepaalde leden, die in dit seizoen zijn begonnen, voorzien van een aantal bardienst punten
- bepaalde leden, die onvoldoende bardienst punten hebben, de bar-afkoop in rekening te brengen
- bepaalde leden aan een bepaalde les toevoegen
- bepaalde relaties een bepaald contract geven (zoals baanhuur, sponsor-contract)
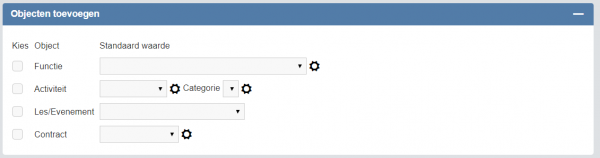
Het effect hiervan is, dat er bij de selectie wizard dan extra acties zichtbaar worden.

Door op zo'n actie te klikken, wordt een vervolg scherm zichtbaar waar je op een eenvoudige manier bijvoorbeeld een functie kunt toewijzen.
4.2.4 - Blok: Waar te gebruiken
Bij dit blok worden er verschillende onderdelen ingesteld.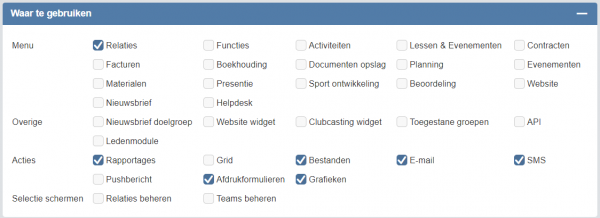
- Menu
geeft aan in welk menu de selectie wizard zichtbaar is
(afhankelijk van de gebruiker autorisatie kan een gebruiker bij zo'n menu) - Overig
TODO - Acties
geeft aan welke acties er bij een selectie wizard beschikbaar zijn - Selectie schermen
geeft aan of de selectie wizard op te roepen is in de gridfunctie van de gekozen optie
4.3 - Meerdere selecties
Soms is het handig om bepaalde selectie wizards op te splitsen, zodat je bijvoorbeeld het resultaat van de selectie wizard kunt gebruiken om in 1 keer die groep te mailen.
Zo zou je een selectie wizard kunnen hebben waarin alle jongens staan van groep A en weer een andere met alleen de jongens van groep B enz.
Je kan dan deze ook weer samenvoegen in een samengestelde selectie wizard.
In dit voorbeeld maak ik even een eenvoudige opzet.
Eerst maken we 2 selectie wizards.
De eerste bevat 'Relaties jeugd Meisjes tm 17 jaar'.
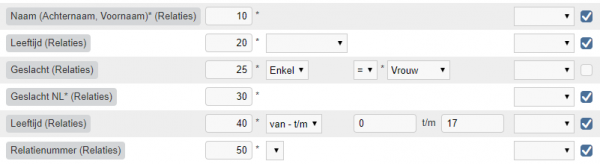
De tweede is een kopie van de meisjes met de naam 'Relaties jeugd Jongens tm 17 jaar' en het veld geslacht is 'Man'.
Deze 2 selectie wizards kan je dus los gebruiken.
Maar je kan beide dus ook samenvoegen in een nieuwe selectie wizard.
Maak een nieuwe selectie wizard en noem deze 'Relaties jeugd tm 17 jaar'.
Je kiest dan voor 'meerdere selecties' waar 'Selectie structuur' staat.
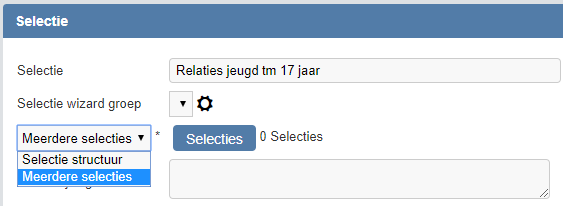
Er zal bovenin ook een waarschuwing staan, omdat er nog geen selecties zijn gekozen.
Klik op 'Selecties' en zet een vinkje voor beide selecties die we zojuist hebben gemaakt.
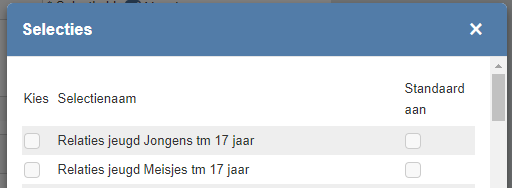
(Je kan hier ook nog bepalen of ze zo op het selectie wizard scherm standaard aangevinkt staan.)
Druk op 'Controle'
Nu kan je de gewenste velden toevoegen.
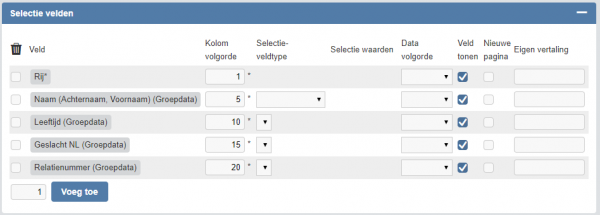
Als je de selectie wizard hierna bewaart, kan deze getest worden door bovenin te klikken op 'Selectie testen'.
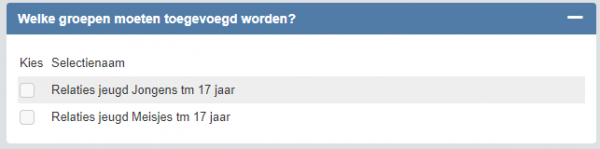
Hier zie je dat de beide groepen nog uitgevinkt staan. Dit had automatisch aangevinkt kunnen zijn, indien je eerder 'Standaard aan' had aangevinkt. (Dit kan achteraf nog gewijzigd worden.)
Nu kan je deze selectie wizard gebruiken op in 1 keer de gehele jeugd, of delen daarvan te gebruiken in een selectie wizard actie, zoals rapporteren, mailen enz.
TIP: Zorg wel dat de selecties die je gebruikt, uit zoveel mogelijk dezelfde velden zijn opgebouwd. In elk geval geldt dit voor de velden die je voor de groepsselectie wil gebruiken.
N.B. Op dit moment gaat iets niet 100% goed bij dit stukje. Als je de meerdere selecties hebt gekozen, kan je momenteel geen keuze maken. Als je je selectie met deze keuze nu eerst opslaat en daarna weer opent, dan lukt het wel en kan je verder met de opbouw.
5 - Maatwerk
Als onze standaard selecties niet voldoen, of je komt er gewoon even niet uit, of je beschikt niet over de tijd om deze zaken zelf in te richten,
dan kan AllUnited helpen door dit meerwerk voor de vereniging te doen.
Dit kan betaald meerwerk zijn, afhankelijk van de complexiteit, maar we zullen je dit van te voren laten weten. Het is ook mogelijk dat de selectie wizard nog niet mogelijk is. We zullen dan met je overleggen hoe dit verder moet.
Als je ons inschakelt, meldt dan de volgende zaken:
- Titel van de selectie
- Toelichting bij deze selectie
- Welke data dient deze selectie te bevatten?
- Op welke variabelen dient de gebruiker de selectie te selecteren en/of filteren?
- Onder welke menu onderdelen dient deze selectie te verschijnen?
