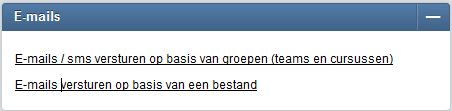1 - Proces van de lessen
2 - Lestypen
Menupad: Lessen > Instellingen > Lestypen.
De naam kan anders zijn. Bijvoorbeeld evenementen, lessen, cursussen etc.
Let op: Dit blok lessen voor de lestypen staat onder het blok activiteiten bij de instellingen.
Onderstaand scherm wordt dan getoond.
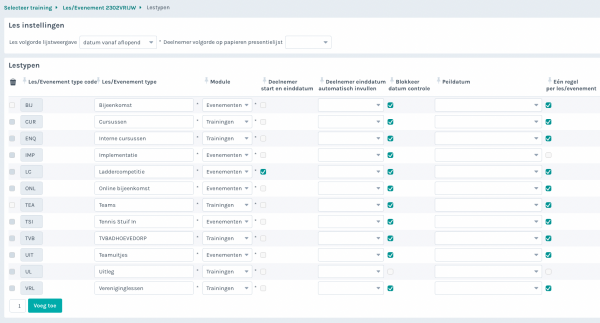
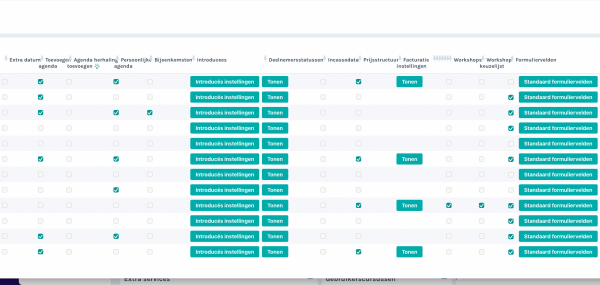
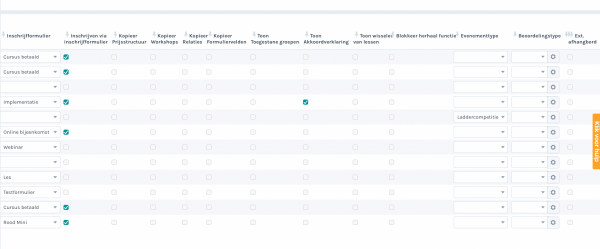
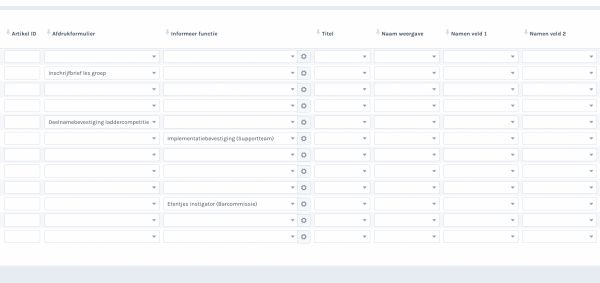
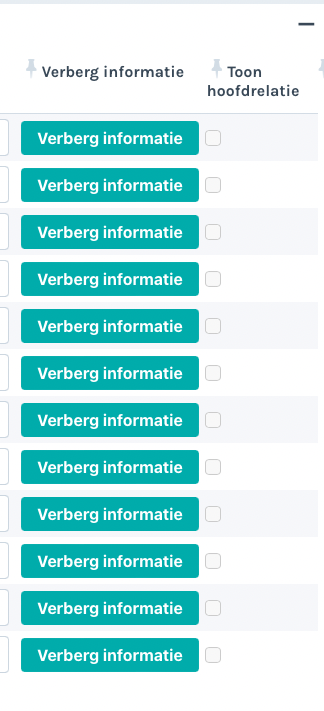
|
Veldnaam |
Omschrijving |
| |
Dit betekent verwijderen en hiermee kan een cursustype verwijderd worden. Klik vw aan en druk op bewaren. Een cursustype kan alleen verwijderd worden als deze niet in gebruikt is. |
| Les/Evenement type code |
Dit is een zelf gekozen code die het cursustype aangeeft. Een cursustype bepaalt wat er bij een cursus mogelijk is.
Een cursustypecode kan niet meer aangepast worden. |
| Les/Evenement type | Dit is de omschrijving van het cursustype. Deze omschrijving kan nog aangepast worden. |
| Module | Voor welke module dit type bedoelt is. Dit bepaald onder welk menu item in het hoofdmenu deze gebruikt kan worden |
| Begin eind datum |
Dit vinkje is nodig als een cursus zelf geen begin en einddatum heeft. Bijvoorbeeld een doorlopende cursus. Dan wil je per lid aan kunnen geven of deze persoon nog deelneemt aan de cursus. |
| Blokkeer datum controle |
Dit veld moet worden aangevinkt als er geen controle moet worden uitgevoerd of het lidmaatschap van een lid overeenkomt met de geldigheid van de les. Dit is bijvoorbeeld het geval indien een les gedurende meerdere jaren wordt gebruikt. Als er gecontroleerd moet worden of de cursus binnen de looptijd van het lidmaatschap valt, dan moet dit vinkje niet aan staan. Dan voorkom je bijvoorbeeld dat je een lid kunt toevoegen aan een les die na de eindddatum van het lidmaatschap ligt. Alle lessen moeten een begin- en een einddatum hebben. |
| Peildatum | Hier kan je instellen met welke peildatum de ingegeven leeftijden bij de les/het evenement rekening moet worden gehouden. |
| Een regel per les/evenement | Als dit staat aangevinkt, dan mag een relatie maar 1 keer voorkomen in een les. Staat dit uit, dan mag een relatie meerdere keren voorkomen in een les. Dit kan nodig zijn bij tennislessen, waarbij iemand de les meerdere keren per week volgt. Voor een cursus die geen begin en einddatum heeft, maar elk jaar opnieuw wordt aangeboden, kan het ook zijn dat een relatie twee keer in de cursus wordt ingeschreven, maar dan met een aparte begin en einddatum. Dan is het ook nodig een begin en einddatum bij de relatie aan te geven en moet begin en einddatum bij de lestypen aan staan. |
| Extra datum | Hier kan bij de deelnemer een extra datum ingegeven worden. Bijvoorbeeld als er een diploma voor het volgen van de les wordt uitgereikt. Dan kan hier de diplomadatum ingegeven worden. |
| Toevoegen agenda | Als het vinkje hier wordt aangezet, dan worden de cursussen opgenomen in de algemene agenda van de vereniging. |
| Persoonlijke agenda | Als het vinkje hier wordt aangezet, dan worden de cursussen opgenomen in de persoonlijke agenda van het lid. Dit wordt dan getoond in de nieuwsbrief en bij inloggen. Het is ook mogelijk om een directe link vanuit een nieuwsbrief op te nemen, zodat een lid zich direct kan inschrijven voor een les, zonder te hoeven in te loggen. Maak dan een helpdeskticket aan met het verzoek dit te activeren. Deze functionaliteit is alleen beschikbaar voor verenigingen, die ook de website van AllUnited in gebruik hebben. |
| Bijeenkomsten | Als dit wordt aangevinkt dan kunnen de verschillende data waarop de cursus wordt gegeven, in de cursusinformatie opgenomen worden. Bijv. de cursus vindt plaats op 1/9 locatie A, 8/9 Locatie B,15/9 Locatie A. Dit kan handig zijn als een cursus op verschillende locaties wordt gegeven, zodat per cursusdatum een andere locatie ingegeven kan worden. Het zijn dus dezelfde cursisten die op verschillende data bijeenkomen. |
| Introducees | Via de button Introducés instellingen kan je aangeven welke velden je bij de inschrijving een introducee al dan niet ingevuld wilt hebben en of ze al dan niet verplicht ingevuld moeten worden |
| Deelnemersstatussen | Via de button Tonen in deze knop kan je zorgen dat je deelnemers zelf bedachte statussen kan meegeven. Dit zie je dan terug in de deelnemerskaart. |
| Link in persoonlijke agenda | Als je dit aanvinkt zal er een directe inschrijflink te zien zijn in iemand zijn/haar persoonlijke agenda, die dan direct naar een onderliggend evenement/les verwijst. |
| Incassodata | Kan met de komst van SEPA niet meer worden gebruikt. |
| Prijsstructuur | Met dit veld aangevinkt wordt aangegeven dat de cursus gefactureerd moet worden. Er kan dan een cursusprijs aan de cursus gekoppeld worden. Dan moeten ook de velden grootboekrekening en BTW gevuld worden. |
| Facturatie instellingen |
Zodra prijsstructuur aangevinkt is en je hebt op Controle geklikt, zal er bij dit les/evenementtype een button Tonen verschijnen. Via deze button moet je dan de bijbehorende facturatie instellingen invullen, zoals de standaard betaaltermijn, iDeal (), het grootboekrekeningnummer en de BTW. De laatste twee zijn verplicht. Let op, bij een keuze van een standaard betaaltermijn wordt de betaalwijze hiermee niet beïnvloed, alleen de betaaltermijn zal eventueel anders zijn dan normaal gesproken ingesteld staat in de relatiekaart zelf. Laat je de betaaltermijn leeg, dan is de betaaltermijn in de relatiekaart leidend. |
| Facturatie seizoensgroep |
Heb je te maken met lessen die elk seizoen terugkomen, kan je de facturatie voor deze lessen ook koppelen aan een seizoensgroep. Hierdoor kan je iemand meerdere keren (afhankelijk van de seizoensgroep) factureren voor deelname aan deze groep. |
| Optelling voor facturatie |
Het kan zijn dat de facturatie van deelname aan diverse lessen/groepen verloopt via een staffelverekening. Mocht dit het geval zijn, dan kan je hier aangeven of deze op grond van het bijbehorende les/evenementtype bij elkaar opgeteld moeten worden of op grond van alle les/evenementtypen. |
| Toevoegen aan factuurverslag |
Een enkele vereniging maakt gebruik van factuurverslagen. Hier kan aangeven worden of de verrekening van deze les/dit evenement meegenomen moet worden in dit factuurverslag. |
| Workshops |
Als hier het vinkje wordt gezet is het mogelijk workshops aan de cursus toe te voegen. |
| Workshop keuzelijst | Als er veel workshops zijn, dan is het misschien handiger om met een workshop keuzelijst te werken om de cursisten aan een cursus te koppelen. Dan kan dat hier aangezet worden door het veld aan te vinken. |
| Formuliervelden | Met deze optie kan een formulier toegevoegd worden aan de cursus, om extra vragen te stellen. Bijvoorbeeld dagen waarop men verhinderd is. |
| Standaard formulier velden | Door de standaard formulier velden in te stellen, zal iedere nieuwe les die word aangemaakt met dit les type beginnen met deze formulier velden. En dit kan vervolgens nog worden uitgebreid binnen de les zelf. |
| Inschrijfform. template |
Hier kan een apart inschrijfformulier gekoppeld worden om de inschrijvingen van deze lessen te regelen. Zie Zie: 3 - Inschrijfformulier template |
| Inschrijven via inschrijfformulier |
Als dit vinkje aan staat, dan lopen alle inschrijvingen via het inschrijfformulier. Dit heeft de volgende voordelen:
N.B. Aangevinkt verlopen dus ALLE inschrijvingen geforceerd via het inschrijfformulier. |
| Kopieer Prijsstructuur |
Als een cursus volgend jaar weer gegeven wordt dan kan de cursus gekopieerd worden naar het volgende jaar. Met dit vinkje wordt aangegeven of de prijsstructuur ook gekopieerd moet worden. |
| Kopieer Workshops |
Als een cursus volgend jaar weer gegeven wordt dan kan de cursus gekopieerd worden naar het volgende jaar. Met dit vinkje wordt aangegeven of de workshops ook gekopieerd moet worden. Het is niet mogelijk om én de workshops én de deelnemers te kopiëren. Hierin zal een keuze gemaakt moeten worden. |
| Kopieer Relaties |
Als een cursus volgend jaar weer gegeven wordt dan kan de cursus gekopieerd worden naar het volgende jaar. Met dit vinkje wordt aangegeven of de deelnemers ook gekopieerd moet worden. Het is niet mogelijk om én de workshops én de deelnemers te kopiëren. Hierin zal een keuze gemaakt moeten worden. |
| Toon toegestane groepen |
Dit vink je aan als je wilt dat je bij de onderliggende lessen/evenementen de doelgroep aan inschrijvers wilt gaan specificeren. Dit kan je dan instellen bij de les/het evenement zelf en dan dan mag alleen deze groep zich hiervoor inschrijven. |
| Toon akkoordverklaring |
Dit vink je aan als je bepaalde voorwaarden aan deelname van de onderliggende les/het onderliggende evenement wilt verbinden, waar iemand dan akkoord voor moet gaan. Dit stel je vervolgens in bij de bevestigingsteksten |
| Evenementtype |
Dit veld kan leeg worden gelaten en hoeft alleen bij bijzondere evenementen gevuld te worden. Op dit moment kunnen de volgende keuzes gemaakt worden: 1. laddercompetitie Kies hier voor laddercompetitie |
| Ext. afhangbord | Dit wordt niet meer gebruikt. |
| Artikel ID | Dit wordt niet meer gebruikt. |
| Omschrijving | Dit wordt niet meer gebruikt. |
| Afdrukformulier |
Indien een bestaand lid zich aanmeldt voor een cursus, dan is het mogelijk dit lid direct in de cursus te plaatsen. Deze inschrijvingen komen dan niet meer via een inschrijfformulier binnen. Het afdrukformulier dat hier gekoppeld wordt, wordt dan aan het lid gestuurd zodra deze zich via de website aanmeldt. |
| Informeerfunctie |
Als een ingelogd lid zich uitschrijft bij een les en/of evenement waar hij/zij al was ingeschreven, dan zal de functionaris die hier geselecteerd is hier een bericht van ontvangen. |
| Titel t/m Namen veld 2 |
Via deze kolommen kan je instellen hoe je het reserveringstype in het planningsboard getoond wilt hebben en wat je daarin terug wilt zien |
| Verberg informatie |
Via de button 'Verberg informatie' kan je aangeven wat je allemaal al dan niet getoond wilt hebben bij het inschrijfformulier van de onderliggenden lessen en/of evenementen. |
| Toon hoofdrelatie |
Deze is alleen van toepassing voor overkoepelende verenigingen/bonden die gebruik maken van onze multi-layer mogelijkheden. Als je hier de checkbox aanvinkt dan is het mogelijk bij de deelnemers te laten zien bij welke afdeling of bijvoorbeeld onderliggende vereniging zij horen. |
3 - Inschrijfformulier template
Je hebt verschillende paden die je kan bewandelen hierbij te komen. Dit zijn:
- Relaties >> Instellingen >> [Blok inschrijfformulier] Inschrijfform. Templates >> Selecteren
- Lessen >> Instellingen >> [Blok inschrijfformulier] Inschrijfform. Templates >> Selecteren*
- Contracten >> Instellingen >> [Blok inschrijfformulier] Inschrijfform. Templates >> Selecteren
- Evenementen >> Instellingen >> [Blok inschrijfformulier] Inschrijfform. Templates >> Selecteren*
- Systeembeheer >> Alle Instellingen >> [Blok inschrijfformulier] Inschrijfform. Templates >> Selecteren
* Hoe je dit verder koppelt bij een les of evenement vind je onderaan dit artikel.
Formulier aanmaken
Ook hier heb je twee mogelijkheden:
- Je kopieert een al bestaand formulier, die je later aanpast waar nodig.
- Je bouwt hem zelf op
Bestaand formulier kopiëren
In dit geval ga je naar het formulier die je wilt kopiëren via de button ‘Wijzigen’. Als je daarin staat zie je de tab ‘Template kopiëren’ staan. Klik hierop. Vervolgens kom je in een kopie te staan van het oorspronkelijke formulier. Geef dit formulier een eigen code bij het veld ‘Inschr. Tempcode’ en naam bij het veld ‘Inschrijfform. Template’ en pas zaken her en der waar nodig aan. Klik daarna op ‘Bewaren en terug’.
N.B. Je ziet bij deze formulieren ook een blok ‘Inschrijfformulier route’. Zorg dat hier minimaal 1 route ingevuld wordt.
Nieuw formulier maken
In dit geval klik je gelijk op de tab ‘+Nieuw’ bovenin. Geef dit formulier een eigen code bij het veld ‘Inschr. Tempcode’ en naam bij het veld ‘Inschrijfform. Template’. Het veld ‘Voorkeur’ laat je in principe leeg (deze geeft aan welk inschrijfformulier leidend is bij nieuwe inschrijvingen). Als je deze wel aanvinkt, zorg dan dat dit bij het andere formulier waar deze aangevinkt stond uitgevinkt wordt.
Als het inschrijfformulier is aangemaakt dan kan het in het menu van de website gekoppeld worden. Zie: 8 - Menu item voor inschrijfformulier
TIP: Maak een kopie van een inschrijfformulier voordat er wijzigingen in het formulier worden doorgevoerd. Mocht er iets helemaal mis gaan, dan kan altijd teruggegaan worden naar het oorspronkelijke formulier. Met name het maken van extra vragen kan tijd kosten en het zou jammer zijn als deze tijd verloren gaat.
Hoofdinstellingen
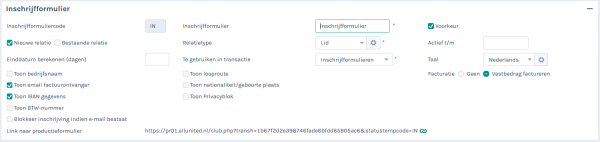
|
Veldnaam |
Omschrijving |
| Inschrijfform. temp. code | Dit is de unieke code die aan deze template wordt gegeven. De code bestaat uit 2 karakters. Let op! Deze code kan naderhand niet meer gewijzigd worden. |
| Inschrijfform. template | Dit is de naam van de template, deze wordt zichtbaar in het overzichtscherm. Een naam kan naderhand nog gewijzigd worden. |
| Voorkeur | Met dit vinkje wordt aangegeven welk formulier de voorkeur heeft als standaard formulier. Meestal is dit het formulier voor de inschrijving van nieuwe leden. |
| Te gebruiken in transactie |
Het inschrijfformulier kan in meerdere modules terug komen.
|
| Nieuwe relatie |
Hiermee wordt aangegeven of ook nieuwe relaties zich met dit formulier aan kunnen melden. Het formulier zal als volgt zichtbaar worden op basis van ingelogd of nieuwe relatie: 1. Niet ingelogde of nieuwe relatie: 2. Ingelogde relatie: |
| Relatietype |
Als nieuwe relaties zich aan kunnen melden, dan wordt hier aangegeven welk relatietype gekozen moet worden voor deze aanmelding. Zo is het bijvoorbeeld mogelijk een ander relatietype te kiezen voor de niet leden, die zich aanmelden voor een evenement. Of vrijwilligers die zich via dit formulier inschrijven. |
| Actief t/m |
Wil je dat het formulier maar tot een bepaalde datum actief mag zijn? Dan vul je hier de sluitingsdatum in. Het formulier kan dan niet meer vestuurd worden vanaf de dag na de ingevoerde datum. |
| Bestaande relatie | Hiermee wordt aangegeven dat bestaande relaties zich aan kunnen melden. Het is mogelijk om zowel Nieuwe als Bestaande relatie aan te vinken. |
| Taal | Hier kan je de taal selecteren waarin je het formulier getoond wilt hebben. Let op! Het gebruik hiervan is zeer beperkt en op dit moment is alleen Engels als alternatief mogelijk. |
| Einddatum berekenen (dagen) |
Indien ook niet leden zich aan kunnen melden voor een wedstrijd, een toernooi etc. kan hier aangegeven worden hoe lang de relatie in AllUnited moet blijven bestaan. Het aantal dagen, dat hier wordt ingevuld, wordt opgeteld bij de vanaf datum waarop de relatie wordt aangenomen en wordt bij de relatie als einddatum ingevuld. Let op! Hier moet dus gekozen worden voor een tijd die voldoende is om deze relaties te factureren. De betaling van de factuur hoeft niet binnen dit tijdsbestek plaats te vinden. |
| Toon bedrijfsnaam | Voor bijvoorbeeld contracten kan het nodig zijn ook de bedrijfsnaam in te vullen bij het inschrijven. Vink deze instelling aan om dit veld toe te voegen. |
| Toon email factuurontvanger | Voor een jeugdtoernooi kan het nodig zijn dat niet het kind, maar de ouder de factuur ontvangen. Door dit aan te vinken wordt een apart veld factuurontvanger getoond bij het inschrijven. |
| Toon IBAN gegevens | Door dit veld aan te vinken worden de IBAN gegevens getoond. Dit is nodig als er automatische incasso plaats vindt. |
| Toon BTW nummer | Vink dit veld aan wanneer er een BTW nummer invoerveld getoond moet worden op het inschrijfformulier. Dit kan bijvoorbeeld van toepassing zijn bij contracten. |
| Toon looproute | Door dit veld aan te vinken zal ook de looproute als keuze mogelijkheid in het inschrijfformulier beschikbaar zijn. |
| Toon nationaliteit / geboorteplaats | Door dit veld aan te vinken zullen er ook invoervelden voor de nationaliteit en de geboorteplaats beschikbaar zijn. |
| Toon privacy blok |
Wanneer dit veld wordt aangevinkt zal er een Privacy akkoord toegevoegd worden aan het inschrijfformulier. Let op! Zorg wel dat er een Privacy Statement actief is binnen jullie systeem. Dit kun je instellen via menupad: Relaties > Instellingen > blok "Algemeen" > Bevestigingsteksten : Selecteren. |
| Blokkeer inschrijving indien e-mail al bestaat |
Dit vink je aan als je niet wilt dat leden zich via een openbaar inschrijfformulier kunnen inschrijven. Let op! Is iemand geen lid, maar deelt de persoon een e-mailadres met een al bestaande relatie in het systeem, dan wordt inschrijven ook onmogelijk gemaakt. |
| Link naar productieformulier |
Dit is de url naar het daadwerkelijke inschrijfformulier. Als je klikt of het schakel icoon achter de url dan kan je het formulier bekijken, mits het formulier is Bewaard en mits 'Nieuwe relatie' aangevinkt staat. Let op! Het formulier ziet er voor een ingelogd lid anders uit, dan je hier ziet. Het hele bovenste blok zal dan vervangen zijn door de naam van de ingelogde relatie. |
Blok website parameters en blok backoffice parameters
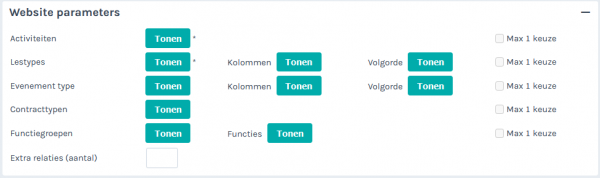
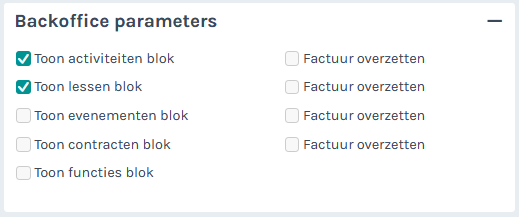
|
Veldnaam |
Omschrijving |
| Activiteiten | Via de knop 'Tonen' kan je aanvinken welke activiteiten je als beschikbare keuze opties wilt instellen. |
| Lestypes |
Via de knop 'Tonen' kan je aanvinken welke lessen je als beschikbare keuze opties wilt instellen. Hierbij worden in het inschrijfformulier verschillende informatie kolommen getoond. Via de knop tonen bij 'Volgorde', kan je vervolgens de volgorde waarop de lessen getoond worden instellen. Dit kan op datum zijn, op alfabet, etc. |
| Evenement type |
Via de knop 'Tonen' kan je aanvinken welke evenementen je als beschikbare keuze opties wilt instellen. Hierbij worden in het inschrijfformulier verschillende informatie kolommen getoond. Via de knop tonen bij Volgorde, kan je vervolgens de volgorde waarop de evenementen getoond worden instellen. Dit kan op datum zijn, op alfabet etc. |
| Contracten | Via de knop 'Tonen' kan je aanvinken welke contracttypes je als beschikbare keuze opties wilt instellen. |
| Functiegroepen | Via de knop 'Tonen' kan je aanvinken welke functiegroepen je als beschikbare keuze opties wilt instellen. |
| Functies | Via de knop 'Tonen' kan je aanvinken welke functies je als beschikbare keuze opties wilt instellen. |
| Extra relaties (aantal) |
Door hier een getal aan te geven, kan bijvoorbeeld een teamcaptain een heel team aanmelden. Let op! Als er bij dit inschrijfformulier een activiteit wordt gekoppeld, bijvoorbeeld de voorjaarscompetitie, dan geldt deze activiteit ook voor alle extra relaties. |
| Max. 1 keuze |
Bij alle beschikbare keuzes kan je aanvinken dat uit het keuze aanbod maar maximaal 1 optie gekozen mag worden. Vink je dit niet aan, dan kan je meer dan 1 keuze maken. |
| Toon '...' blok | Door deze optie aan te vinken zorg je dat een administrateur zelf altijd handmatig een activiteit, les, evenement, contract en/of functie kan toevoegen bij binnen gekomen inschrijvingen. |
| Factuur overzetten |
Als er een factuur gekoppeld wordt aan het inschrijfformulier dat via ideal betaald wordt, dan moet de factuur ook overgezet worden naar de activiteit of naar de les. Door deze optie aan te vinken wordt de factuur overgenomen bij het aannemen van de relatie. Let op! Dit is alleen nodig wanneer er op basis van dit inschrijfformulier een factuur aangemaakt wordt. |
Het blok status
In dit blok wordt vastgelegd of er een bevestigingsmail naar de inschrijver gaat en wie geïnformeerd moet worden over de inschrijving.

|
Veldnaam |
Omschrijving |
| Status |
Een inschrijfformulier kan de volgende status hebben:
|
| Tonen | Hier kan aangegeven worden dat de status aspirant getoond moet worden bij de inschrijfformulieren. |
| Clubblad nieuwsbrief | Als deze optie is aangevinkt dan krijgen deze inschrijvers automatisch ook de nieuwsbrief. |
| Pasfoto | Hier kan ingesteld worden of de pasfoto op het inschrijfformulier verplicht is of niet. |
| Factuur |
Door dit aan te vinken wordt, op basis van de inschrijving, het inschrijfgeld in rekening gebracht. Let op! De consequentie hiervan is dat een lid pas kan worden aangenomen wanneer het inschrijfgeld is betaald. Het formulier blok inschrijfbedrag moet hiervoor ook ingevuld worden. |
| Factuur - iDeal |
Indien de iDeal module is geactiveerd kan bij status nieuw iDeal worden aangevinkt. Let op! Dit zorgt ervoor dat het inschrijf geld direct betaald moet worden door middel van iDeal. Het formulier blok inschrijfbedrag moet hiervoor ook ingevuld worden. Voor meer informatie rondom iDeal, zie . |
| Relatiescherm |
Als dit aangevinkt wordt, dan wordt de administrateur na het Aannemen van het lid direct doorgestuurd naar het activiteitenscherm van de relatie. Dit kan handig zijn als het nodig is om nog extra activiteiten toe te voegen of te wijzigen voor deze relaties. |
| Afdruk document | Hier kan een afdrukformulier gekoppeld worden, zodat de inschrijver een bevestiging van de inschrijving of een bevestiging van het lidmaatschap krijgt. Voor meer informatie, zie . |
| Informeer functie |
Hier kan een functie ingevuld worden die geïnformeerd wordt de inschrijvingen, bijvoorbeeld de ledenadministratie. Deze functionaris ontvangt dan een kort bericht dat er een nieuwe inschrijving is. Hieronder vind je een voorbeeld van het mail bericht die verstuurd wordt. |
| Script |
Indien er uitzonderingen zijn die niet met de instellingen vastgelegd kunnen worden, dan kan dit soms opgelost worden door er een apart script aan te koppelen. Deze kan door AllUnited worden aangemaakt. Bijvoorbeeld als op de website bepaalde keuzes aan elkaar gekoppeld zijn. Iemand kan bijvoorbeeld voor betaling in 5 termijnen kiezen, maar dan is het wel altijd automatische incasso en niet zelf betalen. Dan kan op de website al een controle worden toegevoegd dat een andere keuze dan niet mogelijk is. Een andere optie is bijvoorbeeld, dat bij het bewaren van een inschrijving op basis van een bepaalde keuze een extra vastlegging wordt gedaan. Let op! Aan het instellen van een apart script zijn kosten verbonden. Stuur een ticket naar ons in met jullie wensen. Wij zullen dan de mogelijk bekijken en dit verder met jullie opnemen. |
Voorbeeld email van een nieuwe inschrijving voor de informeer functie:
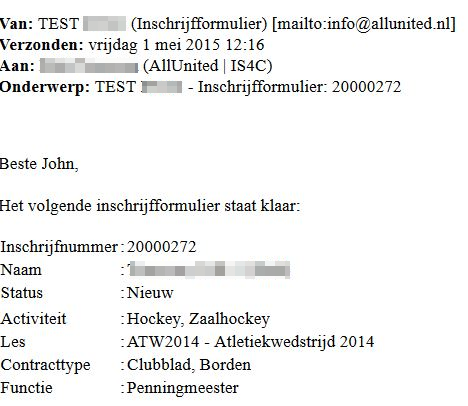
Blok route
Via dit blok wordt aangegeven welke route een inschrijfformulier volgt. Dit kan een algemene wachtlijst zijn, bijvoorbeeld als het formulier wacht op de machtiging voor automatische incasso. Maar er kunnen ook meerdere routes zijn, bijvoorbeeld als een commissie moet bepalen hoe een nieuwe aanmelding moet worden ingedeeld.
Let op! Er moet altijd minimaal 1 route per formulier worden ingesteld.
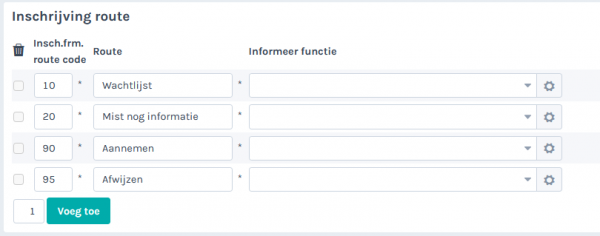
|
Veldnaam |
Omschrijving |
| Vink de checkbox bij een regel aan om deze te verwijderen wanneer het scherm opgeslagen wordt. | |
| Insch.frm.route code | Hier kan de route volgorde worden aangegeven. |
| Route | Dit is de omschrijving van de route |
| Informeer functie | Hier kan een functie gekoppeld worden die over deze route geïnformeerd moet worden zodra de route ingesteld wordt bij de inschrijving. |
Blok formuliervelden
Met dit blok kunnen extra vragen worden toegevoegd aan een formulier. Vragen die niet in de standaard van AllUnited zijn opgenomen, maar specifiek voor deze vereniging zijn.
Verdere uitleg van de mogelijkheden wordt apart besproken, zie Zie: 5 - Formuliervelden bij een les.
Blok inschrijfbedrag
Dit blok wordt gebruikt om het inschrijfgeld in te stellen welke direct op basis van de aanmelding betaald moet worden. Een lid hoeft hiervoor dan niet eerst aangenomen te worden.
Veel zwemverenigingen passen dit bijvoorbeeld toe, omdat er veel nieuwe aanmeldingen voor zwemlessen zijn en mensen zich bij verschillende verenigingen inschrijven. Op deze manier wordt het inschrijfgeld direct gefactureerd en kan een lid pas aangenomen worden als het inschrijfgeld is betaald.
Let op! Denk goed na voordat je dit toepast, dit heeft namelijk een behoorlijke organisatorische impact.
Een nieuw lid kan dan namelijk pas worden aangenomen als het inschrijfgeld is betaald. Dit is niet altijd wenselijk.

|
Veldnaam |
Omschrijving |
| Toon inschrijfbedrag | Vink deze optie aan om de inschrijf bedragen te tonen op het inschrijfformulier. |
| Toelichting | Hier kan een extra toelichting van het inschrijfbedrag worden ingevoerd. Deze zal ook zichtbaar zijn op het formulier, mits de optie "Toon inschrijfbedrag" staat aangevinkt. |
| Vink de checkbox bij een regel aan om deze te verwijderen wanneer het scherm opgeslagen wordt. | |
| Relatietype | Hier wordt het relatietype aangegeven waarbij het inschrijfgeld in rekening moet worden gebracht. |
| Geboortedatum vanaf |
Als er sprake is van verschillende tarieven voor verschillende leeftijden, kunnen er meerdere regels aangemaakt worden. Wanneer het tarief voor iedereen geldt, dan wordt de standaard geboortedatum "01-01-1900 " aangehouden. |
| Grootboekrekening | Hier wordt de grootboekrekening opgegeven waarop het inschrijfgeld wordt geboekt. |
| BTW | Maak hier een keuze voor de BTW. Let op! Deze optie moet ALTIJD ingesteld worden. |
| Bedrag | Dit is het bedrag dat in rekening wordt gebracht bij de betreffende relaties. |
| Taal |
Indien jullie systeem niet in meerdere talen beschikbaar is, wordt hier altijd de taal Nederlands gekozen. Let op! Deze functie is maar in minimale maten inzetbaar. Op dit moment wordt enkel de Engelse taal ondersteund. |
| Omschrijving | Dit is de omschrijving van de betaling die op de factuur komt. |
| Voeg toe | Met de knop "Voeg toe" kunnen meer regels toegevoegd worden. |
De knop "Controle" is soms nodig om aanvullende informatie uit de database te halen.
Met de knop "Bewaren" wordt het inschrijfformulier opgeslagen. Daarmee worden ook de regels verwijderd die zijn aangevinkt bij het prullenbak icoon (verwijderen).
Let op! Met de knop "Verwijderen" wordt het complete inschrijfformulier definitief verwijderd!
Inschrijfformulier koppelen aan een les/evenement
Het is ook mogelijk om leden en niet leden te laten inschrijven via een les/evenement formulier. Maak je hier gebruik van dan moet je via een van de volgende paden naar de instellingen van de les/evenementtypen gaan:
- Lessen > Instellingen > blok "Lessen" > Les/Evenementtypen : Wijzigen
- Evenementen > Instellingen > blok "Lessen" > Les/Evenementtypen : Wijzigen
- Systeembeheer > Alle instellingen > blok "Lessen" > Les/Evenementtypen : Wijzigen
Volg hier de volgende stappen:
- Ga bij de gewenste les/evenement type naar de instelling "Inschrijfform. template"
- Kies hier het gewenste inschrijfformulier
- Vink de optie "Inschrijven via Inschrijfformulier" aan.
Vanaf dat moment zal het formulier goed gekoppeld zijn.
4 - Aanmaken van lessen
Menupad: Lessen > Lessen beheren
Onderstaand scherm wordt dan getoond.
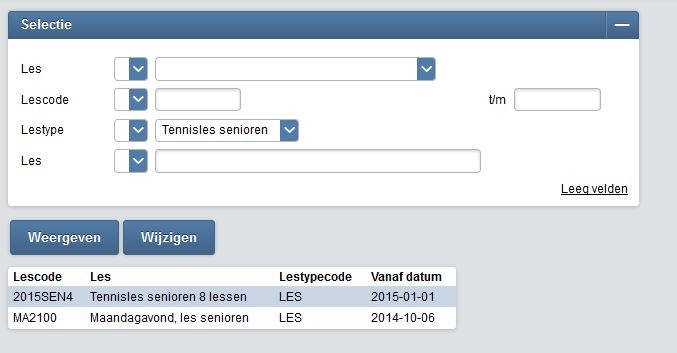
Er zijn hier twee mogelijkheden:
- Het opvragen van een bestaande les. Lees dan hier verder.
- Het maken van een nieuwe les door op de knop nieuw te drukken, bovenaan in de menubalk.
Hier kan de les worden geselecteerd op basis van een aantal velden.
- Door de les op te zoeken door op de selectbox achter de les te klikken.
- Door één of meerdere lescodes in te geven
- Door het lestype te selecteren
- Door op lesnaam te zoeken. Hier kan gebruik worden gemaakt van wildcards. Door te zoeken op *training* worden alle lessen getoond waarin het woord training voor komt.
Als de selectie is gemaakt wordt op weergeven of wijzigen gedrukt. De lessen die voldoen aan de selectie worden dan getoond.
Door op de regel van de gewenste les te klikken, wordt de les getoond.
Het maken van een nieuwe les, evenement of cursus
Menupad: Lessen > Lessen beheren en en druk op nieuw bovenin de menubalk.
Onderstaand scherm wordt dan getoond.
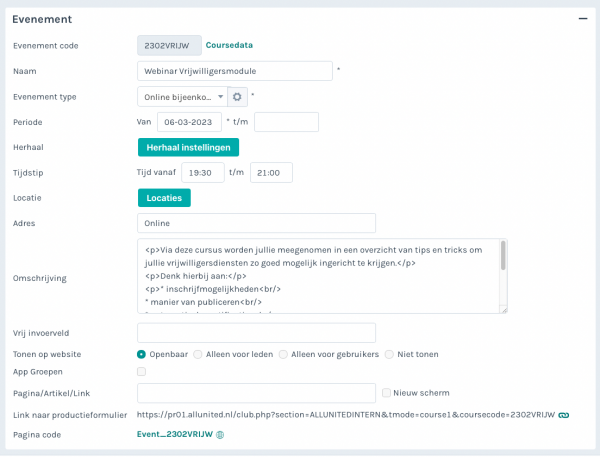
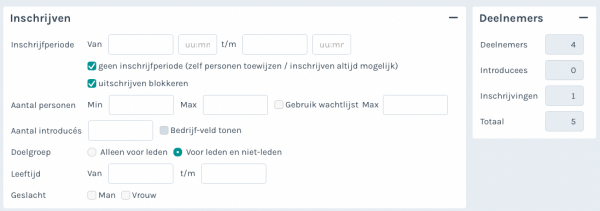

Hieronder worden de velden van dit scherm van het blok Les verklaard:
|
Veldnaam |
Omschrijving |
| Lescode | Dit is de code waarmee de les in de database wordt vastgelegd. Deze lescode is later niet meer te wijzigen. Wordt er veel gebruik gemaakt van de lessen stel dan van tevoren een indeling vast voor de lescode. Er zijn 10 posities beschikbaar voor de code. Bijv. 14NS50B001. Dit staat voor 14 = jaartal, N= najaar, S= senioren, 50 = tijdsduur in minuten, B = beginner, 001 is volgnummer. De code zorgt ook voor de volgorde waarop de lessen worden getoond het is daarom belangrijk om met het jaar te beginnen als er sprake is van jaarlijks terugkerende lessen. |
| Lestype | Een lestype bepaalt wat er bij een les mogelijk is.
Uitleg over de lestypen Zie: 2 - Lestypen |
| Naam | Omschrijving/titel van de les |
| Periode | Bij van wordt de begindatum van de les ingegeven en bij t/m de einddatum |
| Herhaal | Hier kan je aangeven op welke momenten deze les/dit evenement exact gehouden wordt gedurende de looptijd: Als het een eenmalige cursus is, dan vink je de radiobutton bovenin aan bij 'Geen Herhaling'. Naast 'Geen herhaling' kan je kiezen tussen 'Wekelijks', 'Twee wekelijks' en 'Maandelijks' Bij 'Wekelijks' of 'Twee wekelijks' kan je aangeven op welke weekdag deze dan plaatsvindt op wekelijkse of tweewekelijkse basis. Opteer je voor maandelijks dan heb je twee smaken. Of een vaste dag numeriek gezien, bijv. de 15de van de betreffende maand of de zoveelste weekdag van de maand. Vervolgens kan je aangeven daaronder wanneer de herhaling moet eindigen. Dit kan je doen aan de hand van het aantal keer dat het moet plaatsvinden of je kiest zelf voor een vaste einddatum. Optioneel kan je dan nog vakanties invoeren (die kan je via het instellingenicoon aanmaken). Als je dit doet dan zullen de lessen gedurende die periodes niet plaatsvinden. Daarnaast kan je ook nog periodes toevoegen waarin de lessen tussendoor niet gaan plaatsvinden. |
| Tijdstip | Bij tijdstip vul je de aanvangstijd in, bij tijdsduur (alleen bij de lesmodule) hoe lang deze les/dit evenement duurt. Dit laatste bepaalt dan automatisch de eindtijd. Bij de evenementmodule vul je gewoon direct indien van toepassing de eindtijd in. |
| Locatie | Hier kan een locatie gekozen worden waar de les plaats vindt. |
| Adres | Dit is een vrij veld om het adres van de locatie in vast te leggen. |
| Tijdsduur | Hier kan de tijdsduur van de les ingegeven worden. bijv. 50 voor 50 minuten. |
| Omschrijving | Hier kan je een omschrijving aangaande de les/het evenement toevoegen |
| Vrij invoerveld | Dit tekstveld is vrij invulbaar. |
| Tonen op website | Hier kan je aangeven of en in welke hoedanigheid qua openbaarheid je de les/het evenement getoond wilt hebben op de website |
| Pagina/Artikel/Link | Hier kan een pagina/artikel/link opgenomen worden. Als er een artikel op de website is geplaatst voor de lessen, dan kan hier de link naar het artikel/pagina worden opgenomen. Ook kan het zijn dan er een link wordt gelegd naar een externe website. Bijvoorbeeld er is een tennisschool die de lessen verzorgd. Op de site van de tennisschool staat dan de complete uitleg over de les. |
| Nieuw scherm | Hiermee wordt aangegeven of de les op een nieuw tabblad moet worden getoond als de link naar de cursus wordt geopend. |
| Inschrijfperiode | Hier kan je aangeven van wanneer t/m wanneer iemand zich kan inschrijven voor de betreffende les/het evenement. Mocht er geen termijn nodig zijn en mensen mogen zich gewoon gedurende de hele tijd heen inschrijven, dan vink je de checkbox 'geen inschrijfperiode' aan. |
| Blokkeer uitschrijven | Als deze niet aangevinkt is, dan kan iemand zich achteraf alsnog uitschrijven of de inschrijving bijwerken. Door deze checkbox aan te vinken zorg je dat dit niet kan gebeuren voor dit evenement/deze les |
| Aantal personen | Hier kan je aangeven hoeveel deelnemers dit evenement/deze les minimaal en/of juist maximaal kan hebben. Daarnaast kan je aanvinken of je gebruik wilt maken van een wachtlijst en hoeveel personen deze lijst maximaal mag bevatten. |
| Aantal introducees | Het aantal introducees dat een lid mee kan nemen voor de les. |
| Aantal proef deelnames | Alleen beschikbaar in de lesmodule. Je kan hier aangeven, mocht dit van toepassing zijn, hoeveel proefdeelnemers kunnen deelnemen aan deze les/dit evenement. |
| Doelgroep | Hier geef je aan of dit evenement/deze les alleen bedoeld is voor leden of voor leden en niet leden. |
| Leeftijd | Hier kan je aangeven indien van toepassing welke leeftijd iemand moet hebben om aan het evenement/de les mee te doen |
| Geslacht | Hier kan je aangeven indien van toepassing welk geslacht iemand moet hebben om aan dit evenement/deze les mee te doen |
| Toegestane groepen |
Hier kan je nog specifieker specificeren wie zich al dan niet mogen inschrijven voor dit evenement/deze les door op de knop 'Tonen' te klikken. Hier kan je dan aangeven of dit om een relatietype, een functiegroep, een functie, een selectie etc. gaat. |
| Deelnemers | In dit blokje kan je bekijken hoeveel deelnemers/proefdeelnemers/introducees/nog niet aangenomen inschrijvingen zich hebben aangemeld voor dit evenenement/deze les. N.B. Proefdeelnemers zullen alleen te zien zijn in de lesmodule. |
| Wachtlijst | In dit blokje kan je zien hoeveel deelnemers, introducees of nog niet behandelde inschrijvingen op de wachtlijst terecht zijn gekomen voor dit evenement/deze les. |
| Functies | In dit blok kan je de docenten/trainers/begeleiders/organisatoren e.d. toevoegen die aan dit evenement/deze les gekoppeld zijn. |
Door het drukken op controle kunnen er extra blokken verschijnen. Dit is afhankelijk van de instellingen. Zie: 2 - Lestypen Deze blokken worden via Zie: 6 - Extra opties bij lessen uitgelegd.
LET OP: Via de link naar productieformulier is het inschrijfformulier voor deze cursus of dit evenement te bekijken.
Als de les is opgeslagen kunnen deelnemers aan de les worden toegevoegd.
5 - Formuliervelden bij een les
Formuliervelden kunnen gebruikt worden in de volgende onderdelen:
- Website artikelen ()
- Inschrijfformulieren (Zie: 3 - Inschrijfformulier template)
- Lessen en/of Evenementen ()
Met formuliervelden kunnen eigen vragen/velden aan een inschrijfformulier of een les toegevoegd worden.
Daarnaast kan met deze formuliervelden een eigen formulier in een website artikel worden gemaakt, indien gebruik wordt gemaakt van de Website module.
Belangrijk om te weten: Uitgebreide formulieren kosten veel tijd om te maken, daarom kunnen alle formulieren altijd gekopieerd worden.
Dit kan in de volgende situaties gedaan worden:
- Een inschrijfformulier kan gekopieerd worden naar een nieuw inschrijfformulier. Zie: 3 - Inschrijfformulier template
- Bij een les of evenement is er nog geen kopieermogelijkheid, maar je kan via een ticket vragen of de helpdesk dit voor je kan doen.
- In een nieuw web artikel kan een artikelnummer ingegeven worden waaruit het formulier wordt gekopieerd.
Hieronder wordt uitgelegd wat de verschillende opties in onderstaande schermen betekenen.
|
Veldnaam |
Omschrijving |
| Vink de checkbox bij een regel aan om deze te verwijderen wanneer het scherm opgeslagen wordt. | |
| Veldtype |
Er zijn verschillende veldtypes beschikbaar. |
| Veld |
Dit is de naam van het veld. Bij een invoerveld wordt deze veldnaam in de database opgeslagen en kan deze veldnaam ook gebruikt worden in de inschrijfbrief/email. Bijvoorbeeld de veldnaam "Speelsterkte" kan als volgt meegenomen worden in de bevestiging van de inschrijving: [_speelsterkte]. Let op! Het is heel belangrijk om voor dit veld geen hoofdletters, spaties en vreemde tekens te gebruiken! |
| Rij |
Hiermee wordt de (verticale) volgorde in het formulier opgenomen. Tip: Vul de volgorde in met tientallen, dus bijvoorbeeld 10, 20 etc. Dan is het later eenvoudig mogelijk om extra rijen er tussen in toe te voegen. |
| Kolom | Kolom geeft de horizontale volgorde in de rij aan waar het veld moet komen. Je kunt dus bijvoorbeeld 1 rij hebben met 3 kolommen naast elkaar. |
| Colspan |
Als je een brede omschrijving hebt, dan schuiven ook alle invulvelden in de kolom daarachter op qua breedte. Door een brede omschrijving over 3 kolommen te verdelen, blijven de invulvelden goed in beeld. Je doet dit door een 3 in te vullen. Let op! Een colspan instellen is altijd nodig bij veldtype "Textarea", omdat dit een heel breed veld kan zijn. |
| Lengte | Hiermee wordt aangegeven wat de maximale lengte van een veld mag zijn. Bijvoorbeeld 6 of 7 karakters lengte voor een postcode. |
| Waarde |
Dit is de waarde van het veld en deze wordt getoond op het formulier. Is het veld type "Tekst", dan wordt de tekst getoond die hier staat. Is het een "invoerveld", dan wordt een leeg veld getoond. Is het type veld Checkbox dan wordt hier een 1 in een grijsveld getoond. Dit veld is niet aan te passen . Er mogen geen teksten of andere zaken in een Checkbox waarde veld worden opgenomen. |
| Verplicht |
Stel deze optie in als een veld verplicht is om in te vullen. |
| Toevoegen aan inschrijving |
Op het relatiescherm van een relatie staan onderaan de diverse waarden. Het is mogelijk om de invoer van een veld op het inschrijfformulier over te nemen naar de relatiekaart bij de diverse waarden of het veld IBAN-nummer. Daarnaast kan je checkbox velden en of radio button velden koppelen aan een toe te voegen betalingstermijn, activiteit, les of functie. Deze optie is niet mogelijk bij CMS artikelen. Zie onderaan een aantal screenshots als voorbeeld. |
Hieronder worden de verschillende veldtypes besproken:
LET OP: bij veldtypes geen hoofdletters, spaties of leestekens gebruiken uitgezonderd de _ (underscore)
|
Veldtype |
Uitleg |
Belangrijke instellingen |
|
invoer |
Hierbij wordt een invoerveld getoond waarin getypt kan worden. Bijvoorbeeld van welke vereniging iemand eerder lid is geweest. |
Het veld "waarde" moet hierbij leeg blijven. |
|
selectielijst |
Hiermee kun je een keuzelijst aanmaken waaruit 1 item gekozen kan worden. Bijvoorbeeld een keuzelijst met beschikbare functies.
|
Bij "veld" wordt de omschrijving van het veld ingevoerd. Bijvoorbeeld "bestuur;commissie;vrijwilliger;". |
|
checkbox |
Bij een checkbox wordt er een aan vink box getoond die aan/uit gevinkt kan worden. Het waarde veld op het inschrijfformulier heeft de basis instelling 1
|
Checkbox niet aangevinkt: "Waarde " automatisch 0. |
|
radioknoppen |
Bij radioknoppen wordt een lijst met opties getoond waarbij je altijd maar 1 van de opties kunt kiezen. Dit kan bijvoorbeeld een vraag zijn die je belangrijk, neutraal of onbelangrijk vindt.
|
Bij elke antwoord optie moet bij "veld" dezelfde waarde staan. Zo weet het systeem dat de opties bij elkaar horen als keuze groep. |
|
textarea |
Hiermee kun je een blok reserveren voor vrije tekst. Bijvoorbeeld opmerkingen. |
Zet bij een textarea ook altijd de colspan op het maximaal aantal kolommen. |
|
titel |
Dit is de titel van het formulier en komt boven het formulier te staan op regel 1. Dit wordt meestal vetgedrukt getoond. |
|
|
tekst |
Hiermee kan een extra stuk tekst worden toegevoegd in het formulier. Bijvoorbeeld de vraag die bij een invoerveld hoort of extra informatie. |
Vul bij "Waarde" de gewenste tekst in. |
|
Lege regel |
Hiermee wordt een lege regel tussen onderdelen van het formulier ingevoegd. Dit kan een formulier overzichtelijker maken door wat lege ruimte te hebben tussen regels. |
Bij "Waarde" hoeft niets ingevuld te worden. |
|
Nieuwe tabel |
Hiermee is het mogelijk een nieuwe tabel binnen het formulier te plaatsen. Dit kan handig zijn als gebruik wordt gemaakt van een bepaald aantal kolommen, en je in een ander deel van het formulier een ander aantal kolommen wilt gebruiken. |
Voeg type "Nieuwe tabel" toe boven de regels die onder de nieuwe tabel vallen. |
Voorbeelden
Voorbeeld van formuliervelden voor radioknoppen.
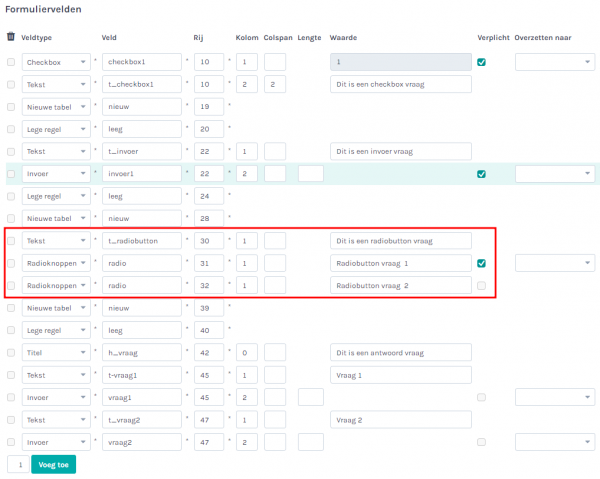
Hieronder een concreet voorbeeld van een inschrijfformulier en het resultaat hiervan op de website.
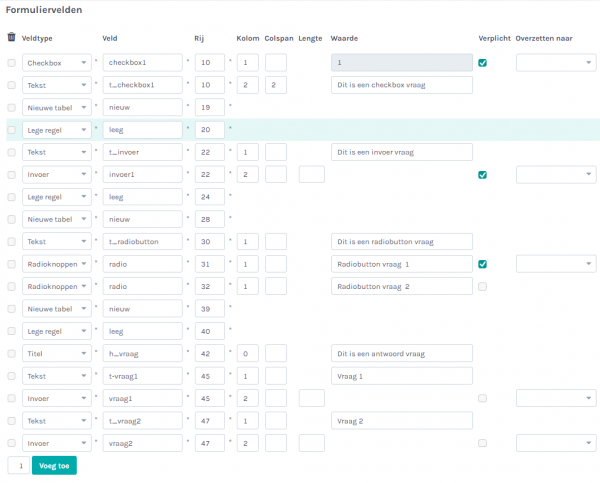
zo kan een formulier op de website eruit zien.
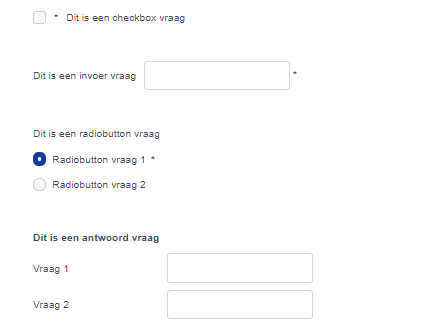
Ingevulde vragen overzetten naar een veld in de relatiekaart of koppelen aan een activiteit, les of functie
Je biedt bijv. de volgende lessen aan bij het inschrijfformulier (dit is wat je ziet aan de websitekant):
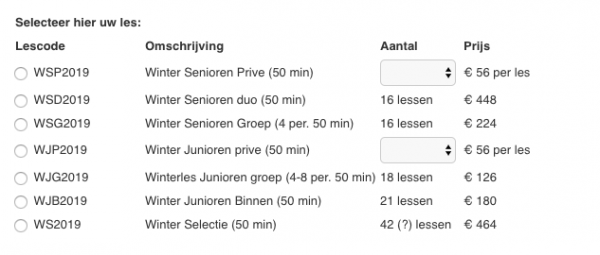
In de backoffice ziet een zo'n regel er als volgt uit:

De koppeling maak je door bij de kolom 'Toevoegen aan inschrijving' op de bijbehorende button 'Tonen' te klikken:
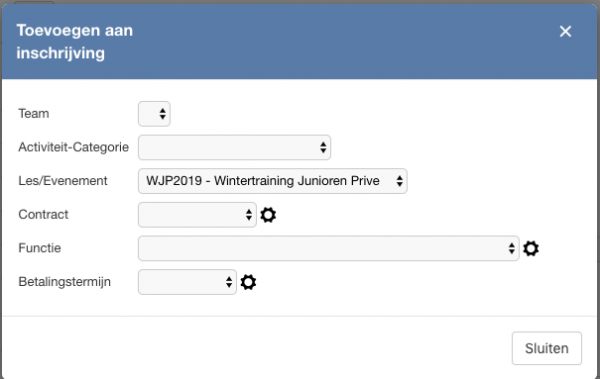
Klik hier voor de volledige handleiding
6 - Extra opties bij lessen
Extra opties bij lessen
Afhankelijk van de instellingen kunnen er bij de lessen een aantal extra opties aangezet worden.
Bij de instellingen is het mogelijk de volgende opties aan of uit te zetten.
- Prijsstructuur, als de lessen gefactureerd moeten worden.
- Workshops, als een les op meerdere tijdstippen wordt gegeven. Bijvoorbeeld een tennisles wordt zowel op maandagmiddag, op dinsdagavond en donderdagavond gegeven. Dan is er sprake van 1 les met 3 workshops.
- De bijeenkomsten van een les. Voor cursussen kan het handig zijn om alle cursusdata direct bij de les vast te leggen, zodat dit ook gecommuniceerd kan worden.
- Formulier. Als er extra vragen zijn bij een les. Bijvoorbeeld je wilt weten wanneer de deelnemers verhinderd zijn, zodat je kunt zien voor welke dagen de meeste aanmeldingen zijn. Of je wilt vragen met wie mensen samen een les willen volgen. Dan kan er aan de les een formulier gekoppeld worden waarmee deze vragen toegevoegd kunnen worden aan de les.
- Deelnemerstatus. Hier kan meegegeven worden of iemand geplaatst kan worden in een les of niet
Bij de les zelf kan aangegeven worden of er introducees meegenomen kunnen worden en hoeveel dat er mogen zijn.
Alle opties worden hieronder getoond en besproken.
1. Prijsstructuur
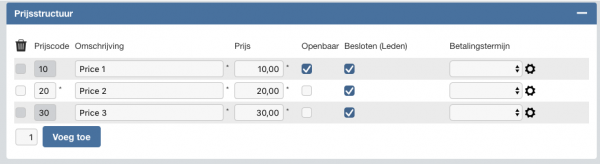
De volgende velden kunnen ingesteld worden bij het blok prijsstructuur:
| Veld | Omschrijving |
| |
Teken om aan te geven dat een rij verwijderd moeten worden na het opslaan van het scherm |
| Prijscode | Dit is de code waarmee de prijs en de omscrhijving van de prijs worden vastgelegd. Dit kan een volgnummer zijn. |
| Omschrijving | Dit is de omschrijving van de prijs. Deze omschrijving komt ook op de factuur. |
| Prijs | Dit is de prijs voor de les. |
| Openbaar | Met dit veld wordt aangegeven of de prijs op de website wordt getoond. |
| Besloten | Met dit veld wordt aangegeven of de prijs op de website alleen wordt getoond als een lid is ingelogd. |
| Betalingstermijn | Hier kan een betalingstermijn ingegeven worden. Deze betalingstermijn komt dan bij de facturatie van de les in plaats van de betalingstermijn die bij het lid staat. Let op, bij een keuze van een standaard betaaltermijn wordt de betaalwijze hiermee niet beïnvloed, alleen de betaaltermijn zal eventueel anders zijn dan normaal gesproken ingesteld staat in de relatiekaart zelf. Laat je de betaaltermijn leeg, dan is de betaaltermijn in de relatiekaart leidend. |
Na het drukken op bewaren is de prijscode opgeslagen.
2. Workshops
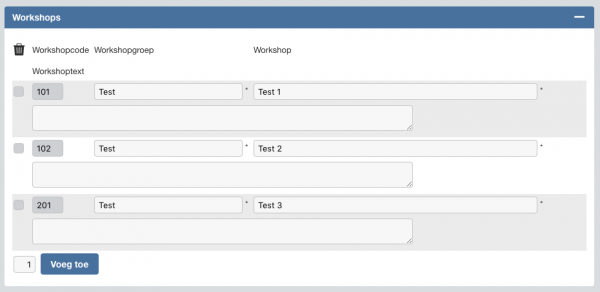
De volgende velden kunnen ingesteld worden bij het blok workshops:
| Veld | Omschrijving |
| Teken om aan te geven dat een rij verwijderd moeten worden na het opslaan van het scherm | |
| Workshopcode | Dit is de code waarmee de workshop wordt vastgelegd. |
| Workshopgroep | Dit is de workshop groep. Hierop kan worden gegroepeerd op de website. Dit kan zijn op ochtend of middag, maar ook op trainer. |
| Workshop | Dit is naam van de workshop. Er kan voor gekozen worden dat deze omschrijving ook op de factuur wordt opgenomen. |
Na het drukken op bewaren is de workshop opgeslagen.
3. Bijeenkomsten
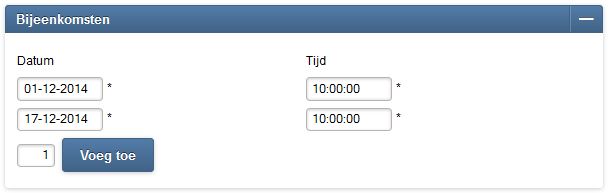
Hier kunnen indien gewenst alle data en tijdstippen van de bijeenkomsten van een les opgenomen worden.
4. Formulier bij een les
Indien er extra vragen zijn, die niet standaard zijn voor de les, dan kunnen deze via een formulier toegevoegd worden aan een les. Formulieren kunnen gebruikt worden in website artikelen, inschrijfformulieren en lessen. Alle veldtypes van een formulier worden besproken bij de inschrijfformulieren. Zie Zie: 5 - Formuliervelden bij een les
Hieronder een voorbeeld van zo'n formulier en de uitkomst bij het inschrijven van een deelnemer.
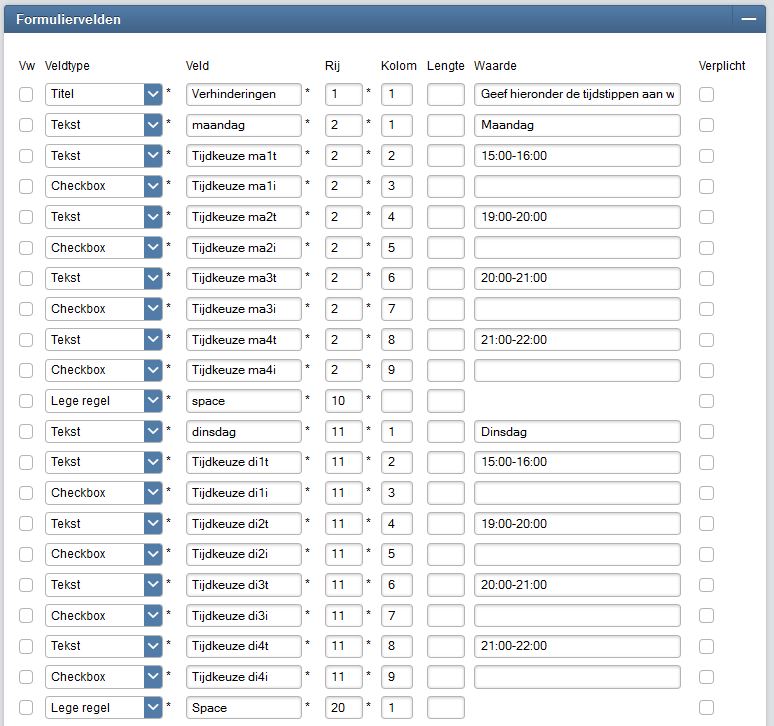
Deelnemers
Ingeschreven deelnemers vind je via de tab Deelnemers. Via de button Workshops, kan je inzien voor welke workshops ze zijn ingeschreven of ze aan een workshop toevoegen en via de tab 'Introducees' zie je welke introducees zijn ingeschreven. Deze zaken zijn nog aan te passen, tot het moment dat de persoon gefactureerd is.
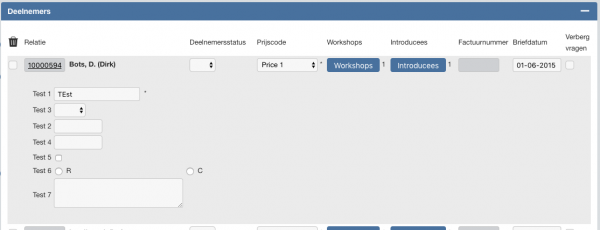
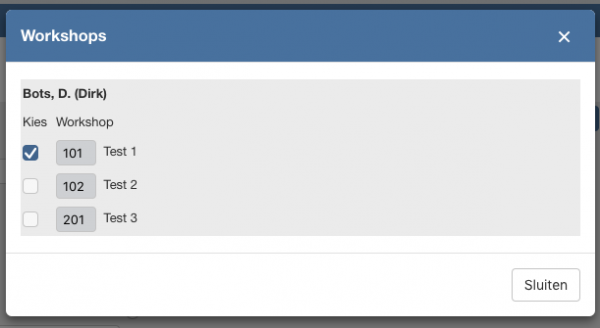
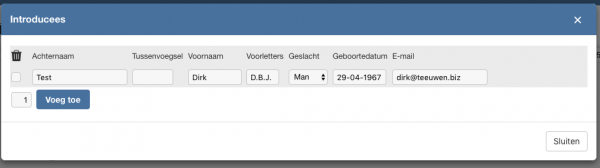
5. Deelnemer status
Onderstaand twee afbeeldingen. De eerste afbeelding geeft een schermprintje van de instellingen bij de lestypen. Hier is ingegeven dat een deelnemer geplaatst of niet geplaatst kan zijn in een les. Een deelnemer kan bijvoorbeeld niet geplaatst zijn en op de wachtlijst staan.
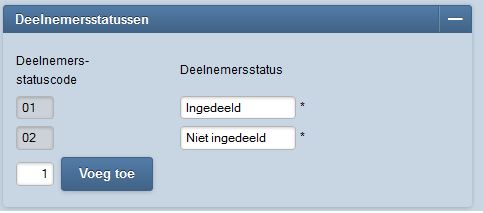
Het scherm hieronder geeft aan hoe dat eruit ziet als een deelnemer is toegevoegd aan een les en een status heeft gekregen.
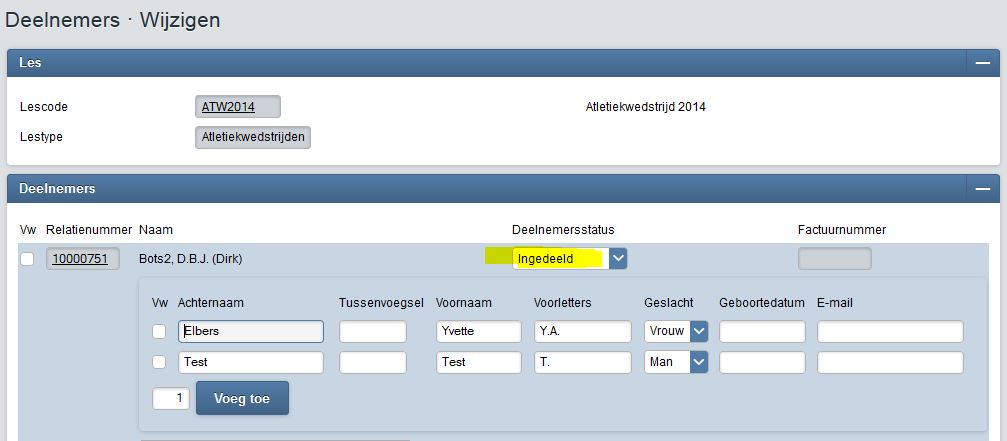
Introducées
In het scherm hierboven zien we ook de optie dat er introducees meegenomen kunnen worden bij de les. De deelnemers Elbers en Test zijn geen leden van de vereniging maar introducees.
7 - Lessen voor Atletiek
Over de lessen kunnen rapportages gegenereerd worden. Druk dan op de knop lesrapportages zoals hieronder is weergegeven.
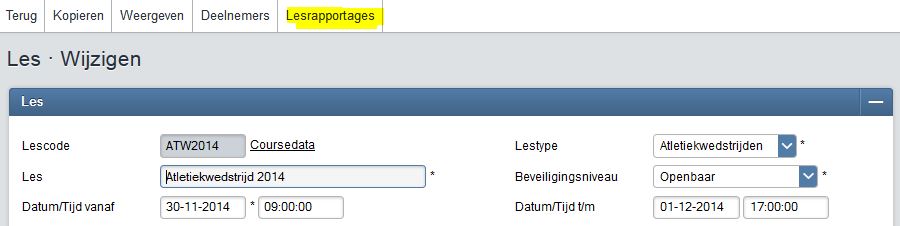
Het volgende scherm wordt dan getoond.
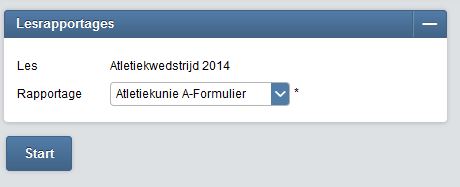
Druk op start en het rapport wordt weergegeven.
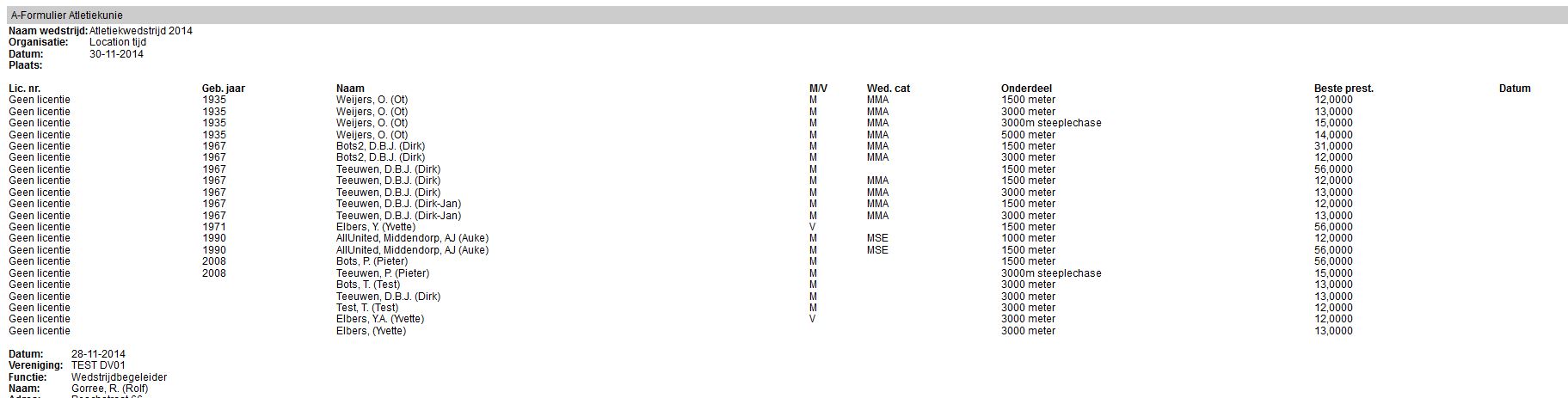
Bijzondere les | Les voor een atletiek wedstrijd
Er kunnen speciaal voor Atletiek lessen gemaakt worden. Zo kan men zich inschrijven voor een Atleltiek wedstrijd.
Inrichting voor Atletiekwedstrijden.
Kijk bij evenementtype bij de lestypen Zie: 2 - Lestypen Hier kan de keuze gemaakt worden voor Atletiek wedstrijden. Bij een les waarbij het evenementtype Atletiekwedstrijden is, wordt het volgende getoond.
Voor losse onderdelen.
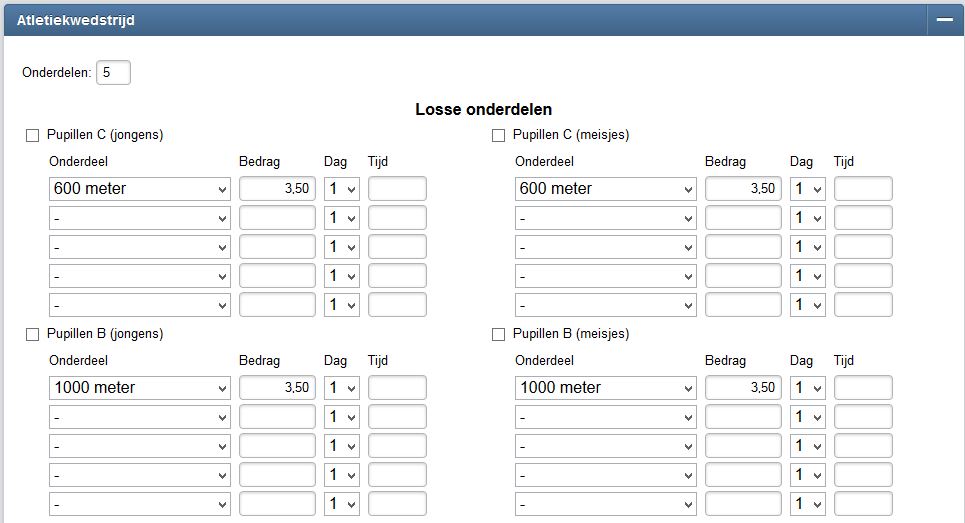
Voor een meerkamp:
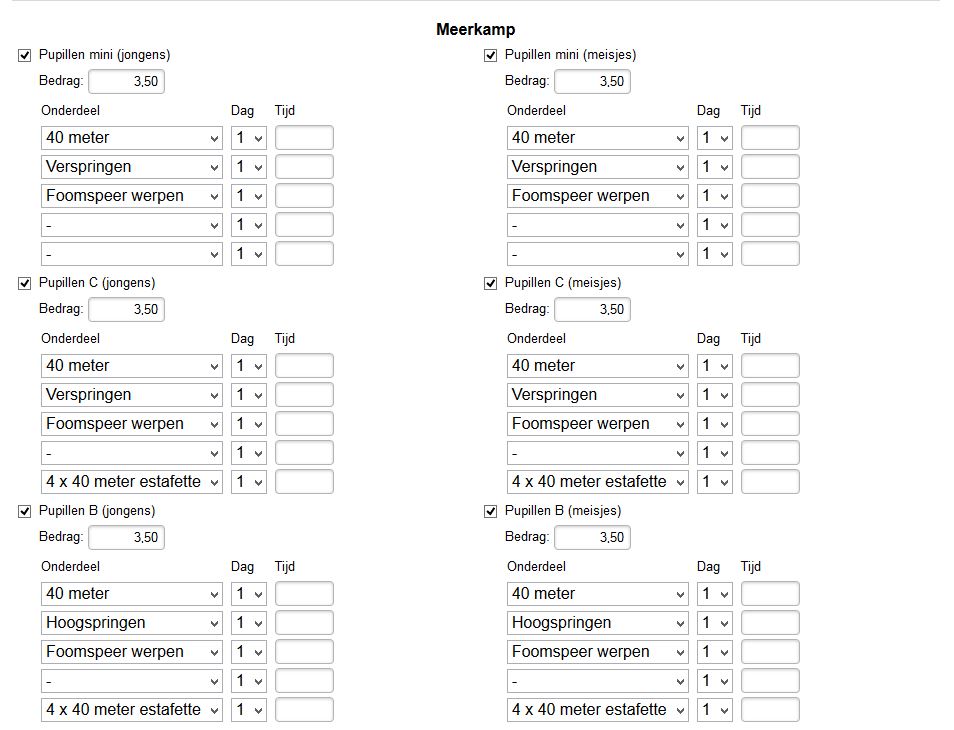
In dit voorbeeld is de meerkamp gekozen.
Op de website kan het inschrijven voor zo'n wedstrijd er als volgt uit zien. Omdat er bij de meerkamp geen keuze is wordt alleen de optie meerkamp getoond.
Op basis van de leeftijd wordt de juiste selectie gemaakt.
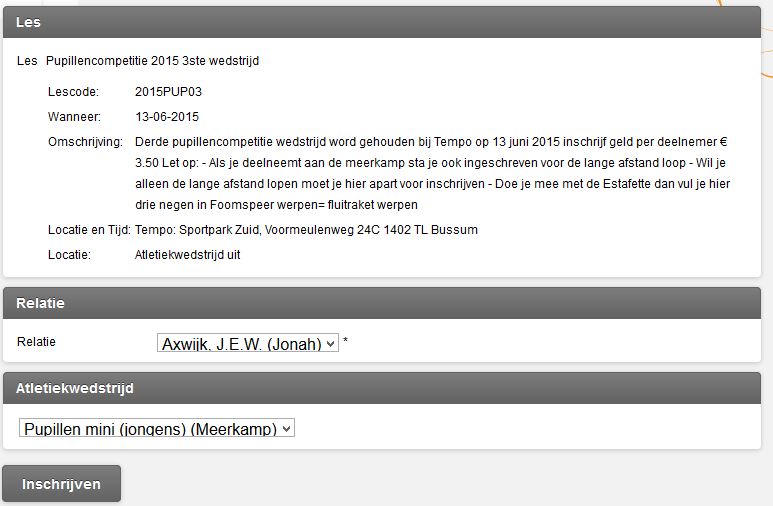
Bij de deelnemers kunnen dan de persoonlijke tijden vastgelegd worden.
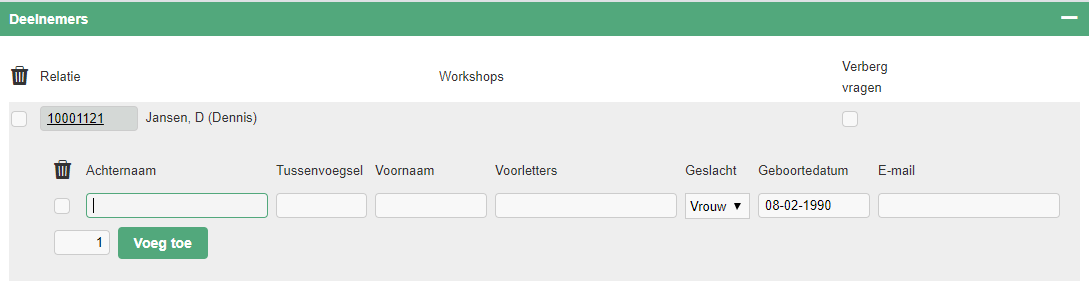
Het A Formulier kan er dan als volgt uit zien:
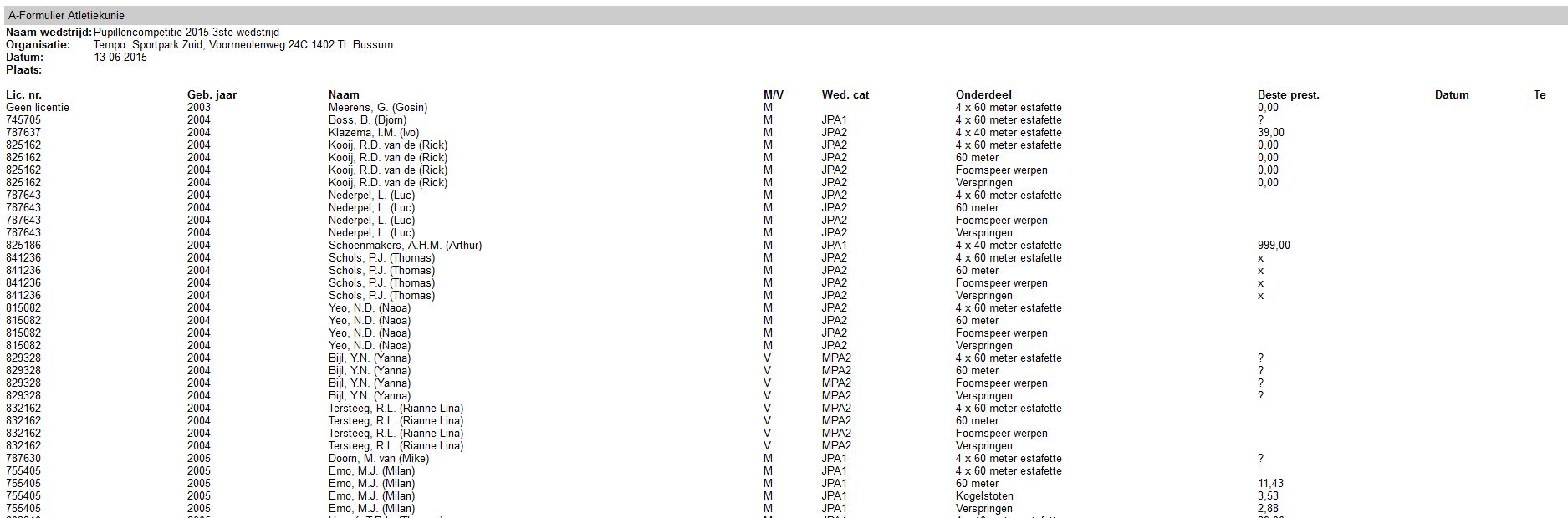
8 - Menu item voor inschrijfformulier
Het weergeven van inschrijfformulieren op de website kan op twee verschillende manieren:
- Gekoppeld aan een pagina,
- Gekoppeld in het menu.
Gekoppeld aan een pagina
Ga naar Website - Pagina's, en klik bovenin op Nieuw. Vul Pagina-naam en - titel in, kies als type: Backoffice, en klik op Controle.
Er verschijnt een nieuw blok (Backoffice transactie), vul hier in:
- Transactiegroep = club
- Transactie = application1
- Task = 3
- Extravelden = statustempcode=JR
Hier staan de laatste twee letters (in dit geval JR) voor de formuliercode.
Het voordeel van deze werkwijze is het feit dat er geen menu-item hoeft te worden getoond om het inschrijfformulier te gebruiken. Bovendien is de opbouw van de URL/link duidelijker en overzichtelijker.
Gekoppeld in het menu
Via Website - Menu's kan het menu geselecteerd worden waaraan het inschrijfformulier gekoppeld moet worden.
Dit kan er als volgt uit zien. In dit menu worden 3 inschrijfformulieren voor lessen gekoppeld. Per leeftijdsgroep een ander formulier.

Onder de kop Pagina / Artikelnr. wordt dan Transaction ingevoerd met daarachter het vinkje voor de transactievelden.
Druk daarna onderaan op controle. Nu zullen de extra velden in de tweede regel getoond worden en kunnen deze ingevuld worden:
- Transactiegroep = club
- Transactie = application1
- Task = 3
- Extravelden = statustempcode=JR
Hier staan de laatste twee letters (in dit geval JR) voor de formuliercode.
9 - Menuitem voor een les(sen)
Via het menupad: Website > Instellingen > Menu's kan een nieuw menu-item aangemaakt worden.
In onderstaand voorbeeld wordt dan in het veld pagina / artikelnummer het woord Transactie ingevoerd en bij het veld Toon Tr-velden wordt het vinkje aangezet.
Dan moet er onderaan op controle gedrukt worden om de overige velden erbij te halen.
Je kan 1 les opnemen (1A) of alle lessen van een bepaald lestype. (1B)
1A) Voor het opnemen van één enkele les in het menu van je website / op een webpagina.
Ga naar pagina's.
Maak een nieuwe pagina aan, geef deze een code, en kies type backoffice. Klik onderop op de knop controle.
Vul in de velden in:
Transactiegroep = club
Transactie = course1
Task = Nieuw
Voer in het veld instellingen de volgende gegevens in:
coursecode=2015ATOO
waarbij 2015ATOO de lescode is. Deze kan dus bij elke vereniging weer anders zijn, en kun je vinden linkboven elke les die je aanmaakt.
Koppel de pagina daarna aan je menu. [manual 526]
1B) Voor het opnemen van alle lessen van een bepaald lestype in het menu van je website / op een webpagina.
Ga naar pagina's.
Maak een nieuwe pagina aan, geef deze een code, en kies type backoffice. Klik onderop op de knop controle.
Transactiegroep = club
Transactie = courses1
Task = Nieuw
Extra velden = coursetypecode=AWD, waarbij AWD de lestypecode is. Deze kan dus bij elke vereniging weer anders zijn.
Koppel de pagina daarna aan je menu. [manual 526]
10 - Pagina voor een les(sen)
Via het menupad: Website > Pagina's >Nieuw kunnen pagina's gemaakt worden met een bepaalde instelling, zodat de les of het lestype op die pagina wordt opgehaald.
Verschil tussen het direct koppelen van een les via het Website menu en via een Website pagina is de mogelijkheid om een artikel op de pagina toe te voegen.
Met dat artikel kan dan eerst uitleg gegeven worden en daarna wordt de les/lessen getoond.
Zo'n pagina kan er als volgt uit zien.
Door te kiezen voor het paginatype Backoffice kunnen er transacties in de pagina worden opgenomen.
Voor het koppelen van 1 les wordt gekozen voor course1 en dan coursecode met daarachter de code van de les.
Voor het koppelen van alle lessen van een lestype wordt gekozen voor courses1 en dan coursetypecode met daarachter de code van het lestype.
Via het menupad: website > menu's > Selectie kan dan de pagina aan het menu gekoppeld worden.
De paginanaam wordt in het veld pagina / artikelnummer opgenomen.
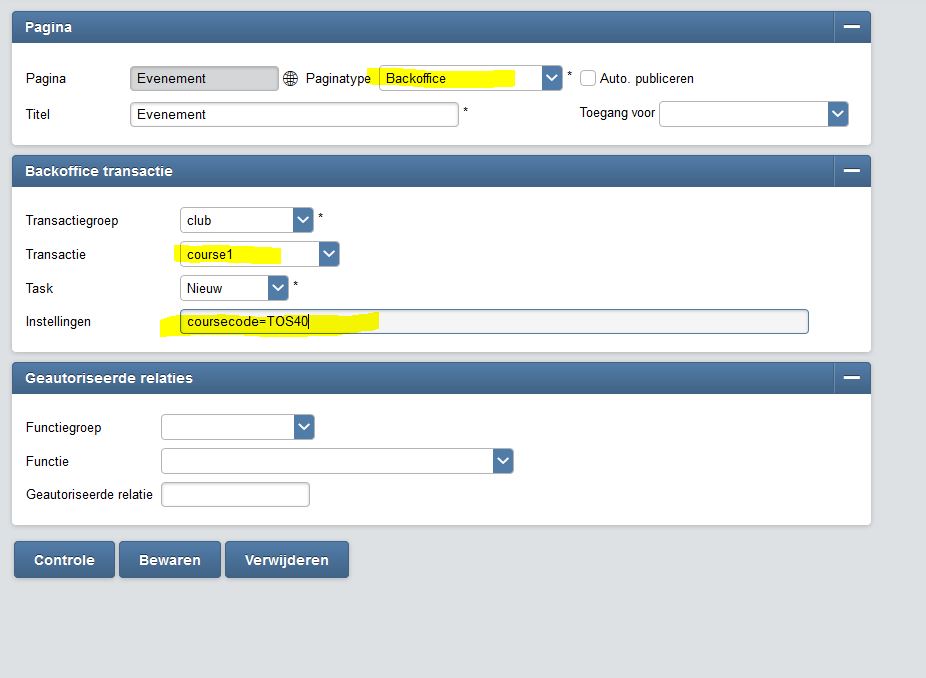
11 - Rapportages bij lessen
12 - Afdrukformulier via diversen
13 - E-mail/sms via diversen
Via het menupad diversen >> E-mail/sms wordt onderstaand scherm getoond.
Er zijn hier twee opties mogelijk.
- Versturen van mails of SMS berichten naar spelers van teams of deelnemers aan cursussen.
- Versturen van mails op basis van een bestand.